12 способов установить безопасное соединение в Chrome
Разное / / April 22, 2022
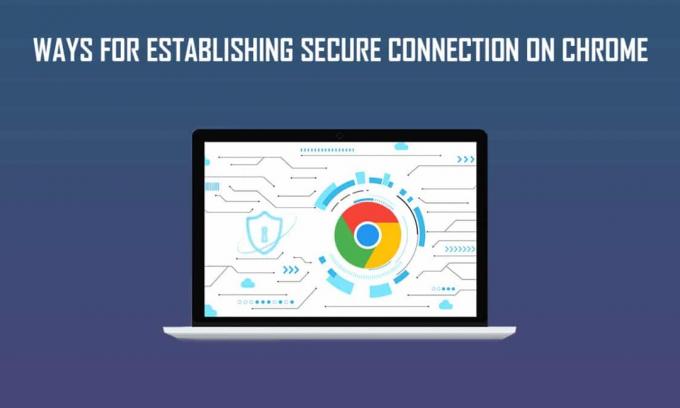
Google Chrome — популярный веб-браузер, к которому можно свободно обращаться через различные операционные системы. Общеизвестными атрибутами Google Chrome, которые выделяют его, являются его невероятная скорость и результаты поиска, инкогнито. просмотр, динамический просмотр вкладок, синхронизация закладок, специальный диспетчер задач для проверки использования браузера для Windows пользователи и т. д. Но несколько пользователей столкнулись с различными проблемами при установке безопасного соединения в Chrome. Если вы столкнулись с тем же, прочитайте эту статью, чтобы решить, что Chrome не может установить проблему безопасного подключения.
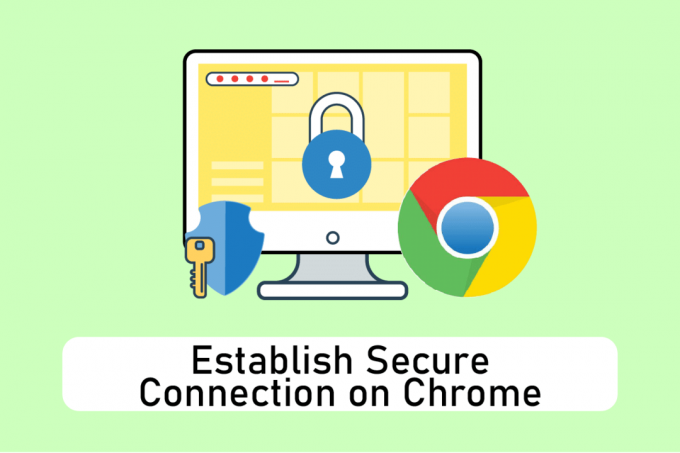
Содержание
- 12 способов установить безопасное соединение в Chrome
- Способ 1: очистить данные браузера
- Способ 2: обновить Chrome
- Способ 3: отключить флаги Chrome (если применимо)
- Способ 4: отключить проблемные расширения (если применимо)
- Способ 5: отключить аппаратное ускорение (если применимо)
- Способ 6: выполнить сброс сети
- Способ 7: перезапустите криптографические службы и DNS-клиент в службах
- Способ 8: очистить кэш DNS
- Способ 9: деактивировать прокси или VPN
- Способ 10: изменить настройки Интернета
- Метод 11: изменить групповую политику
- Способ 12: отключить антивирусное SSL-шифрование (не рекомендуется)
- Совет для профессионалов: как удалить сохраненные закладки
12 способов установить безопасное соединение в Chrome
С таким количеством доступных и удобных функций, он, безусловно, остается в сознании пользователей и работает как браузер по умолчанию. Из-за привязанности пользователя к браузеру они, как правило, работают и находят решения для любых всплывающих окон с ошибками, а не переходят к новому браузеру. Хорошо! Chrome очень хорошо увлек пользователей. Ниже приведены некоторые причины, по которым Гугл Хром соединение становится небезопасным.
- Если Криптографическая служба неисправна или остановлена, вы можете столкнуться с этой ошибкой подключения.
- А проблемное расширение или надстройка также может вызвать эту ошибку.
- Иногда, антивирусное программное обеспечение может продлить время проверки безопасности и ограничить васот посещения страницы.
- Некоторый веб-страницы или веб-сайты могут быть несовместимы с флагами TLS 1.3 и, таким образом, вызывая эту проблему.
- Могут быть и другие причины, например неправильно настроенные параметры Интернета, поврежденная конфигурация Winsock, прокси или VPN, устаревшая версия Chrome и загруженные или поврежденные данные просмотра.
Способ 1: очистить данные браузера
Аномальное агрегирование данных просмотра, таких как кеши, файлы cookie и файлы истории, использует ненужный объем интернет-ресурсов. Это замедляет подключение к сети, когда пользователи пытаются подключиться к защищенному веб-сайту. Таким образом, выполните приведенные ниже инструкции и удалите данные просмотра, чтобы избавиться от этой ошибки. Прочтите наше руководство по Как очистить кэш и куки в Google Chrome и очистите данные браузера.
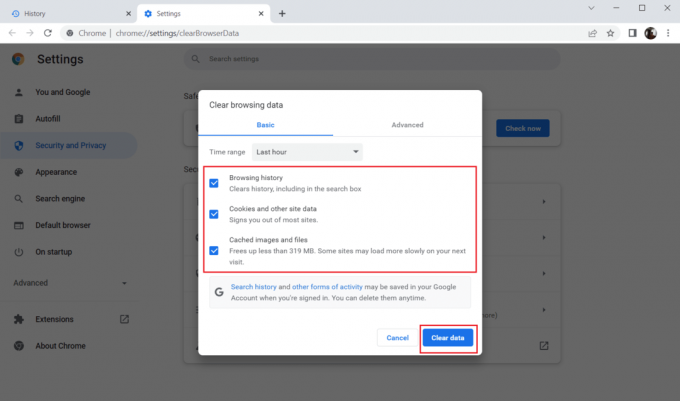
Подождите, пока ненужные данные не будут удалены. Один раз сделал, Закрыть в Хром заявление. Перезапустите его и проверьте, можете ли вы установить безопасное соединение.
Способ 2: обновить Chrome
Устаревшие браузеры могут не поддерживать импровизированные версии веб-страниц и, таким образом, препятствовать посещению этих страниц. Чтобы исправить ошибки и проблемы, вам необходимо обновить Google Chrome до последней версии. Выполните следующие шаги.
1. нажмите Окнаключ, тип Хром и нажмите на Открытым.

2. Тип хром://настройки/помощь в Адресная строка для прямого запуска О Chrome страница.
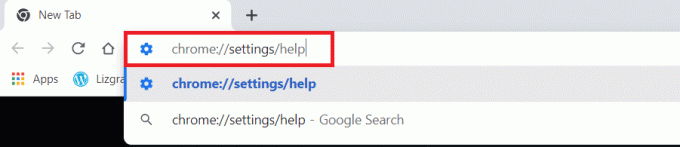
3А. Если Google Chrome обновлен до последней версии, он покажет Chrome обновлен.
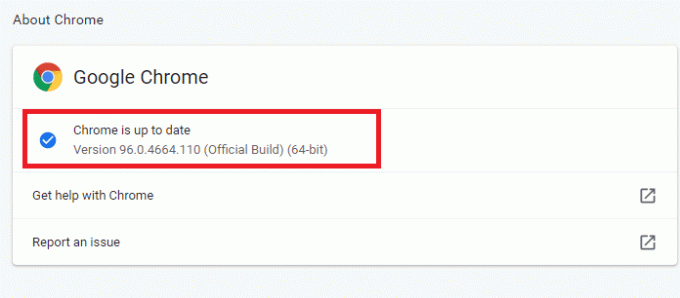
3Б. Если доступно новое обновление, браузер автоматически обновит браузер до последней версии. Нажмите Перезапустить чтобы перезапустить браузер.
4. Окончательно, перезапустить браузер последней версии.
Читайте также: Исправить ошибку ERR_CONNECTION_TIMED_OUT Chrome
Способ 3: отключить флаги Chrome (если применимо)
Иногда включенные флаги Chrome также могут вызывать проблемы при подключении к веб-странице. Отключите один из флагов или оба, чтобы решить проблему.
Примечание: Если вы не можете найти эти флаги на своем устройстве, не беспокойтесь. Приступайте к другим методам.
Вариант I: отключить TLS 1.3
TLS или Transport Layer Security — это канал, отвечающий за связь между компьютером пользователя и веб-сайтом. TLS 1.3 — это расширенная версия с улучшенными атрибутами безопасности. Попробуйте один раз со старой версией TLS, просто изменив несколько параметров в настройках Chrome. Вот как отключить TLS1.3 для установки безопасного подключения к Chrome.
1. Открыть Гугл Хром браузер.

2. Тип Chrome://флаги на странице браузера и нажмите Войти.
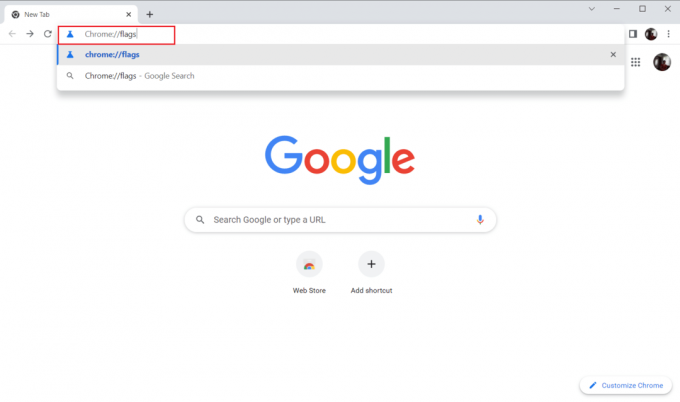
3. Выберите Имеется в наличии вкладка
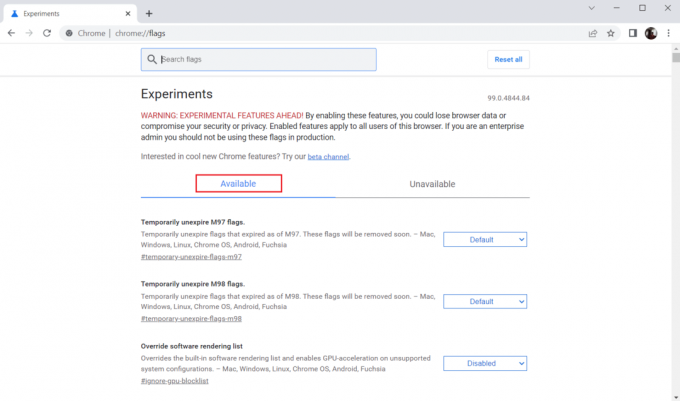
4. Тип TLS в строке поиска и выберите Запрещать вариант для Флаги, связанные с TLS.
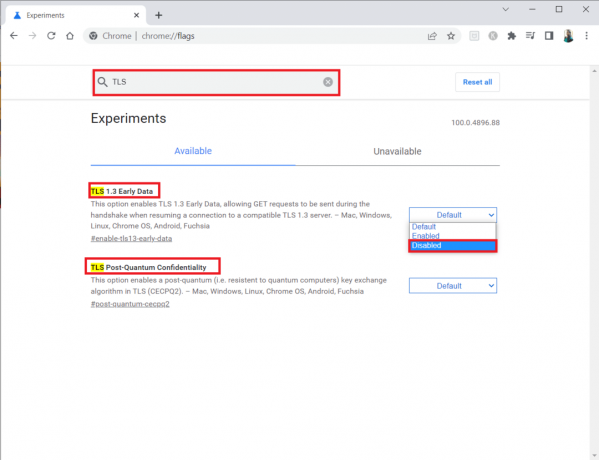
5. Нажми на Перезапустить кнопка внизу.
Вариант II: отключить флаг дроссельной заслонки
Этот флаг помогает вам ограничивать или контролировать открытую вкладку Chrome до максимум 1% ресурсов ЦП. Это происходит, когда страница неактивна более 5 минут. Но иногда этот флаг также может вызывать проблемы с подключением. Следуйте инструкциям ниже, чтобы отключить флаг дроссельной заслонки.
1. Следовать Шаги 1–3 в Вариант I идти в Хромированные флаги страница.
2. Тип дроссель в панель поиска и запрещать в Дроссельные дорогие фоновые таймеры флаг.
3. Нажми на Перезапустить кнопка внизу.
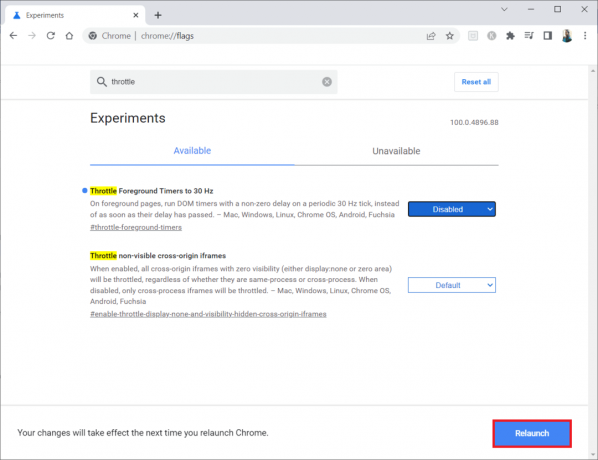
Способ 4: отключить проблемные расширения (если применимо)
Если вы недавно добавили новое расширение в Chrome, это могло вызвать проблемы с безопасностью. Поэтому проверьте наличие подозрительных надстроек и удалите их, выполнив следующие действия. Если установленное расширение вам не помогло, то не расстраивайтесь. Попробуйте один раз, отключив и снова включив расширение Google Meet Grid View. Для этого следуйте инструкциям.
1. Запустить Браузер Гугл Хром приложение, как это было сделано ранее.
2. Тип хром://расширения в Столбец веб-адреса Chrome и ударил Войти.
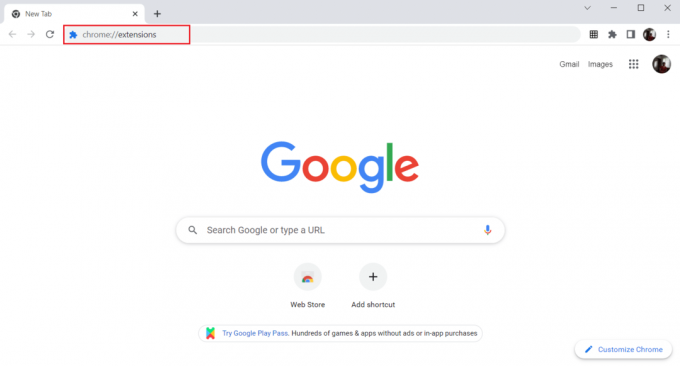
3. На Расширения страницу, найдите Представление сетки Google Meet добавить. Затем, выключи переключатель, как показано.
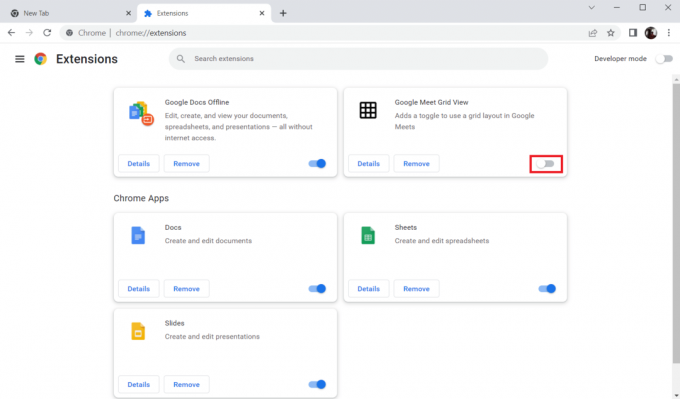
Читайте также:Исправить ошибку Google Chrome Он мертв, Джим!
Способ 5: отключить аппаратное ускорение (если применимо)
Этот метод можно рассматривать как обход DMR Netflix, чтобы разрешить потоковую передачу для вашей аудитории. Выполните шаги, указанные в этом методе, чтобы отключить аппаратное ускорение.
1. Открыть Гугл Хром браузере и нажмите кнопку вертикальный значок с тремя точками в правом верхнем углу страницы.
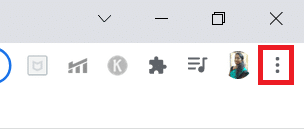
2. Затем нажмите на Настройки вариант.
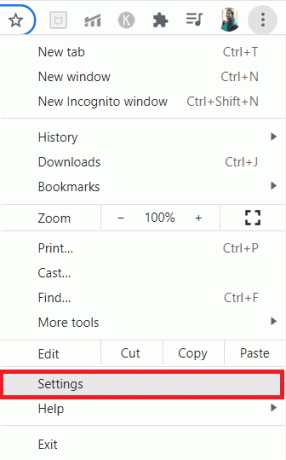
3. На левой панели разверните Передовой вкладка
4. Выберите Система вариант, нажав на него.
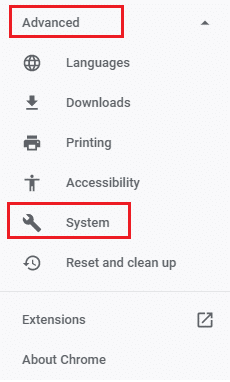
5. Выключи переключатель для Используйте аппаратное ускорение, когда оно доступно параметр.
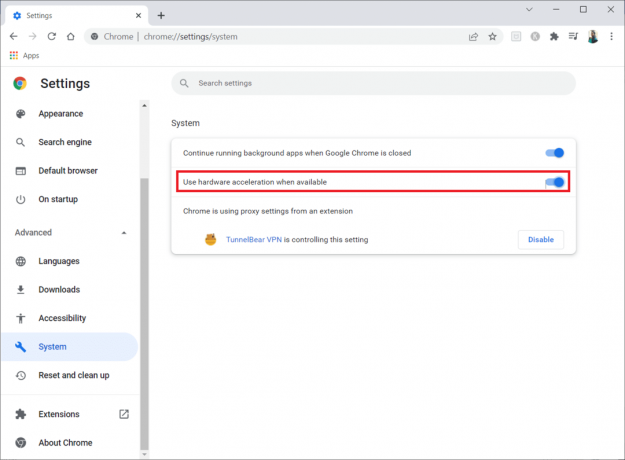
6. Нажмите на Перезапустить.
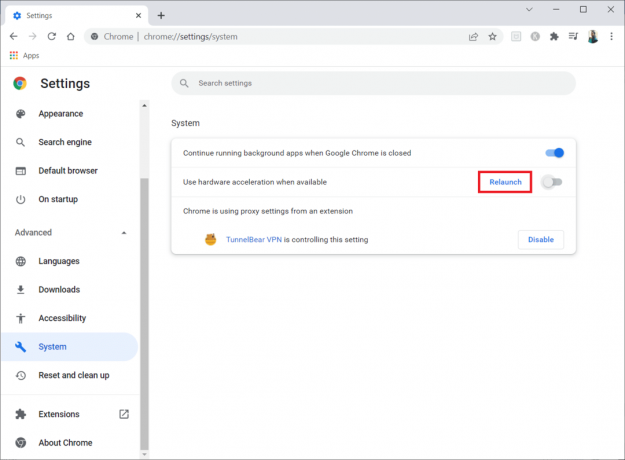
Способ 6: выполнить сброс сети
Сетевые компоненты вашей системы могут вызвать проблемы и доставить вам неприятности, особенно ваш Chrome, если они затронуты из-за технических сбоев. Поэтому стоит попытаться перезагрузить сеть, что, в свою очередь, устранит все ошибки, вызывающие ошибку. Вы можете сбросить настройки Интернета через настройки Windows или командную строку. Чтобы выполнить сброс сети, прочитайте наше руководство по Как сбросить настройки сети в Windows 10.
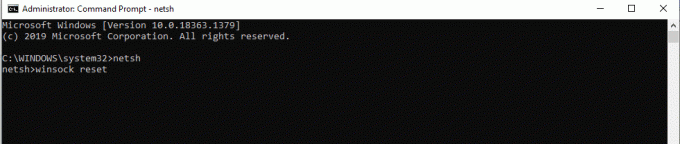
Теперь дождитесь завершения процесса и перезагрузите систему. После этого запустите Chrome и проверьте, сохраняется ли проблема.
Читайте также:Как исправить ошибку DHCP Lookup Failed в Chromebook
Способ 7: перезапустите криптографические службы и DNS-клиент в службах
Криптографические службы, такие как узел поставщика обнаружения функций и публикация ресурса обнаружения функций, отвечают за правильное выполнение функций общего доступа к файлам. В этом случае необходимо загрузить и запустить эти службы. Для этого выполните приведенные ниже шаги для установки безопасного соединения в Google Chrome.
1. Нажимать Виндовс + Рключи вместе и запустить Бежать чат.
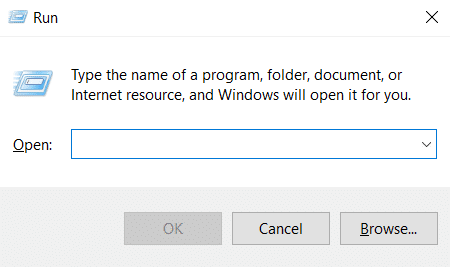
2. Тип services.msc и ударил Введите ключ запустить Услуги окно.

3. На Услуги окно, найти Криптографические услуги. Щелкните правой кнопкой мыши на нем и выберите Характеристики.

4. На Характеристики вкладка, набор Тип запуска в виде автоматический. Затем нажмите ХОРОШО чтобы сохранить изменения.
Примечание: Если Статус услуги является Бег, нажмите Останавливаться чтобы закончить службу. Затем нажмите на Начинать начать заново.
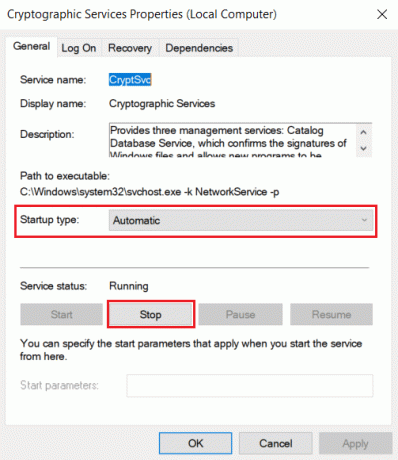
5. Повторите все шаги, указанные выше, и перезапустите Службы DNS-клиентов.
Способ 8: очистить кэш DNS
DNS или системное имя домена действует как переводчик между машиной и человеком. Он превращает имя веб-сайта или доменное имя, которое вы посещаете, например, https://techcult.com/, в IP-адрес, чтобы машина могла его понять. Использование Интернета часто автоматически накапливает IP-адреса, увеличивая их кеш. Эти кеши ограничивают загрузку DNS, что влияет на браузер Chrome. После очистки этих кешей старые и устаревшие данные удаляются, вызывая проблемы с подключением. Прочтите наше руководство по Как очистить и сбросить кеш DNS в Windows 10 сделать то же самое.

Читайте также:Исправить NET:: ERR_CONNECTION_REFUSED в Chrome
Способ 9: деактивировать прокси или VPN
VPN или виртуальная частная сеть — это технология, обеспечивающая конфиденциальность в Интернете, где ее шифрование позволяет пользователям защищать все данные, которые они получают или отправляют в Интернете. Эти VPN-сервисы или прокси-серверы могут создавать конфликтную атмосферу в браузере Chrome. Следовательно, вам необходимо отключить его на данный момент, чтобы решить проблему с установлением безопасного соединения. Прочтите наше руководство по Как отключить VPN и прокси в Windows 10 сделать то же самое.
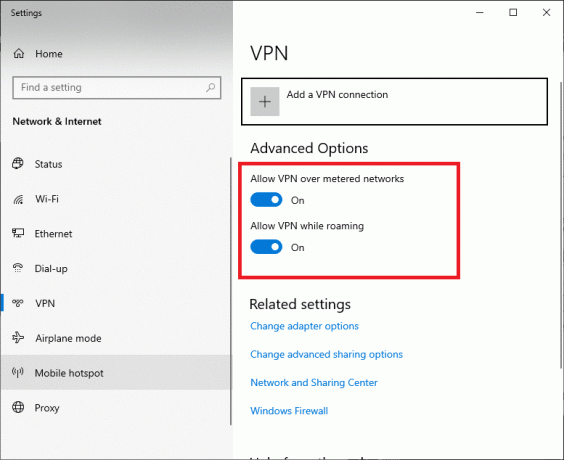
После отключения VPN или прокси-сервера откройте панель запуска игры и посмотрите, сможете ли вы завершить обновление игры и сыграть в нее. Если проблема решена, вы можете настройте его и включите VPN очередной раз.
Способ 10: изменить настройки Интернета
Некоторые небольшие изменения в ваших интернет-свойствах могут исправить ошибку установки безопасного соединения. Для этого выполните шаги, указанные ниже.
1. Ударь Окнаключ. Тип Панель управления и откройте его.

2. Набор Просмотр по в виде Категория. Нажмите на Сеть и Интернет.
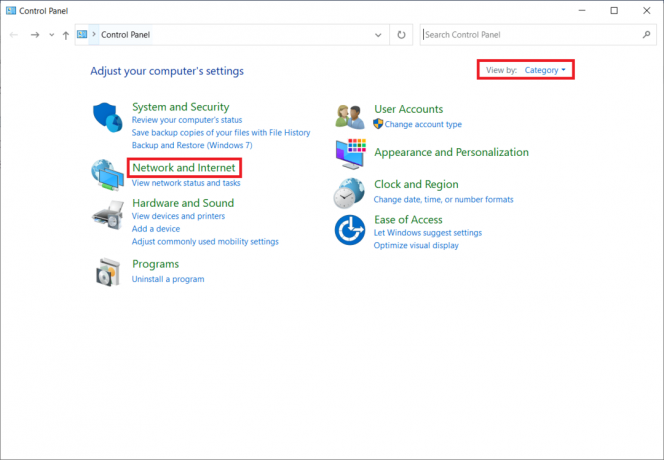
3. Нажмите на настройки интернета как выделено.

4. Переключиться на Соединения вкладка Нажми на настройки локальной сети кнопка под Настройки локальной сети (LAN) раздел.
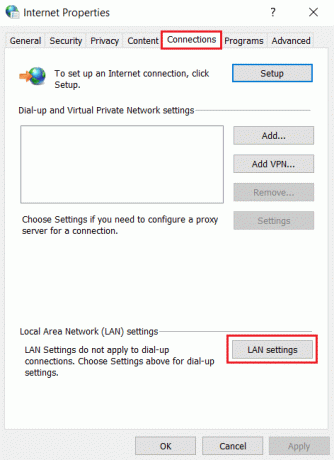
5. Убедитесь, что все флажки отключены. Затем нажмите на ХОРОШО для сохранения внесенных изменений.
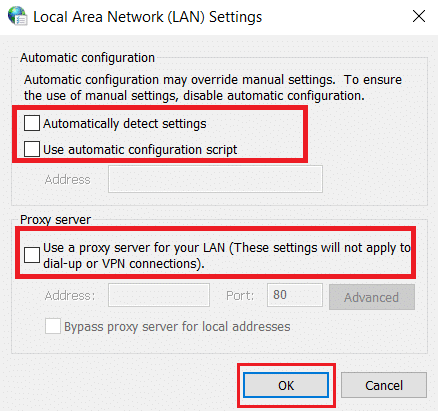
6. Перезапустите Приложение Chrome и проверьте, устранена ли ошибка chrome не может установить безопасное соединение.
Читайте также:Что такое служба повышения прав Google Chrome
Метод 11: изменить групповую политику
Этот метод предназначен для пользователей, использующих Windows 10 Pro или любую другую версию Enterprise. Многие пользователи сообщали, что браузер снова начал нормально работать после внесения определенных изменений в свойства редактора локальной групповой политики. Следуйте инструкциям, чтобы внести необходимые изменения.
Примечание: Вы можете получить доступ Редактор групповой политики только если вы используете Выпуски Windows 10 Pro, Enterprise и Education..
1. Нажимать Клавиши Windows + R вместе и запустить Бежатьдиалогкоробка.
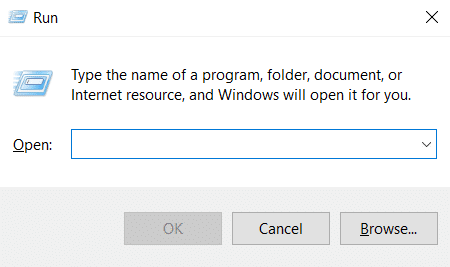
2. Тип gpedit.msc на и ударил Войти открыть Редактор групповой политики окно.

3. На Редактор локальной групповой политики окно, перейдите к Конфигурация компьютера > Параметры Windows > Параметры безопасности > Политики открытого ключа папка на левой панели.
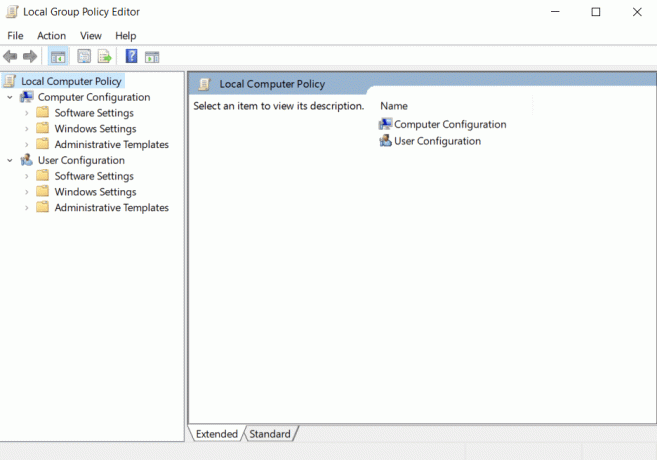
4. Дважды щелкните Параметры проверки пути сертификата файл под Политики открытого ключа папка.
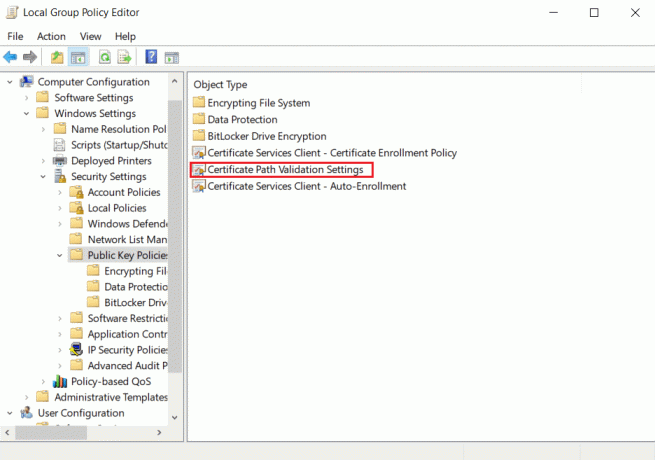
5. На магазины вкладка, проверьте Определите эти параметры политики поле и снимите флажок Разрешить использование доверенных корневых центров сертификации пользователей для проверки сертификатов (рекомендуется) коробка.
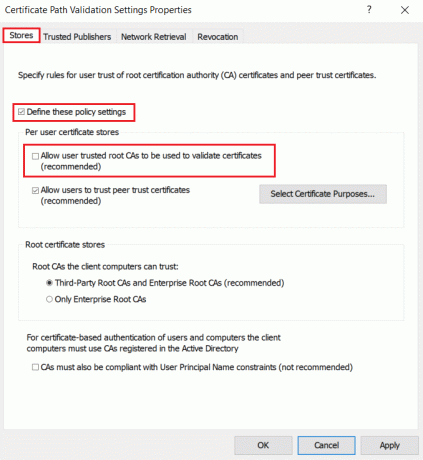
6. Теперь нажмите на Применять и выберите ХОРОШО для сохранения внесенных изменений.
Способ 12: отключить антивирусное SSL-шифрование (не рекомендуется)
Когда на вашем компьютере установлено стороннее антивирусное приложение со сканированием SSL, этот атрибут может создать атмосферу конфликта, особенно со службой CryptSVC в Windows 10. Таким образом, следуйте инструкциям ниже и отключите шифрование SSL в настройках антивирусной сети для установки безопасного соединения в Chrome.
Примечание: Следующие шаги выполняются в McAfee антивирус программное обеспечение. Процедура и шаги различаются для разных антивирусных программ.
1. нажмите Ключ Windows, тип Макафи и ударил Введите ключ.

2. Нажми на три горизонтальные линии в левом верхнем углу.

3. Нажмите на Моя защита.
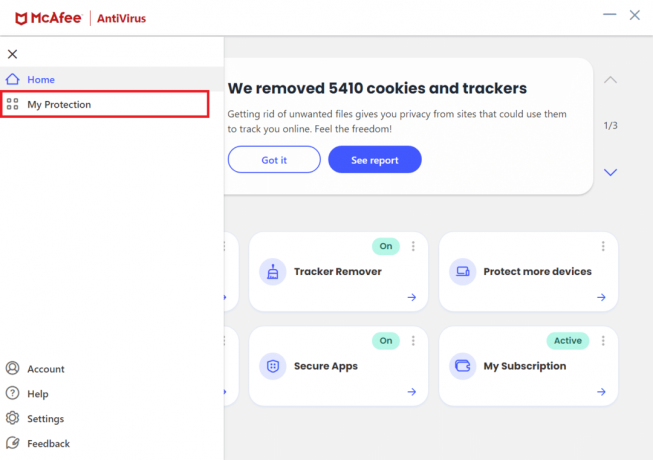
4. Нажмите на Межсетевой экран.

5. Прокрутите вниз и нажмите на Чистая защита.
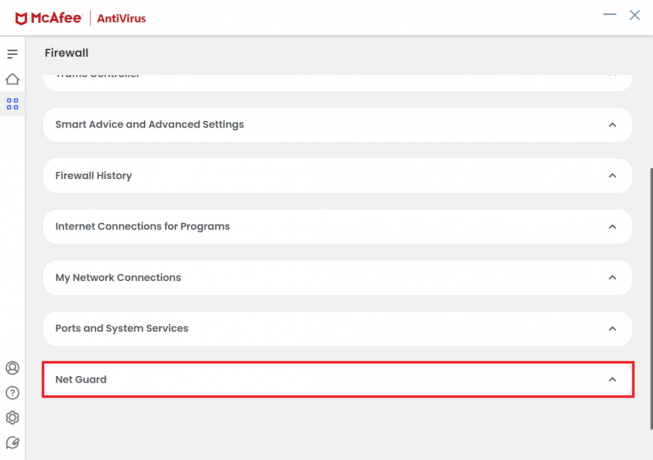
6. Снимите флажок Включите Net Guard (рекомендуется).
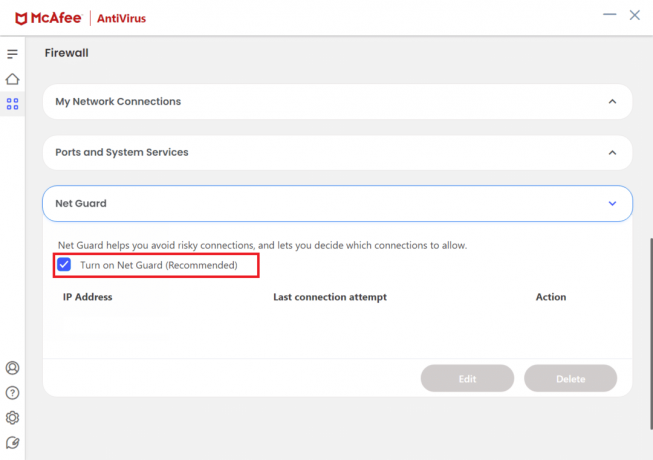
Читайте также:Исправить Chrome, не подключающийся к Интернету
Совет для профессионалов: как удалить сохраненные закладки
Кроме того, вы можете попробовать удалить сохраненные закладки, чтобы избежать этой проблемы в будущем. Выполните следующие шаги.
1. Запуск Хром браузер из Поиск Windows.
2. Щелкните правой кнопкой мыши на нежелательная закладка на закладки вкладка
3. Нажми на Удалить вариант.

Рекомендуемые:
- 11 лучших дешевых усилителей сотового телефона
- Исправление плагинов Chrome, не работающих в Windows 10
- Как разблокировать веб-сайты в Chrome в Windows 10
- Как удалить самые посещаемые сайты в Google Chrome
Мы надеемся, что это руководство было полезным, и вы смогли найти решение для установление безопасного соединения в Хроме. Не стесняйтесь обращаться к нам со своими вопросами и предложениями через раздел комментариев ниже. Кроме того, дайте нам знать, что вы хотите узнать дальше.



