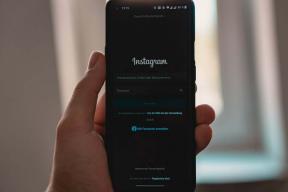Исправить неработающий DisplayPort в Windows 10
Разное / / April 22, 2022
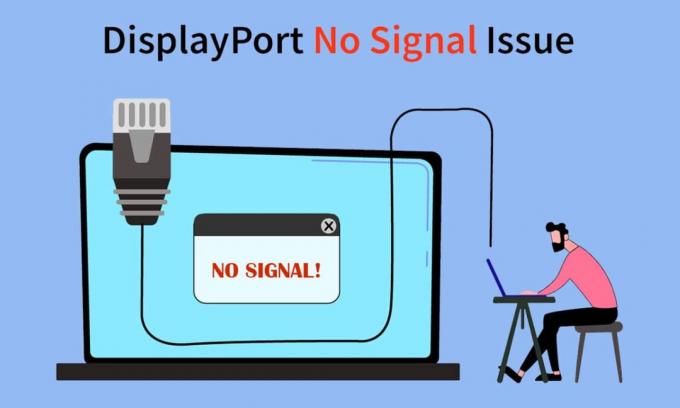
DisplayPort является важным компонентом любого ПК. Это помогает отображать видео высокого качества, подключая их источник к монитору ПК или любому другому устройству отображения. Он также передает другие типы данных, такие как аудио. Поскольку это инструмент «включай и работай», легко забыть о сложном механизме, стоящем за ним, который имеет свою долю проблем. Пользователи заметили, что их DisplayPort в Windows 10 не работает. Сигнальное сообщение не появляется, когда они пытаются подключить внешний дисплей к своему ПК с Windows 10 через DisplayPort. Некоторые сообщают, что кабель DisplayPort-HDMI не работает в Windows 10. Если вы также столкнулись с той же проблемой, вы находитесь в правильном месте. Мы предлагаем вам идеальное руководство, которое поможет вам решить проблему DisplayPort без сигнала Windows 10 и проблему DisplayPort не обнаруженную Windows 10.
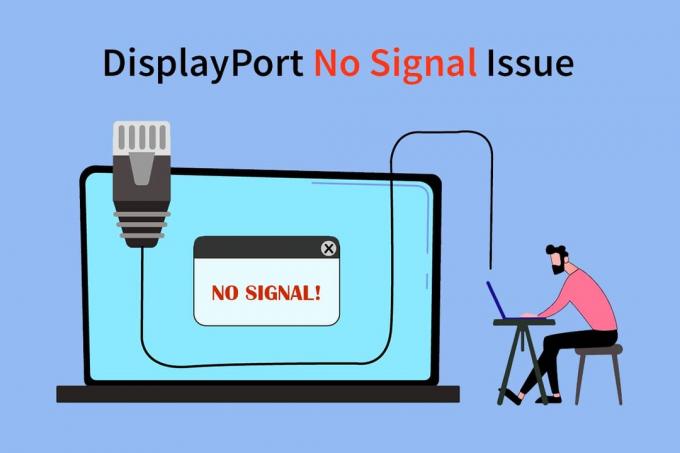
Содержание
- Как исправить неработающий DisplayPort в Windows 10
- Метод 1: основные шаги по устранению неполадок
- Способ 2: вручную активировать режим проецирования
Как исправить неработающий DisplayPort в Windows 10
Может быть много причин, по которым DisplayPort не работает на Windows 10. Вот некоторые из них.
- Проблемы с подключением DisplayPort.
- Устаревшие графические драйверы.
- Поврежден кабель или устройство.
Поняв, что вызывает проблему DisplayPort, не обнаруженную в Windows 10, давайте рассмотрим методы решения этой проблемы. Сначала мы начнем с некоторых основных способов устранения неполадок, а затем перейдем к сложным методам.
Метод 1: основные шаги по устранению неполадок
Мы предлагаем вам сначала попробовать эти основные методы устранения неполадок. В большинстве случаев они могут решить такие проблемы, как неработающий DisplayPort в Windows 10 и неработающий кабель DisplayPort-HDMI в Windows 10.
1. Перезагрузите компьютер: Многие мелкие ошибки ПК с Windows можно устранить, просто перезагрузив ПК. Он исправляет сбои и ошибки и обновляет ПК. Вы можете воспользоваться нашим руководством по Как перезагрузить или перезагрузить ПК с Windows и проверьте, решает ли это проблему.

2. Переподключить устройства: Некоторые пользователи сообщают, что отключение всех кабелей и устройств, а затем их повторное подключение устранило проблему. Он сбрасывает все соединения и может решить проблему. Выполните следующие действия, чтобы сделать то же самое.
1. нажмите Клавиши Alt + F4 вместе и выбрать Неисправность и ударил Введите ключ.

2. Отключите Силовой кабель ПК от коммутатора.

3. Отсоедините кабели подключен к монитору ПК.
4. Отключить кабель DisplayPort и подождите несколько минут.
5. Подключить Кабель питания, кабели монитора и порт дисплея один за другим снова.

6. Включите Выключатель и запустите свой ПК.
Читайте также:Исправить ПК включается, но не отображается
3.Проверьте соединение DisplayPort: Убедитесь, что ваш дисплей подключен к правильному порту. Кроме того, убедитесь, что порт DisplayPort не ослаблен и не шатается. Разъем должен быть надежно зафиксирован в порту и не должен двигаться, если его потревожить.
4. Проверьте кабели: Убедитесь, что кабель, который вы используете для подключения внешнего дисплея к DisplayPort, не поврежден и не имеет порезов. Вы также можете попробовать подключить внешний дисплей другим кабелем, чтобы проверить, не вызвана ли проблема вашим кабелем.

5. Используйте правильный порт монитора: На большинстве ПК с Windows 10 есть три доступных порта, используемых монитором для подключения к ПК. Это VGA, DVI и HDMI. Как правило, внешний дисплей при подключении автоматически определяет совместимый порт. Но когда он не может этого сделать, вы можете получить ошибку «Windows 10 DisplayPort не работает». Вы можете решить эту проблему, выбрав правильный порт вручную, выполнив следующие действия.
1. Отсоедините кабель с вашего монитора.
2. Подключиться к другому порту и проверьте, есть ли проблема с портами монитора.

6. Обновите графические драйверы: Несовместимые или поврежденные графические драйверы могут вызвать эту проблему. Вы можете обновить графические драйверы, следуя нашему руководству по Как обновить графические драйверы в Windows 10.

Если после того, как вы попробовали вышеуказанные методы, вы все еще сталкиваетесь с проблемой, вы можете перейти к следующему методу.
Читайте также:Как настроить 3 монитора на ноутбуке
Способ 2: вручную активировать режим проецирования
Обычно, когда вы подключаете внешний дисплей к ПК с Windows 10, он автоматически включается. Однако иногда Windows не обнаруживает соединение, и он не отображает ваш рабочий стол на внешнем дисплее, что приводит к тому, что DisplayPort не сигнализирует о проблеме с Windows 10. Но выбрав режим проецирования вручную, мы можем решить эту проблему. Следуйте инструкциям ниже, чтобы сделать то же самое.
1. Нажимать Виндовс + Пключи вместе, чтобы открыть параметры проекции в правой части экрана.
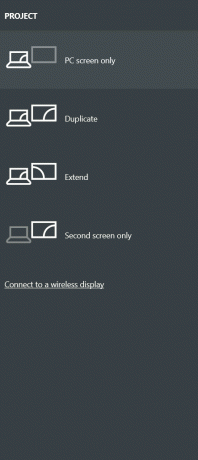
2. В панели можно выбрать Продлевать для отображения вашего рабочего стола на внешнем дисплее и на вашем мониторе. Проверьте, сохраняется ли проблема.
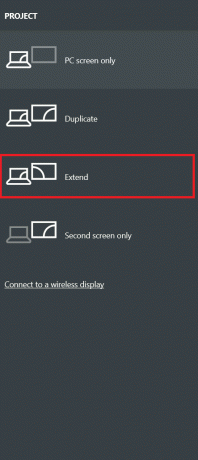
3. Если это не работает, вы можете выбрать Только второй экран который будет отображать ваш рабочий стол только на внешнем дисплее.
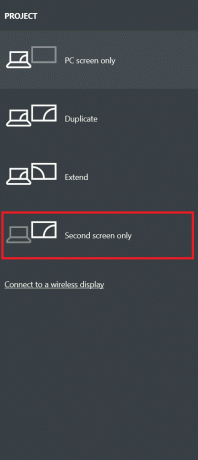
Проверьте, исправили ли проблему с неработающим DisplayPort в Windows 10.
Рекомендуемые:
- 24 лучших альтернативы Outlook
- Исправить службу Intel RST не работает в Windows 10
- Исправление камеры, используемой другим приложением в Windows 10
- 4 способа смотреть канал Hallmark без кабеля
Мы надеемся, что это руководство было полезным, и вы смогли исправить DisplayPort в Windows 10 не работает проблема. Дайте нам знать, какой метод работал для вас лучше всего. Если у вас есть какие-либо вопросы или предложения, не стесняйтесь оставлять их в разделе комментариев.