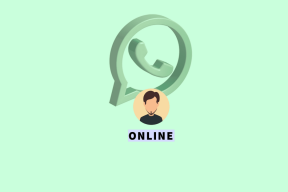Центр поддержки не работает в Windows 10 [решено]
Разное / / November 28, 2021
Исправить Центр поддержки, не работающий в Windows 10: Если ваш центр действий не работает или при наведении курсора на уведомления и значок центра действий на панели задач Windows 10 он сообщает, что у вас есть новый уведомления, но как только вы нажмете на него, в Центре уведомлений ничего не отобразится, это означает, что ваши системные файлы повреждены или отсутствует. С этой проблемой также сталкиваются пользователи, которые недавно обновили свою Windows 10, и есть несколько пользователей, которые не могут получить доступ к Центру поддержки вообще, короче говоря, их Центр поддержки не открывается, и они не могут получить к нему доступ.

Помимо вышеуказанных проблем, некоторые пользователи, похоже, жалуются на то, что Центр уведомлений показывает одно и то же уведомление даже после того, как его очищали так много раз. Итак, не теряя времени, давайте посмотрим, как исправить проблему, которая не работает в Центре уведомлений в Windows 10, с помощью приведенного ниже руководства по устранению неполадок.
СОДЕРЖАНИЕ
- Центр поддержки не работает в Windows 10 [решено]
- Метод 1: перезапустите проводник Windows
- Метод 2: запустить SFC и DISM
- Метод 3: убедитесь, что Windows обновлена
- Метод 4: запустить дефрагментацию диска
- Метод 5: переименовать файл Usrclass.dat
- Метод 6: отключите эффекты прозрачности
- Метод 7: используйте PowerShell
- Метод 8: Выполните чистую загрузку
- Метод 9: запустить CHKDSK
- Метод 10: исправление реестра
- Метод 11: выполнить восстановление системы
- Метод 12: запустить очистку диска
Центр поддержки не работает в Windows 10 [решено]
Убедись в создать точку восстановления, на всякий случай что-то пойдет не так.
Метод 1: перезапустите проводник Windows
1. нажмите Ctrl + Shift + Esc ключи вместе, чтобы запустить Диспетчер задач.
2. найти explorer.exe в списке, затем щелкните его правой кнопкой мыши и выберите Завершить задачу.

3.Теперь проводник закроется, и, чтобы запустить его снова, щелкните Файл> Запустить новую задачу.

4. тип explorer.exe и нажмите ОК, чтобы перезапустить проводник.

5. закройте диспетчер задач, и это должно Исправить Центр поддержки, не работающий в Windows 10.
Метод 2: запустить SFC и DISM
1. нажмите Windows Key + X, затем нажмите Командная строка (администратор).

2.Теперь введите в cmd следующее и нажмите Enter:
Sfc / scannow. sfc / scannow / offbootdir = c: \ / offwindir = c: \ windows (Если выше не удалось, попробуйте это)

3. Дождитесь завершения описанного выше процесса и перезагрузите компьютер.
4. Снова откройте cmd, введите следующую команду и нажимайте Enter после каждой:
а) Dism / Online / Cleanup-Image / CheckHealth. б) Dism / Online / Cleanup-Image / ScanHealth. в) Dism / Online / Cleanup-Image / RestoreHealth

5. Запустите команду DISM и дождитесь ее завершения.
6. Если указанная выше команда не работает, попробуйте следующее:
Dism / Изображение: C: \ offline / Cleanup-Image / RestoreHealth / Источник: c: \ test \ mount \ windows. Dism / Online / Cleanup-Image / RestoreHealth / Источник: c: \ test \ mount \ windows / LimitAccess
Примечание: Замените C: \ RepairSource \ Windows местонахождением источника восстановления (установочный диск Windows или диск восстановления).
7. Перезагрузите компьютер, чтобы сохранить изменения и посмотреть, сможете ли вы Исправить Центр поддержки, не работающий в Windows 10.
Метод 3: убедитесь, что Windows обновлена
1. нажмите Windows Key + I, затем выберите Обновление и безопасность.

2.Далее снова нажимаем Проверить обновления и обязательно установите все ожидающие обновления.

3. После установки обновлений перезагрузите компьютер и посмотрите, сможете ли вы Исправить Центр поддержки, не работающий в Windows 10.
Метод 4: запустить дефрагментацию диска
1. нажмите Windows Key + R, затем введите dfrgui и нажмите Enter, чтобы открыть Дефрагментация диска.

2.Теперь по одному клику Анализировать затем щелкните Оптимизировать для каждого диска запустить оптимизацию диска.

3. Закройте окно и перезагрузите компьютер, чтобы сохранить изменения.
4. Если это не помогло, тогда скачать Advanced SystemCare.
5. Запустите на нем Smart Defrag и посмотрите, сможете ли вы Исправить Центр поддержки, не работающий в Windows 10.
Метод 5: переименовать файл Usrclass.dat
1. нажмите Windows Key + R, затем введите % localappdata% \ Microsoft \ Windows и нажмите Enter, или вы можете вручную перейти по следующему пути:
C: \ Users \ Ваше_имя_пользователя \ AppData \ Local \ Microsoft \ Windows
Примечание: Убедитесь, что в разделе «Параметры папки» установлен флажок «Показывать скрытые файлы, папки и диски».

2. теперь ищите Файл UsrClass.dat, затем щелкните его правой кнопкой мыши и выберите Переименовать.
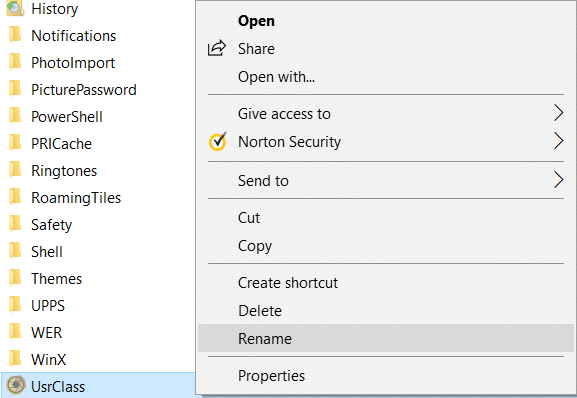
3. переименуйте его как UsrClass.old.dat и нажмите Enter, чтобы сохранить изменения.
4. Если вы получили сообщение об ошибке «Используемая папка не может быть завершена», следуйте инструкциям. шаги, перечисленные здесь.
Метод 6: отключите эффекты прозрачности
1. Щелкните правой кнопкой мыши Рабочий стол в пустой области и выберите Персонализируйте.

2. В левом меню выберите Цвета и прокрутите вниз до Больше опций.
3.В разделе "Дополнительные параметры" запрещать переключатель для «Эффекты прозрачности“.

4. Также снимите флажки «Пуск, панель задач и центр действий» и «Строки заголовка».
5. Закройте Настройки и перезагрузите компьютер.
Метод 7: используйте PowerShell
1. тип Powershell в Windows Search, затем щелкните его правой кнопкой мыши и выберите Запуск от имени администратора.

2. Скопируйте и вставьте следующую команду в окно PowerShell:
Get-AppXPackage -AllUsers | Where-Object {$ _. InstallLocation -like «* SystemApps *»} | Foreach {Add-AppxPackage -DisableDevelopmentMode -Register «$ ($ _. InstallLocation) \ AppXManifest.xml»}

3. Нажмите Enter, чтобы запустить указанную выше команду, и дождитесь ее завершения.
4. Перезагрузите компьютер, чтобы сохранить изменения.
Метод 8: Выполните чистую загрузку
Иногда стороннее программное обеспечение может конфликтовать с Windows и вызывать проблему. Чтобы Устранить проблему с неработающим центром поддержки, тебе следует выполнить чистую загрузку на вашем компьютере и шаг за шагом диагностируйте проблему.

Метод 9: запустить CHKDSK
1. Нажмите Windows Key + X, затем выберите «Командная строка (администратор).”

2. В окне cmd введите следующую команду и нажмите Enter:
chkdsk C: / f / r / x

Примечание: В приведенной выше команде C: - это диск, на котором мы хотим запустить проверку диска, / f означает флаг, который chkdsk разрешает исправлять любые связанные ошибки. с диском, / r позволяет chkdsk искать поврежденные секторы и выполнять восстановление, а / x инструктирует проверочный диск отключать диск перед началом процесс.
3. он попросит запланировать сканирование при следующей перезагрузке системы, тип Y и нажмите Enter.
Имейте в виду, что процесс CHKDSK может занять много времени, так как он должен выполнять много системного уровня. функции, так что будьте терпеливы, пока он исправляет системные ошибки, и как только процесс будет завершен, он покажет вам полученные результаты.
Метод 10: исправление реестра
1. нажмите Windows Key + R, затем введите regedit и нажмите Enter, чтобы открыть редактор реестра.

2. перейдите к следующему ключу реестра:
HKEY_CURRENT_USER \ ПРОГРАММНОЕ ОБЕСПЕЧЕНИЕ \ Политики \ Microsoft \ Windows \
3. ищите Ключ проводника под Windows, если вы не можете его найти, вам необходимо его создать. Щелкните правой кнопкой мыши Windows и выберите Новый> ключ.
4. назовите этот ключ Исследователь а затем снова щелкните его правой кнопкой мыши и выберите Новое> значение DWORD (32 бита).

5. тип DisableNotificationCenter как имя этого вновь созданного DWORD.
6. Дважды щелкните по нему и измените его значение на 0 и нажмите ОК.

7. Закройте редактор реестра и перезагрузите компьютер.
8. Посмотрите, можете ли вы Исправить Центр поддержки, не работающий в Windows 10, если нет, то продолжайте.
9. Снова откройте редактор реестра и перейдите к следующему ключу:
HKEY_LOCAL_MACHINE \ Программное обеспечение \ Microsoft \ Windows \ CurrentVersion \ ImmersiveShell
10.Щелкните правой кнопкой мыши на Иммерсивная оболочка затем выберите Новое> значение DWORD (32 бита).

11. назовите этот ключ UseActionCenterExperience и нажмите Enter, чтобы сохранить изменения.
12. Дважды щелкните этот DWORD, затем измените его значение на 0 и нажмите ОК.
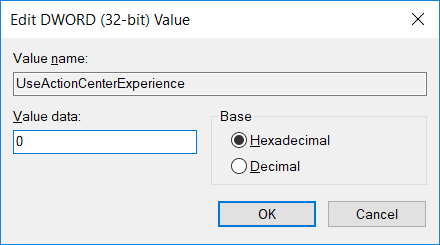
13. Закройте редактор реестра и перезагрузите компьютер.
Метод 11: выполнить восстановление системы
1. Нажмите Windows Key + R и введите "sysdm.cpl», Затем нажмите Enter.

2. выберите Системная защита вкладка и выберите Восстановление системы.

3.Щелкните Далее и выберите желаемый Точка восстановления системы.

4. Следуйте инструкциям на экране, чтобы завершить восстановление системы.
5. После перезагрузки вы сможете Исправить Центр поддержки, не работающий в Windows 10.
Метод 12: запустить очистку диска
1.Перейдите в этот компьютер или мой компьютер и щелкните правой кнопкой мыши диск C:, чтобы выбрать Характеристики.

3. Теперь из Характеристики окно нажмите на Очистка диска под вместимостью.

4. потребуется некоторое время, чтобы рассчитать сколько места сможет освободить Disk Cleanup.

5.Теперь нажмите Очистить системные файлы внизу под описанием.

6. В следующем открывшемся окне обязательно выберите все, что находится под Файлы для удаления а затем нажмите кнопку ОК, чтобы запустить очистку диска. Примечание: Мы ищем "Предыдущая установка Windows" а также "Временные установочные файлы Windows», Если таковые имеются, убедитесь, что они отмечены флажком.

7. дождитесь завершения очистки диска и посмотрите, сможете ли вы Исправить Центр поддержки, не работающий в Windows 10.
Рекомендуемые:
- Как показать расширения файлов в Windows 10
- Как сбросить использование сетевых данных в Windows 10
- Исправить драйвер режима ядра Nvidia перестал отвечать
- Как отключить кнопку просмотра задач в Windows 10
Вот и все у вас успешно Исправить Центр поддержки, не работающий в Windows 10 но если у вас все еще есть какие-либо вопросы относительно этого сообщения, не стесняйтесь задавать их в разделе комментариев.
![Центр поддержки не работает в Windows 10 [решено]](/uploads/acceptor/source/69/a2e9bb1969514e868d156e4f6e558a8d__1_.png)