Как включить сетевое обнаружение в Windows 10
Разное / / April 22, 2022

Сетевое обнаружение — это функция, которая позволяет вашему ПК находить другие ПК или устройства, подключенные к сети, и наоборот. При использовании частной сети он автоматически включается, но отключается в общедоступной сети из соображений безопасности. Он также отключается, когда вы работаете в автономном режиме или не подключены к Wi-Fi. Однако иногда пользователи замечали, что Network Discovery не работает и отключается автоматически. Если вы также столкнулись с той же проблемой, вы находитесь в правильном месте. Мы предлагаем вам идеальное руководство, которое поможет вам исправить ошибку «Обнаружение сети отключено в Windows 10» и научит вас, как включить обнаружение сети в Windows 10.

Содержание
- Как включить сетевое обнаружение в Windows 10
- Способ 1: перезагрузить компьютер
- Способ 2. Запустите средство устранения неполадок сетевого адаптера
- Способ 3: изменить дополнительные параметры общего доступа
- Способ 4: разрешить сетевое обнаружение в брандмауэре Windows
- Способ 5: использовать командную строку
- Способ 6: включить службы зависимостей
- Способ 7. Включите поддержку общего доступа к файлам SMB 1.0 или CIFS.
- Способ 8: временно отключить антивирус (если применимо)
- Способ 9: обновить драйверы сетевого адаптера
- Метод 10: переустановите сетевые адаптеры
- Метод 11: откатить сетевые драйверы
- Способ 12: сброс настроек сети
- Способ 13: выполнить восстановление системы
Как включить сетевое обнаружение в Windows 10
Вот несколько распространенных причин отключения Network Discovery Windows 10 проблема.
- Некоторые важные службы Windows отключены.
- Брандмауэр Windows или аналогичные программы, отключающие Network Discovery.
- Поддержка общего доступа к файлам SMB 1.0/CIFS отключена.
- Устаревшие или несовместимые драйверы беспроводного адаптера.
- Вмешательство антивируса или других программ безопасности.
- Неверные настройки сети.
Важно включить обнаружение сети в Windows 10, потому что вы можете пропустить файлы или папки, к которым предоставлен общий доступ в определенной сети, если она отключена. Вот список методов, которые помогут вам понять, как включить Network Discovery Windows 10. Следуйте им в том же порядке, чтобы получить наилучшие результаты.
Способ 1: перезагрузить компьютер
Во-первых, вы посоветовали перезагрузить компьютер, чтобы исправить временные сбои. Вот как вы можете это сделать.
1. Нажимать ОкнаКлюч чтобы открыть стартовое меню.
2. Наведите курсор на Власть значок в левом нижнем углу и нажмите на него.
3. Выберите Начать сначала вариант.
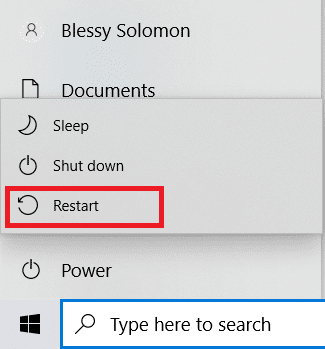
Примечание: Вы также можете выбрать выключение, а затем снова включить компьютер.
После перезагрузки компьютера проверьте, не устранена ли проблема с неработающим обнаружением сети.
Способ 2. Запустите средство устранения неполадок сетевого адаптера
Компьютер Microsoft поставляется со встроенным средством устранения неполадок для устранения многих распространенных проблем, связанных с сетью. Использование средства устранения неполадок может решить эту проблему, вы можете запустить средство устранения неполадок сети, как указано в нашем руководстве. для устранения проблем с сетевым подключением в Windows 10.
Читайте также:Исправить Невозможно подключиться к прокси-серверу в Windows 10.
Способ 3: изменить дополнительные параметры общего доступа
Чтобы включить обнаружение сети в Windows 10, вам необходимо включить дополнительные параметры общего доступа, которые используются для включения общего доступа к сети. Следуйте инструкциям ниже, чтобы сделать то же самое.
1. нажмите Окнаключ и введите Панель управления и нажмите на Открытым для запуска Панели управления.

2. Набор Просмотр по в виде Категория после этого найдите и нажмите Сеть и Интернет.

3. Нажмите на Центр коммуникаций и передачи данных как изображено.

4. Нажмите на Изменить дополнительные настройки общего доступа вариант как показано.
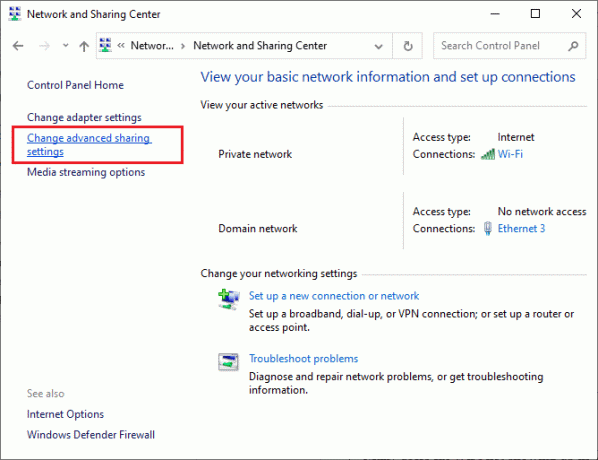
5. Под Частный раздел, выберите Включите сетевое обнаружение установите флажок, отмеченный Включите автоматическую настройку устройств, подключенных к сети. как выделено.
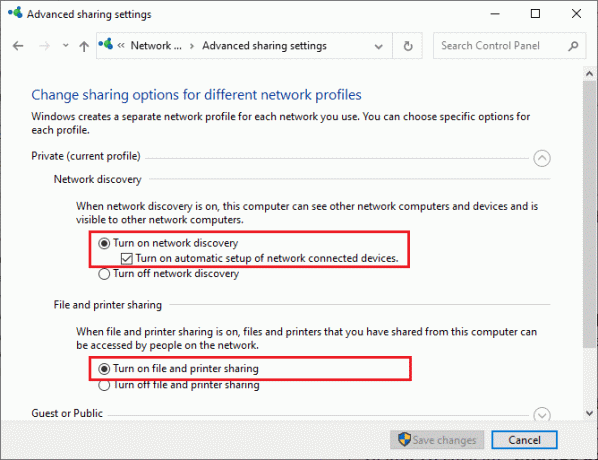
6. Теперь, под Общий доступ к файлам и принтерам раздел, выберите Включите общий доступ к файлам и принтерам коробку, как показано выше.
7. После этого расширить Гость или публичный раздел и выберите Включите сетевое обнаружение под Обнаружение сети раздел, а также выбрать Включите общий доступ к файлам и принтерам коробка под Общий доступ к файлам и принтерам раздел.
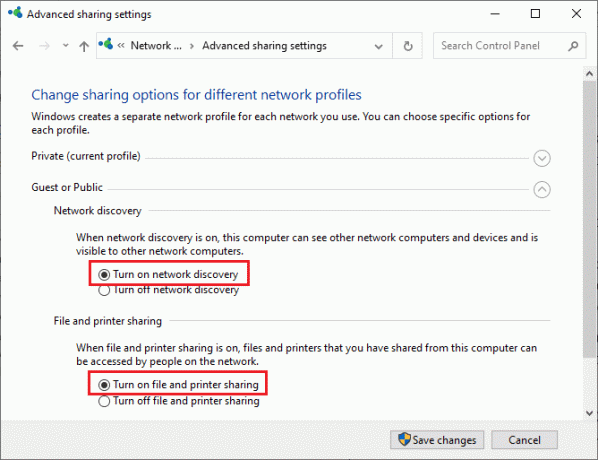
8. Нажмите на Сохранить изменения для подтверждения изменений.
Примечание: Эти настройки должны чередоваться для частных и общедоступных профилей. Например, включите сетевое обнаружение для частных профилей при использовании частного профиля и отключите сетевое обнаружение для общедоступных профилей и наоборот.
Способ 4: разрешить сетевое обнаружение в брандмауэре Windows
Если вы используете брандмауэр Защитника Windows, вы должны включить обнаружение сети в его настройках, чтобы он не блокировался брандмауэром. Если вы недавно начали использовать брандмауэр или сбросили его настройки после обновления, вы можете столкнуться с проблемой неработающего сетевого обнаружения. Чтобы включить функцию сетевого обнаружения в брандмауэре Windows, выполните следующие действия.
1. Нажимать Виндовс + Рключи одновременно, чтобы открыть Бежать чат.
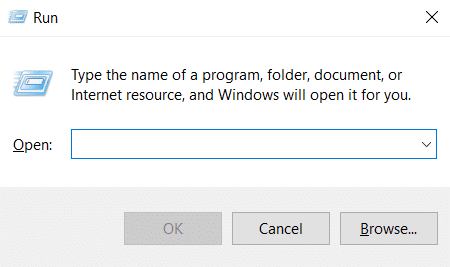
2. Тип управление firewall.cpl в Диалоговое окно «Выполнить» и нажмите ХОРОШО.

3. Нажмите на Разрешите приложение или функцию через брандмауэр Защитника Windows, как показано ниже.

4. Нажмите на Кнопка «Изменить настройки» и установите флажок «Сетевое обнаружение». и обязательно проверьте Частный и Общественный ящики рядом.
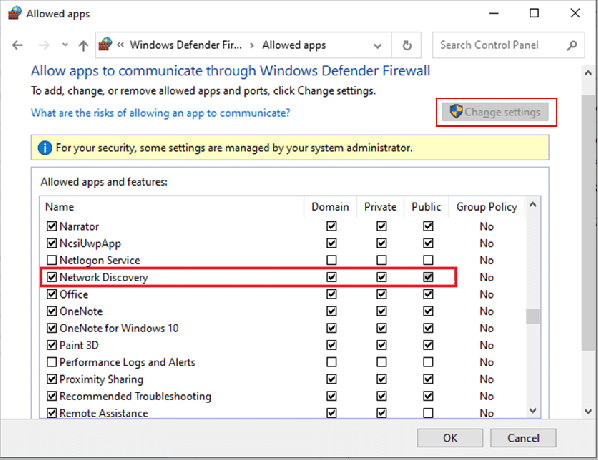
5. Нажми на ХОРОШО кнопка сохранения изменений.
Примечание: Если вы используете какие-либо другие приложения брандмауэра на своем ПК, разрешите Обнаружение сети особенность в них.
Читайте также:Исправлена ошибка, из-за которой Windows не могла автоматически определить настройки прокси-сервера этой сети.
Способ 5: использовать командную строку
Еще один способ включить Network Discovery в Windows 10 — использовать командную строку. Выполнение нескольких простых команд может решить проблему Network Discovery отключена в Windows 10, и вы можете сделать это, выполнив следующие действия.
1. Ударь Окна ключ и тип Командная строка и нажмите на Запустить от имени администратора чтобы открыть командную строку.

2. Введите следующую команду и нажмите Введите ключ.
Группа правил брандмауэра netsh advfirewall = "Сетевое обнаружение" new enable = Yes

3. Дождитесь выполнения команды. После этого Network Discovery будет включен.
4. Если вы хотите отключить Обнаружение сети, выполните следующее команда.
Группа правил брандмауэра netsh advfirewall = «Сетевое обнаружение» new enable = No

Способ 6: включить службы зависимостей
Некоторые службы на ПК с Windows 10 должны быть включены, чтобы избежать проблем, связанных с сетью. Одним из них являются службы зависимостей, которые используются для оказания влияния на службы, которые полагаются на одну или несколько служб. Вот как вы можете включить их на своем ПК с Windows.
1. Нажимать Ключ Windows и введите Услуги и нажмите на Запустить от имени администратора открыть Услуги окно.

2. Прокрутите вниз, найдите и дважды щелкните Публикация ресурсов для обнаружения функций услуга. Это откроет Характеристики окно.
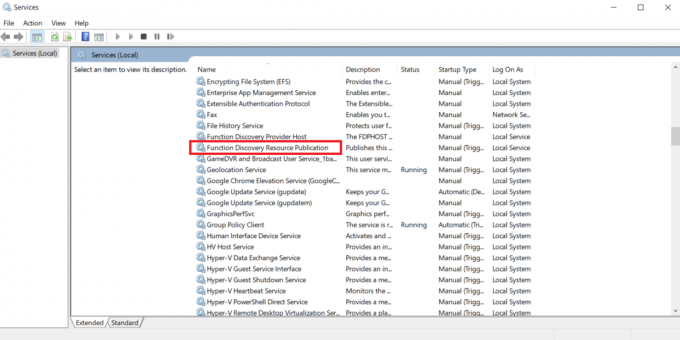
Примечание: Если Статус услуги не работает, затем щелкните его правой кнопкой мыши и выберите Начинать.

3. в Общий нажмите на раскрывающееся меню рядом с Тип запуска и выберите автоматический.
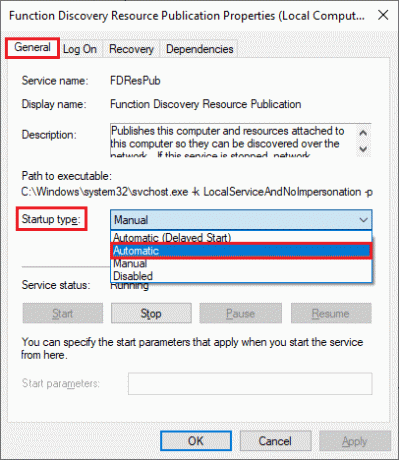
4. Нажмите Применять и ХОРОШО чтобы сохранить изменения.
5. Повторить Шаги 1-4 и установите Тип запуска к автоматический для таких услуг, как DNS-клиент и Обнаружение SSDP.
Читайте также:Исправление появления устройства Amazon KFAUWI в сети
Способ 7. Включите поддержку общего доступа к файлам SMB 1.0 или CIFS.
Блок сообщений сервера (SMB) — это сетевой протокол обмена файлами, который позволяет другим приложениям на ПК читать и записывать файлы, а также разрешает доступ к файлам общих данных через Интернет. Включение этого параметра может исправить ошибку «Обнаружение сети отключено». Для этого выполните следующие действия.
1. Нажимать Виндовс + Рключи одновременно, чтобы открыть Бежать чат.
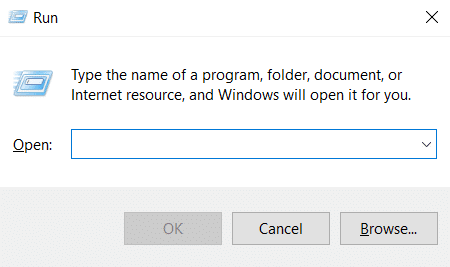
2. Тип Appwiz.cpl и нажмите ХОРОШО открыть Программы и характеристики.
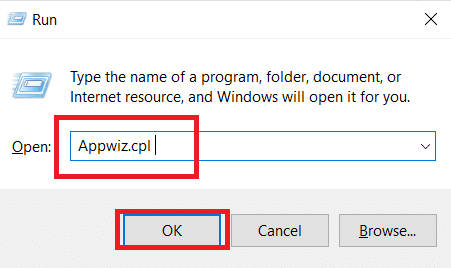
3. Нажмите на Включение или отключение функций Windows опция присутствует на левой панели, как показано.
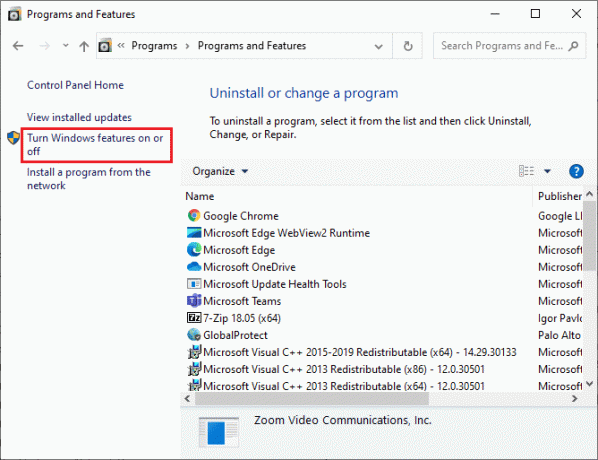
4. Теперь установите флажок, отмеченный Поддержка общего доступа к файлам SMB 1.0/CIFS как показано.

5. Нажмите ХОРОШО сохранить изменения и перезагрузите компьютер.
Способ 8: временно отключить антивирус (если применимо)
Иногда антивирусные программы могут мешать сетевому обнаружению, что может быть причиной проблемы. Вы можете временно отключить антивирус, чтобы решить эту проблему, следуя нашему руководству. временно отключить антивирус в Windows 10.
Примечание: Всегда включайте антивирус после устранения проблемы с защитой системы.

Способ 9: обновить драйверы сетевого адаптера
Драйверы сетевого адаптера должны всегда обновляться, чтобы избежать сетевых ошибок. Устаревший и несовместимый драйвер может привести к отключению Network Discovery в Windows 10. Чтобы решить эту проблему, вы можете обновить драйверы Network Ada[ter, используя наше руководство. обновить драйверы сетевого адаптера в Windows 10.

Читайте также: Исправить адаптер Wi-Fi, не работающий в Windows 10
Метод 10: переустановите сетевые адаптеры
Если вы все еще сталкиваетесь с проблемой после обновления сетевых драйверов, вы можете попробовать переустановить их, чтобы решить эту проблему. Следуйте нашему руководству удалить и переустановить драйверы в Windows 10.

Метод 11: откатить сетевые драйверы
Если переустановка и обновление драйверов не сработали, откатите драйверы до предыдущей версии, чтобы исправить проблему с неработающим Network Discovery. Если ошибка вызвана каким-либо недавним обновлением, этот метод исправит ее. Следуйте инструкциям, приведенным в нашем руководстве. для отката драйверов в Windows 10.

Способ 12: сброс настроек сети
Если ни один из способов не помог вам включить Network Discovery Windows 10, то сбросьте настройки сети до значений по умолчанию. Этот метод не удалит данные с вашего ПК, но установит все сетевые настройки по умолчанию. Следуйте нашему руководству сбросить настройки сети в Windows 10.

Читайте также:Исправление Ethernet не имеет допустимой ошибки конфигурации IP
Способ 13: выполнить восстановление системы
Иногда компоненты из последнего обновления Windows могут мешать таким функциям, как Network Discovery, и могут вызывать проблему. Вы можете восстановить свой компьютер до предыдущей версии, если вы не столкнулись с ошибкой Network Discovery. Для этого следуйте нашему руководству использовать восстановление системы в Windows 10. После выполнения восстановления системы проверьте, устранена ли проблема.

Рекомендуемые:
- 16 лучших бесплатных программ для мониторинга сети для Windows 10
- 30 лучших инструментов для захвата видео для загрузки видео
- Как выполнить тест Zoom Video на Windows и Android
- Исправить Firefox SSL_ERROR_NO_CYPHER_OVERLAP в Windows 10
Мы надеемся, что это руководство было полезным и вы смогли включить сетевое обнаружение в Windows 10. Дайте нам знать, какой метод работал для вас лучше всего. Если у вас есть какие-либо вопросы или предложения, не стесняйтесь оставлять их в разделе комментариев.



