Исправление камеры, используемой другим приложением в Windows 10
Разное / / April 22, 2022
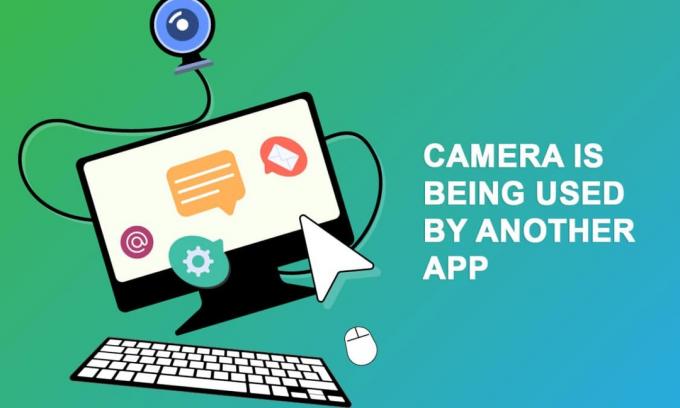
Несколько пользователей столкнулись с проблемой камеры, используемой другим приложением, когда они пытались получить доступ к камере в Skype или других подобных приложениях. Эта проблема возникает как со встроенными, так и с внешними камерами и сообщается в версиях Windows 7, 8.1, 10 и 11. Если быть более точным, эта проблема возникает после обновления операционной системы Windows 20H2. Проблема с используемой камерой не связана с каким-либо конкретным приложением на вашем устройстве, но возникает на вашем ПК по многим причинам. В этом руководстве вы узнаете об эффективных методах устранения неполадок, которые помогут вам решить проблему, связанную с тем, что камера используется другим приложением.
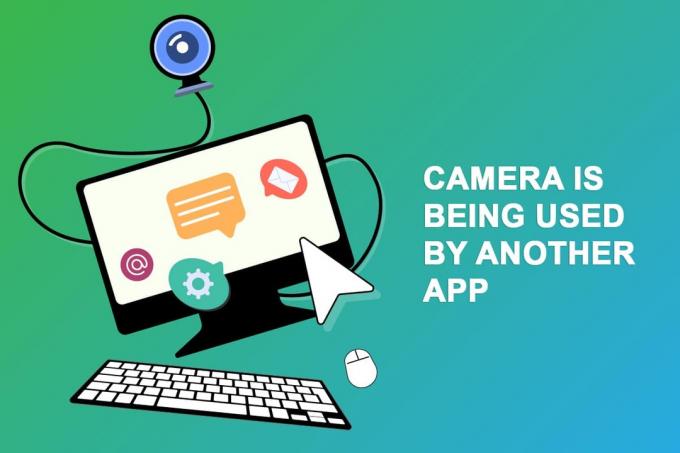
Содержание
- Как исправить использование камеры другим приложением в Windows 10
- Способ 1: закрыть программы, использующие камеру
- Способ 2: разрешить доступ к камере
- Способ 3. Запустите средство устранения неполадок оборудования и устройств
- Способ 4: включить драйвер устройства камеры
- Способ 5: запустить сканирование на наличие вредоносных программ
- Способ 6: обновить Windows
- Способ 7: отключить брандмауэр Windows
- Способ 8: обновить или откатить драйверы камеры
- Способ 9: обновить приложения
- Метод 10: переустановите проблемные приложения
- Способ 11: перерегистрировать камеру
- Способ 12: сбросить приложение камеры
- Способ 13: выполнить восстановление системы
- Способ 14: чистая установка Windows 10
Как исправить использование камеры другим приложением в Windows 10
Вот несколько веских причин, которые способствуют тому, что камера используется другим приложением. Вам рекомендуется глубоко проанализировать причины, чтобы вы могли следовать соответствующим методам устранения неполадок, чтобы решить проблему так легко.
- Отсутствующие, устаревшие или несовместимые драйверы камеры.
- Файлы и кеш-приложение в камере повреждены или несовместимы с вашей операционной системой.
- Доступ к камере не предоставляется на вашем ПК с Windows 10.
- Антивирусные программы могут ограничивать доступ к камере.
- Поврежденное приложение камеры.
- Некоторые другие программы на ПК используют вашу камеру.
- Настройки камеры не подходят.
- Брандмауэр Защитника Windows блокирует доступ к камере.
- Функции безопасности веб-камеры способствуют возникновению ошибки.
Мы исследовали несколько технических форумов, посвященных проблеме с камерой, используемой другим приложением, и поэтому проанализировали способы устранения неполадок, чтобы решить проблему.
Способ 1: закрыть программы, использующие камеру
Камера на вашем устройстве может одновременно использоваться только одним приложением. Если вы предполагаете, что камеру используют другие приложения, рекомендуется закрыть все фоновые приложения, активные на вашем устройстве. Вы можете либо выйти из всех программ, закрыв их все по одной, либо с помощью диспетчера задач. Для этого следуйте нашему руководству по Как завершить задачу в Windows 10.

Кроме того, вам рекомендуется отключить автозагрузку программ на вашем ПК с Windows 10. Для реализации задачи следуйте нашему руководству по 4 способа отключить автозагрузку программ в Windows 10
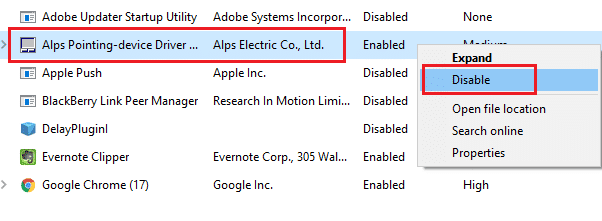
Способ 2: разрешить доступ к камере
Если у вас возникла проблема с камерой, используемой другим приложением на вашем компьютере с Windows 10, есть вероятность, что доступ к камере не предоставлен должным образом. Кроме того, вы можете легко решить эту проблему, разрешив доступ к камере в настройках Windows. Вот несколько шагов, чтобы предоставить разрешение.
1. Вы можете запустить Параметры Windows нажав Клавиши Windows + I одновременно.
2. Затем выберите Конфиденциальность вариант как показано.

3. Затем на левой панели найдите и выберите Камера вариант.
Примечание: Убедись Разрешить приложениям доступ к вашей камере опция включена, как показано на рисунке.
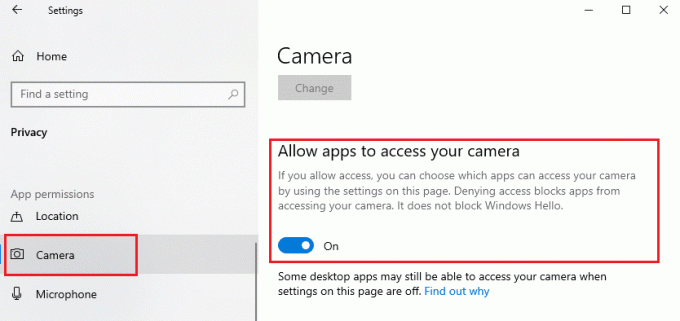
Читайте также:Как исправить неработающую камеру Omegle
Способ 3. Запустите средство устранения неполадок оборудования и устройств
Если вы обнаружите, что ваш компьютер с Windows 10 сталкивается с какими-либо проблемами, связанными с оборудованием, их можно легко отсортировать, запустив Устранение неполадок оборудования и устройств. Все проблемы, обнаруженные средством устранения неполадок, будут автоматически решены самим средством устранения неполадок. Например, если на вашем ПК есть какие-либо поврежденные настройки и если есть какие-либо конкретные изменения, которые необходимо внести, средство устранения неполадок вам очень поможет. Следуйте нашему руководству для запуска средства устранения неполадок оборудования и устройств для устранения проблем и выполните шаги в соответствии с инструкциями.
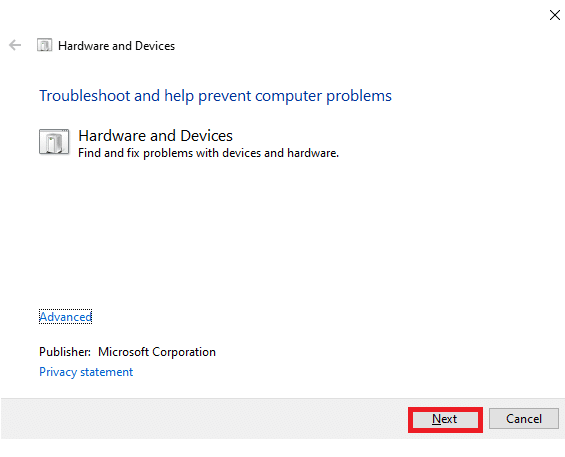
После того, как вы исправили все предложения, упомянутые в конце процесса устранения неполадок, проверьте, не исправлена ли ваша камера, используемая другой проблемой приложения.
Способ 4: включить драйвер устройства камеры
Если вы случайно отключили веб-камеру или камеру в настройках своего устройства, вы столкнетесь с проблемой использования камеры. Итак, если вы отключили веб-камеру на своем устройстве, включите ее на своем компьютере, как указано ниже.
1. Ударь Ключ Windows и введите Диспетчер устройств. Затем нажмите на Открыть.

2. Как только Диспетчер устройств открывается окно, дважды щелкните по Камеры раздел, чтобы расширить его.
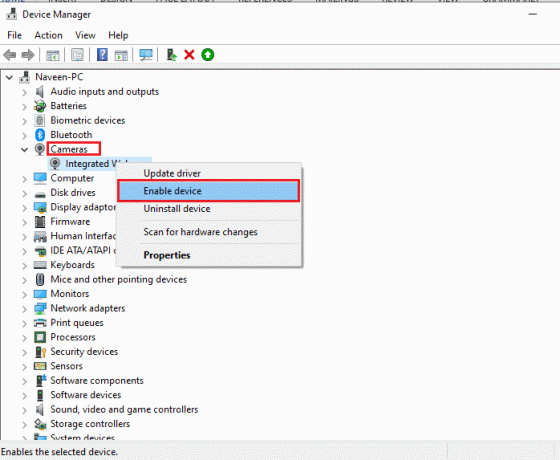
3. Теперь щелкните правой кнопкой мыши устройство камеры и выберите Включить устройство вариант.
Читайте также:8 лучших веб-камер для потоковой передачи в Индии (2022 г.)
Способ 5: запустить сканирование на наличие вредоносных программ
Несколько экспертов Microsoft предполагают, что сканирование ПК поможет вам защитить ваш компьютер от угроз. Если на ваш компьютер проникли какие-либо вирусы или вредоносные программы, вы не можете использовать внешние и внутренние аппаратные устройства. Следовательно, вам рекомендуется сканировать компьютер, как указано в нашем руководстве по Как запустить сканирование на вирусы на моем компьютере?

Кроме того, если вы хотите удалить вредоносное ПО с вашего компьютера, ознакомьтесь с нашим руководством. Как удалить вредоносное ПО с вашего ПК в Windows 10.
Способ 6: обновить Windows
Кроме того, если в вашем ПК есть какие-либо ошибки, они могут быть исправлены только после Центр обновления Windows. Microsoft выпускает регулярные обновления, чтобы исправить все эти ошибки, тем самым сортируя камеру, используемую другим приложением. Следовательно, убедитесь, что вы обновили операционную систему Windows, и если есть какие-либо обновления, ожидающие действия, используйте наше руководство. скачать и установить последнее обновление Windows 10.

После обновления операционной системы Windows проверьте, есть ли у вас доступ к камере.
Читайте также:Как исправить отсутствие камеры в Google Meet
Способ 7: отключить брандмауэр Windows
Иногда брандмауэр Защитника Windows на вашем компьютере может блокировать доступ к камере из соображений безопасности. Если в этом случае камера была заблокирована брандмауэром Защитника Windows, вам необходимо включить его или временно отключить защиту брандмауэра на вашем компьютере. Если вы не знаете, как отключить брандмауэр Защитника Windows, наше руководство отключить брандмауэр Windows 10 поможет вам сделать это.
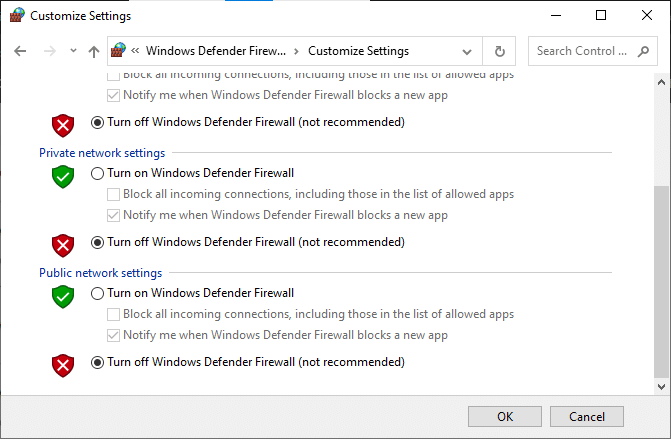
Получив доступ к вашей камере, убедитесь, что вы снова включили пакет брандмауэра, поскольку компьютер без программы безопасности всегда представляет угрозу.
Способ 8: обновить или откатить драйверы камеры
Если на вашем компьютере есть какие-либо несовместимые или устаревшие драйверы камеры, вы столкнетесь с проблемой использования камеры. Чтобы устранить проблему, либо обновите драйверы камеры, либо откатите их, если это необходимо.
Вариант I: обновить драйверы
1. Тип Диспетчер устройств в меню поиска Windows 10 и нажмите на Открыть.

2. Затем дважды щелкните по Камеры чтобы расширить его.

3. Теперь щелкните правой кнопкой мыши ваш водитель (например, HP TrueVision HD), а затем выберите Обновить драйвер.
4. Теперь нажмите на Автоматический поиск драйверов. Это автоматически определит и установит подходящие драйверы.
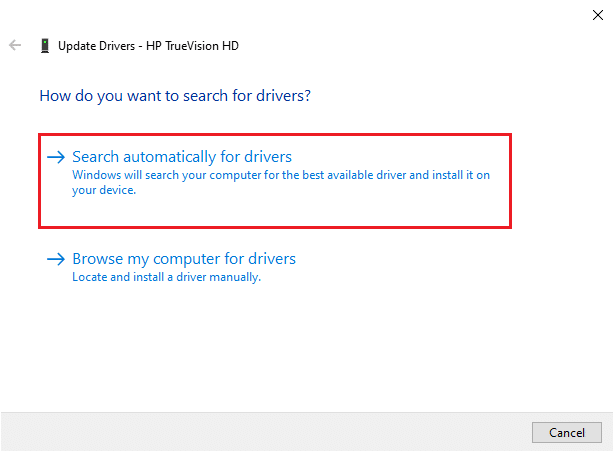
5А. Если есть обновления, ожидающие установки, обновление будет успешным.
5Б. Ты получишь Лучшие драйверы для вашего устройства уже установлены сообщение, если драйверы уже обновлены.
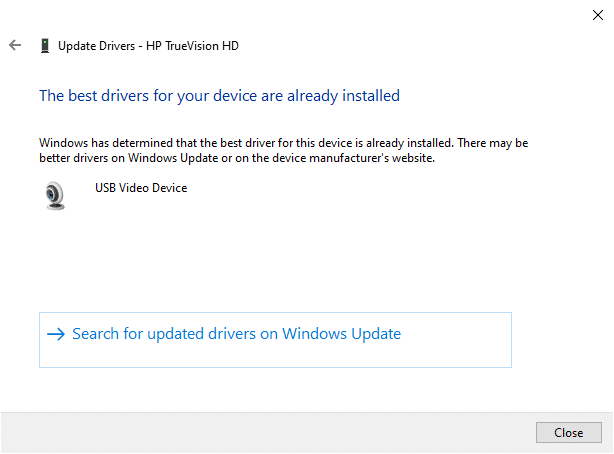
6. Выйдите из окна и перезагружать ваш ПК.
Вариант II: Откат драйверов
1. Как и раньше, откройте Диспетчер устройств и расширить Камеры раздел.
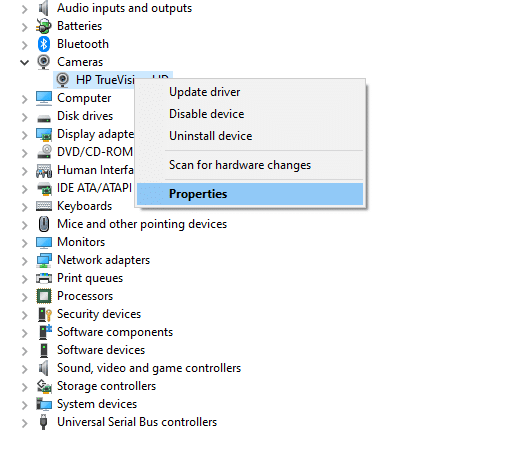
2. Щелкните правой кнопкой мыши на Водитель и выберите Характеристики вариант.
3. Переключиться на Вкладка «Драйвер» и нажмите на Откат драйвера.
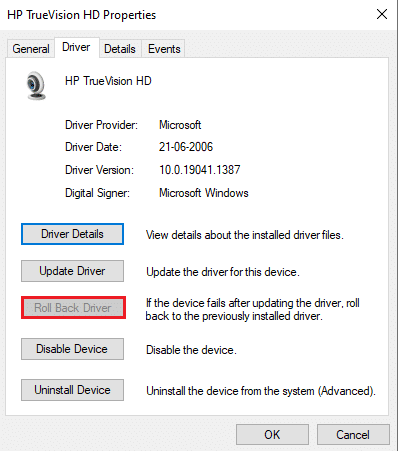
4. Нажмите на Ok чтобы сохранить изменения.
5. Наконец, нажмите на да в подсказке и начать сначала твой компьютер. Теперь вы можете получить доступ к вашей камере.
Читайте также:Что такое драйвер устройства? Как это работает?
Способ 9: обновить приложения
Вы должны убедиться, что все приложения, связанные с Microsoft Store, обновлены до последней версии. Это гарантирует, что все взаимосвязанные приложения обновлены до последней версии, тем самым устраняя проблему с камерой, используемой другим приложением. Следуйте инструкциям.
1. Тип Магазин Майкрософт в меню поиска и нажмите на Открыть.

2. Далее в Магазин Майкрософт окно, нажмите на Библиотека значок, как показано.
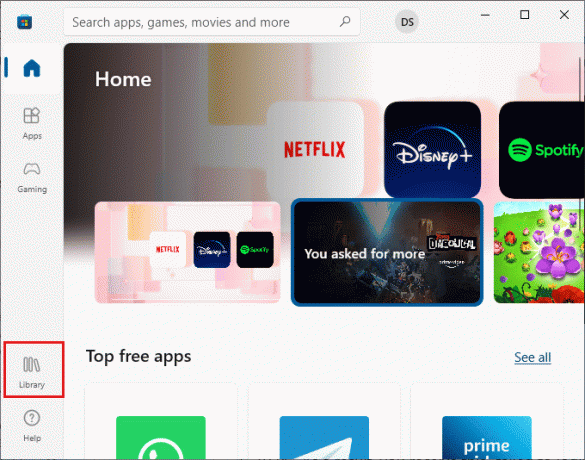
3. Теперь нажмите на Получайте обновления кнопку, как показано.
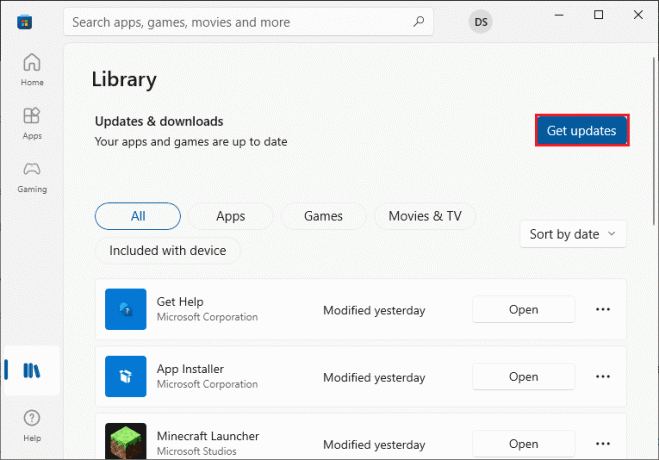
4. Далее нажмите на Обновить все кнопка.
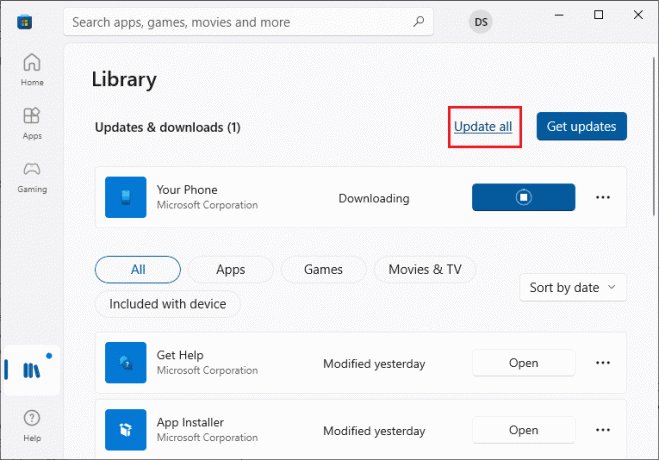
5. Подожди, пока не получишь Ваши приложения и игры обновлены быстрый.
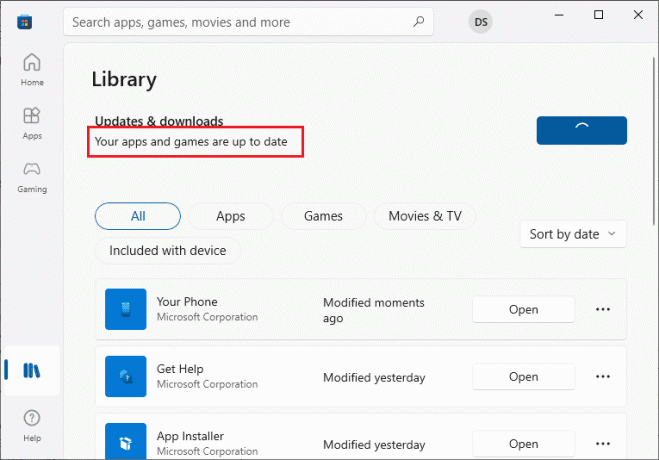
После обновления приложений проверьте, устранили ли вы проблему.
Метод 10: переустановите проблемные приложения
Для проблем, связанных с приложением, из-за которых ваша камера используется другим приложением, у вас нет других вариантов, кроме как переустановить их. Вот несколько инструкций по переустановке проблемных приложений в Microsoft Store.
Примечание: В этом руководстве Увеличить берется в качестве примера.
1. Тип Панель управления в меню поиска и нажмите на Открыть.

2. Задавать Просмотр > Крупные значки, затем нажмите на Программы и компоненты вариант.
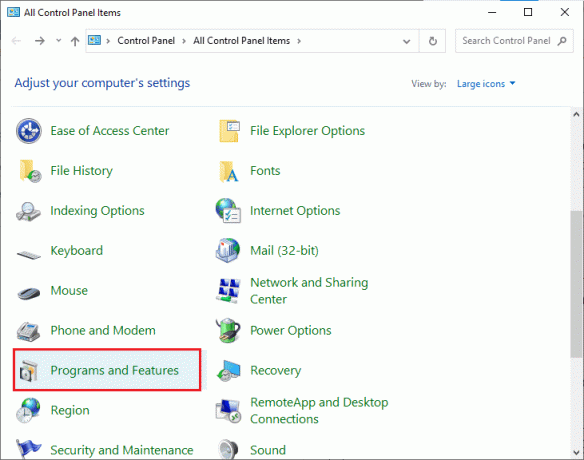
3. Теперь нажмите на Увеличить и выберите Удалить вариант.

4. Подтвердите приглашение, если оно есть, и перезагружать ваш компьютер после полного удаления приложения.
5. Скачать Zoom с официальный сайт.
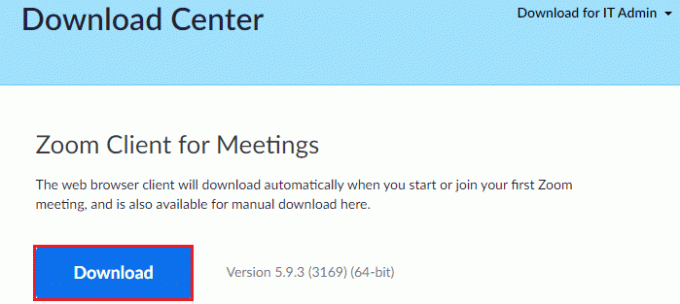
6. Теперь перейдите к Мои загрузки и запустить ZoomInstaller установочный файл. Подождите, пока приложение не установится на ваш компьютер. Теперь вы можете получить доступ к камере во вновь установленном приложении.
Читайте также: Исправить неработающую камеру в командах
Способ 11: перерегистрировать камеру
Если ни один из рассмотренных выше способов вам не помог, попробуйте перерегистрировать камеру, как описано ниже. Есть два метода реализации задачи.
Вариант I: через Windows PowerShell
1. Тип PowerShell в строке поиска и нажмите Запустить от имени администратора как показано.
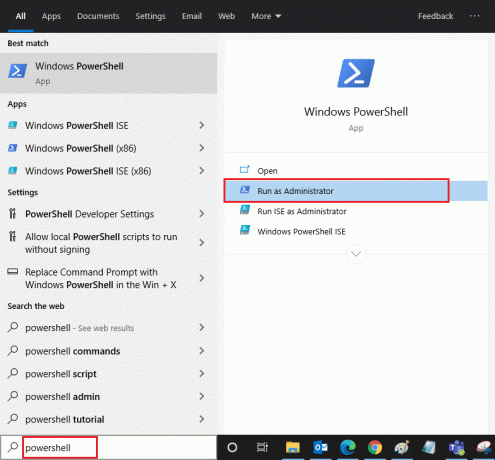
2. Затем введите следующую команду и нажмите Клавиша ввода.
Get-AppxPackage -allusers Microsoft. WindowsКамера | Foreach {Add-AppxPackage -DisableDevelopmentMode -Register "$($_.InstallLocation)\AppXManifest.xml"}
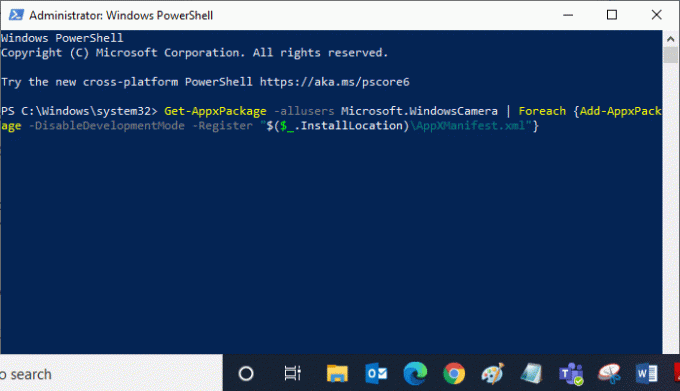
3. Подождите, пока обычное выполнение не завершится успешно, и проверьте, не устранена ли проблема с используемой камерой.
Вариант II: через диспетчер устройств
1. Открыть Диспетчер устройств из панели поиска Windows.

2. Теперь разверните Камеры раздел, дважды щелкнув по нему.
3. Затем щелкните правой кнопкой мыши драйвер камеры (например, HP TrueVision HD) и выберите Удалить устройство вариант.

4. Теперь переключитесь на Действие вкладку и выберите Сканировать аппаратные изменения вариант.

Способ 12: сбросить приложение камеры
Вы также можете попробовать сбросить настройки приложения камеры, чтобы устранить проблему с камерой, используемой другим приложением. Следуйте инструкциям ниже
1. Ударь Ключ Windows, тип Камераи нажмите на Настройки приложения.

2. Затем нажмите на Сброс настроек вариант, как выделено.
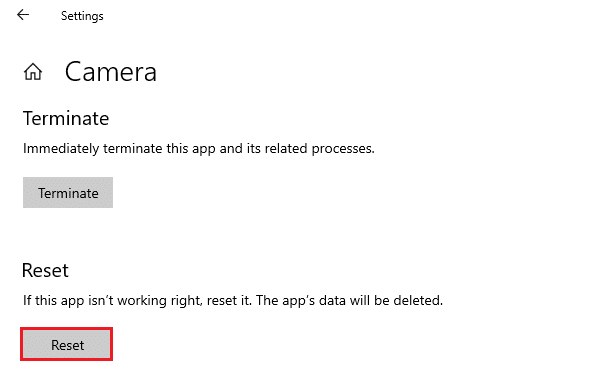
3. Затем подтвердите любой запрос, нажав на Сброс настроек.

Читайте также:Исправьте камеру ноутбука, не обнаруженную в Windows 10
Способ 13: выполнить восстановление системы
Если на вашем компьютере есть какие-либо несовместимые обновления Windows, ваш компьютер не будет работать, как обычно. Итак, восстановите свой компьютер до состояния, все ли работало нормально. Вот несколько инструкций по восстановлению вашего ПК. Для этого следуйте нашему руководству по Как использовать восстановление системы в Windows 10 и выполните инструкции, как показано.
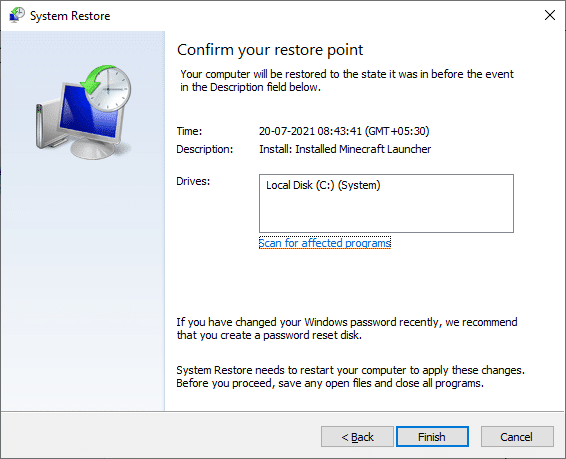
После восстановления ПК с Windows 10 проверьте, можно ли использовать камеру.
Способ 14: чистая установка Windows 10
Если ни один из методов не помог вам решить указанную проблему, вам необходимо выполнить чистую установку операционной системы Windows. Чтобы очистить загрузку компьютера, выполните шаги, указанные в нашем руководстве. выполнить чистую установку Windows 10
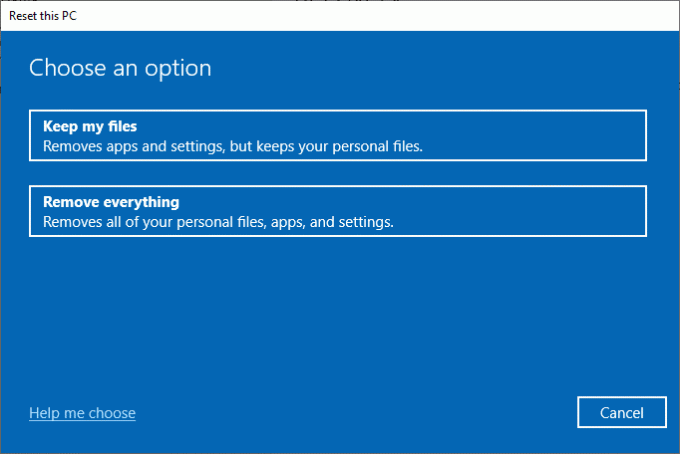
Рекомендуемые:
- Исправить ошибку Directx League of Legends в Windows 10
- Как удалить PIN-код для входа в Windows 10
- Исправление службы автонастройки беспроводной сети wlansvc не работает в Windows 10
- Исправить исчезновение полосы прокрутки Chrome в Windows 10
Было бы очень обидно, если бы вы не могли получить доступ к своей камере посреди совещаний, но теперь вы бы это исправили. камера используется из-за другой проблемы с приложением в Windows 10. Продолжайте посещать нашу страницу, чтобы узнать больше о полезных советах и рекомендациях, и оставляйте свои комментарии ниже. Кроме того, если у вас есть какие-либо вопросы/предложения относительно этой статьи, не стесняйтесь оставлять их в разделе комментариев.



