Исправление критической ошибки Windows 10 в меню «Пуск» и Cortana не работает
Разное / / April 22, 2022

Две основные функции, обеспечивающие хороший доступ к приложениям и информации на ПК с Windows, — это «Пуск» и «Кортана». У вас появилось сообщение о критической ошибке. Меню «Пуск» и Cortana не работают? Эта статья будет ответом, если вы искали критическую ошибку меню «Пуск» Windows 10, а Cortana не работает. Методы в этой статье будут решениями вопроса, как исправить критическую ошибку в windows 10. Прочтите все разделы, чтобы лучше разобраться в этом вопросе.

Содержание
- Как исправить критическую ошибку Windows 10. Меню «Пуск» и Cortana не работают
- Метод 1: основные методы устранения неполадок
- Способ 2: используйте Windows PowerShell
- Способ 3: использовать командную строку
- Способ 4: включить службу поиска Windows
- Способ 5: перестроить индекс
- Способ 6: повысить значение параметра «Пуск» в редакторе реестра
- Способ 7: использование редактора реестра меню «Пуск» Xaml
Как исправить критическую ошибку Windows 10. Меню «Пуск» и Cortana не работают
В этой статье мы показали все возможные методы устранения неполадок, чтобы исправить критическую ошибку Windows 10. Меню «Пуск» и
Кортана не рабочая проблема.Метод 1: основные методы устранения неполадок
Сначала попробуйте использовать основные методы устранения неполадок, перечисленные здесь. Start и Cortana могут работать некорректно из-за небольшого сбоя. Упомянутые здесь методы могут решить проблему.
- Тестовый микрофон: Cortana — это приложение, управляемое микрофоном. Проверьте, находится ли ваш микрофон в рабочем состоянии, используя его в любом другом приложении.
- Сканирование DISM и SFC: Если на вашем компьютере есть поврежденные файлы, это может помешать вам использовать приложения «Пуск» и Cortana. Чтобы очистить поврежденные файлы, вам нужно запустить проверку системных файлов, а затем удалить все поврежденные файлы. Чтобы узнать больше об этих сканированиях, прочитайте нашу статью, чтобы восстановить системные файлы.
- Выполните сканирование chkdsk: Если на вашем ПК есть какие-либо поврежденные файлы в разделе «Диски и разделы», приложения «Пуск» и «Кортана» могут не работать. Это сканирование просканирует все вредоносные программы в вашем разделе и на дисках и очистит их. Читать о chkdsk сканирование используя указанную ссылку.
- Проверьте настройку региона: Если регион, установленный на вашем ПК, не соответствует местоположению вашего устройства, вам может потребоваться изменить настройку региона на вашем ПК. К изменить регион, выполните действия, указанные в приведенной ссылке.
- Удалите сторонний антивирус с вашего ПК: Использование стороннего антивирусного программного обеспечения может помешать правильной работе приложений Start и Cortana. Этот тип программного обеспечения нарушает работу программ Windows. Вам необходимо удалить программное обеспечение, чтобы использовать эти приложения. Ты сможешь удалить программное обеспечение следуя методам, описанным в этой статье.
- Создайте еще одну локальную учетную запись пользователя: Иногда длительное использование учетной записи пользователя может привести к зависанию ПК, необходимо переключиться на другую учетную запись. Вы можете создать еще одну локальную учетную запись пользователя и через некоторое время войти в существующую учетную запись. Чтобы узнать больше о создание локальной учетной записи пользователя, щелкните предоставленную ссылку.
- Устранение неполадок ПК в безопасном режиме: Некоторые приложения или драйверы могут мешать использованию этих приложений. Тебе нужно Безопасная загрузка вашего ПК, а затем устранение неполадок чтобы решить проблему. Подробнее о процессе устранения неполадок вы можете прочитать в этой статье.
- Проверьте наличие обновлений Windows: Возможно, вам потребуется обновить Windows на вашем ПК, чтобы использовать основные приложения. Ты сможешь обновить Windows выполнив шаги, указанные в этой статье.
- Обновите графический драйвер: Такие приложения, как Start и Cortana, предоставляют визуальную информацию и требуют надлежащего графического драйвера. Поскольку Start и Cortana — это приложения, для работы которых требуется правильный и функциональный графический драйвер, устаревший драйвер может снизить его производительность. Вы можете использовать ссылку на обновите графический драйвер для правильного функционирования.
- Восстановить ПК до предыдущей настройки: Некоторые новые приложения или изменения в вашей общей программе могут вызвать проблему. Вам необходимо восстановить свой компьютер до состояния, в котором он был бы намного более функциональным. Некоторые пользователи сообщают, что Windows 11 не может поддерживать основные программы Windows. Ты сможешь восстановить свой компьютер по ссылке.
- Сбросить ПК: Если ни один из методов не работает для вас, вам может потребоваться перезагрузить компьютер. Это устранит все проблемы с ПК и даст вам его заново. Перезагрузите компьютер следуя инструкциям по этой ссылке.
- Перезагрузите ПК: Небольшой сбой мог привести к неправильной работе приложений. Перезагрузка ПК может устранить сбой, вызванный оперативной памятью, и вы сможете снова использовать ПК. Вы можете воспользоваться статьей Перезагрузка ПК и попробуйте этот метод, чтобы решить проблему.
- Разрешить запуск и Cortana через брандмауэр: Если приложения Start и Cortana не разрешены вашим брандмауэром, использование этих приложений на вашем ПК может быть затруднено. Разрешить приложения в брандмауэре с помощью метода, описанного в ссылке.
- Выйти и повторно войти в аккаунт: Если приложения Start и Cortana не работают в течение длительного времени, вы можете попробовать выйти из профиля, который вы используете в данный момент, а затем повторно войти в тот же профиль. Если вы вошли на свой компьютер с помощью учетной записи Microsoft, вам необходимо выйти и использовать локальную учетную запись пользователя. Нажимайте клавиши Ctrl+Alt+Удалить и выберите вариант выход. Повторно войдите в тот же профиль через некоторое время.
- Избегайте использования режима планшета: Если вы используете компьютер в режиме планшета, вы не сможете использовать приложения Start или Cortana. Отключите режим планшета с помощью Центр действий Windows.
- Заблокировать панель задач: Иногда вы не сможете получить доступ к приложениям «Пуск» и «Кортана», если они скрыты на панели задач. Вам нужно сделать панель задач видимой или заблокировать панель задач. Для этого щелкните правой кнопкой мыши пустое место на панели задач и выберите параметр Заблокировать панель задач.
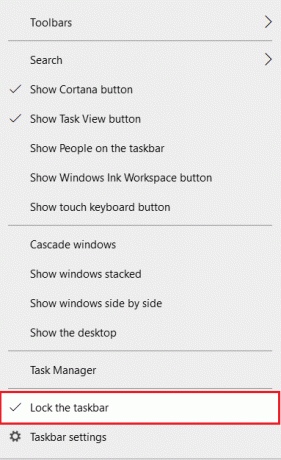
- Перезапустите проводник Windows: Если проводник Windows завис, вполне возможно, что он мешает работе ваших приложений «Пуск» и Cortana. Вам нужно перезапустить его, чтобы использовать приложения. Идти к Диспетчер задач, щелкните правой кнопкой мыши проводник Виндоус и выберите Начать сначала вариант.

- Показать Кортану: Часто Cortana не отображается на панели задач. Вам нужно убедиться, что Cortana не скрыта на панели задач. Щелкните правой кнопкой мыши пустое место на панели задач и выберите параметр Показать кнопку Кортаны.
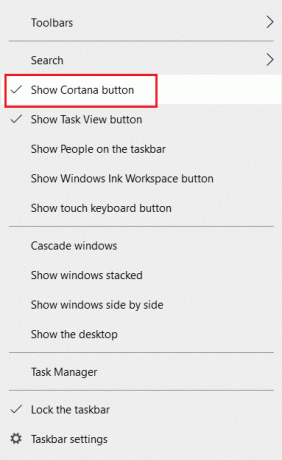
Способ 2: используйте Windows PowerShell
PowerShell используется для управления основными программами Windows. Если приложения Start и Cortana не работают, вы можете попробовать перерегистрироваться в PowerShell с помощью простой команды.
1. Ударь Ключ Windows, тип PowerShell и нажмите на Запустить от имени администратора.
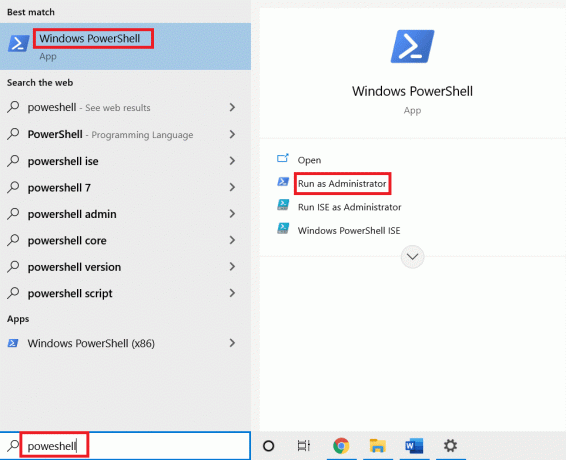
2. Введите команду и нажмите кнопку Введите ключ.
$manifest = (Get-AppxPackage Microsoft. WindowsStore).InstallLocation + '\AppxManifest.xml'; Add-AppxPackage -DisableDevelopmentMode -Register $manifest
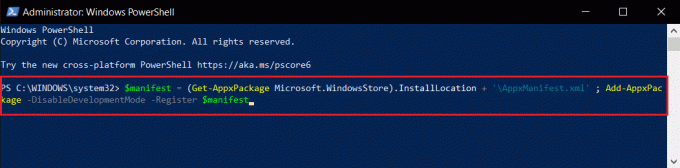
5. нажмите Введите ключ и подождите некоторое время.
Теперь вы сможете использовать приложения Start и Cortana.
Читайте также:Как исправить ошибку 0x80070002 Windows 10
Способ 3: использовать командную строку
Если Start и Cortana установлены на вашем ПК как плагины, они могут быть не такими функциональными. Вы можете решить эту проблему с помощью команды в командной строке.
1. нажмите Ключ Windows, тип команда и нажмите на Запустить от имени администратора вариант.

2. Введите команду и нажмите кнопку Введите ключ.
ren %windir%\System32\AppLocker\Plugin*.* *.bak

Способ 4: включить службу поиска Windows
Windows Search — это служба, которая помогает вам искать приложения на вашем ПК. Поскольку Start и Cortana связаны с этой службой, необходимо, чтобы эта служба работала.
1. нажмите Виндовс + Рключи одновременно, чтобы открыть Бежать чат.
2. Тип services.msc и нажмите на ХОРОШО кнопка для запуска Услуги окно.

3. Искать Поиск Windows в списке и проверьте, есть ли статус Бег.
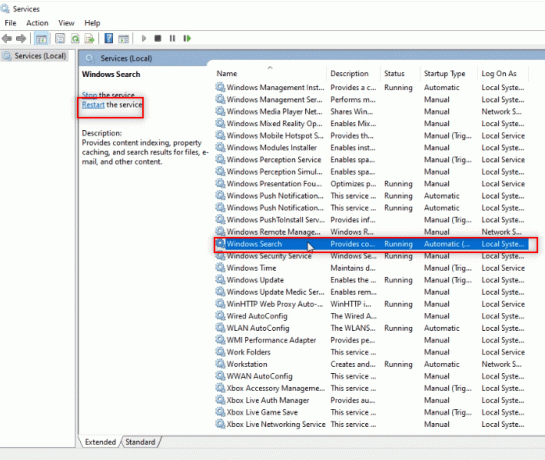
4. Дважды щелкните по Поиск Windows и нажмите на Начинать кнопку, а затем на ХОРОШО кнопка.
Примечание: Этот шаг применим только в том случае, если статус не Выполняется.
Читайте также:Как исправить поврежденный реестр в Windows 10
Способ 5: перестроить индекс
Если приложения Start и Cortana не работают в течение длительного времени, вам может потребоваться перестроить индекс на вашем ПК. Это позволит вам заставить приложения работать заново. Выполните следующие действия, чтобы перестроить индекс с помощью панели управления и исправить критическую ошибку. Меню «Пуск» и Cortana не работают в Windows 10.
1. Ищи Панель управления и запустите приложение.
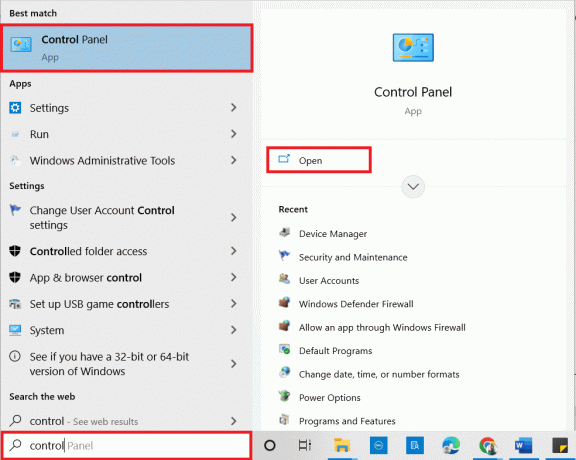
2. Установить Категория в виде Маленькие значки, затем нажмите на Параметры индексирования.

3. Нажми на Изменить кнопка внизу.
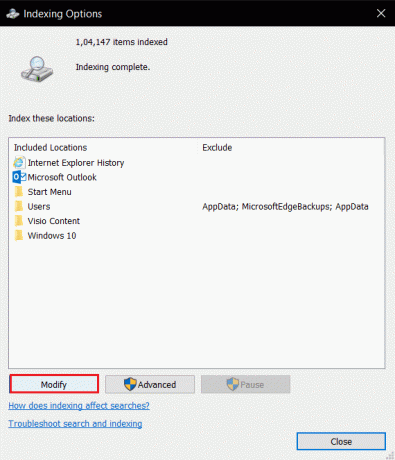
4. Галочка C:\Program Files (x86)\ и отмените выбор других элементов в списке. Нажми на ХОРОШО кнопку, чтобы подтвердить свой выбор.
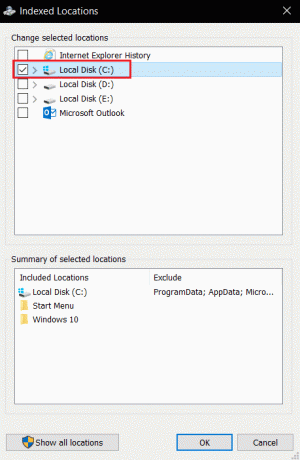
5. В окне «Параметры индексирования» нажмите кнопку Передовой кнопка.
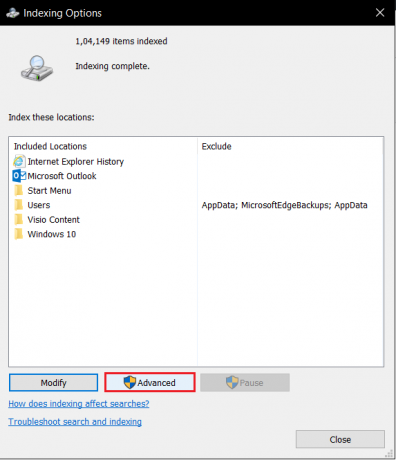
6. Перейти к Настройки индекса вкладку в следующем окне. Нажми на Восстановить кнопка на окне.

7. Нажми на ХОРОШО кнопка на Восстановить индекс окно.

8. Нажми на Закрывать кнопку и перезагрузите компьютер.
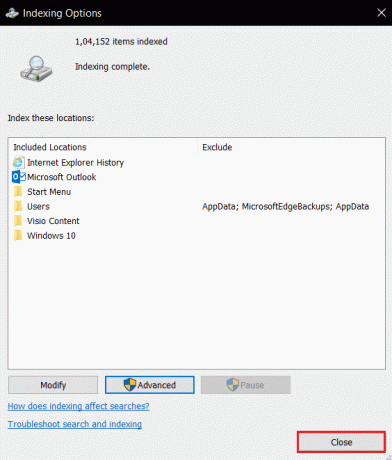
Способ 6: повысить значение параметра «Пуск» в редакторе реестра
Значение Start в окне редактора реестра по умолчанию минимально и равно 2. Возможно, вам потребуется увеличить это значение, чтобы эффективно использовать «Пуск» для исправления критической ошибки. Меню «Пуск» и Cortana не работают в Windows 10.
1. Открыть Бежать диалоговое окно нажатием клавиш Windows+Rключи одновременно.
2. Печатать regedit и нажмите на ХОРОШО кнопка, чтобы открыть Редактор реестра.

3. Перейдите к следующему местоположению дорожка в Редактор реестра.
Компьютер\HKEY_LOCAL_MACHINE\SYSTEM\CurrentControlSet\Services\WpnService
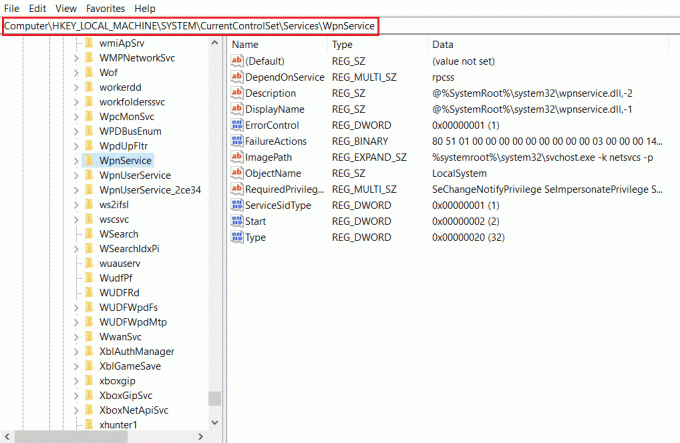
4. Дважды щелкните по Начинать нить.
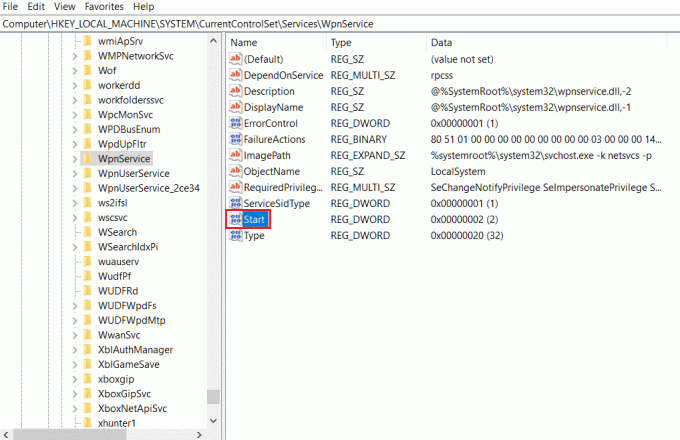
5. Дважды щелкните по Начинать в списке и введите значение 4 в Значение данных бар. Нажми на ХОРОШО кнопку подтверждения ввода.

Читайте также:Исправить ошибку поврежденного диска Steam в Windows 10
Способ 7: использование редактора реестра меню «Пуск» Xaml
Вы можете использовать дополнительную запись в качестве «Пуск», добавив новую запись в окно редактора реестра, чтобы исправить критическую ошибку. Меню «Пуск» и Cortana не работают в Windows 10.
1. Открыть Редактор реестра используя Бежать чат.

2. Перейти в указанную папку дорожка в Редактор реестра.
Компьютер\HKEY_CURRENT_USER\Software\Microsoft\Windows\CurrentVersion\Explorer\Advanced
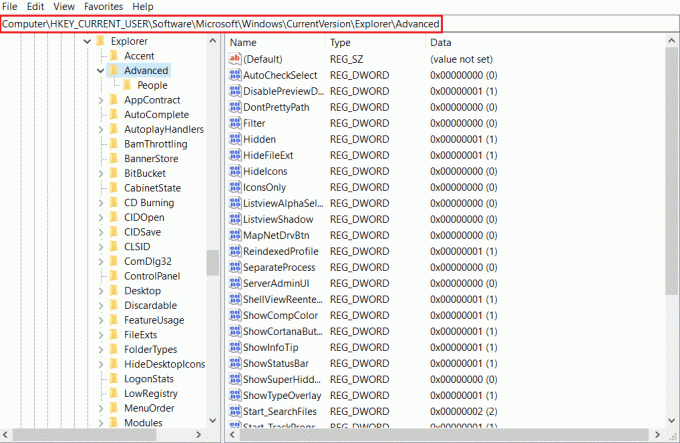
3. Щелкните правой кнопкой мыши в правой части окна и наведите курсор на Новый вариант и выберите DWORD (32-битное) значение.
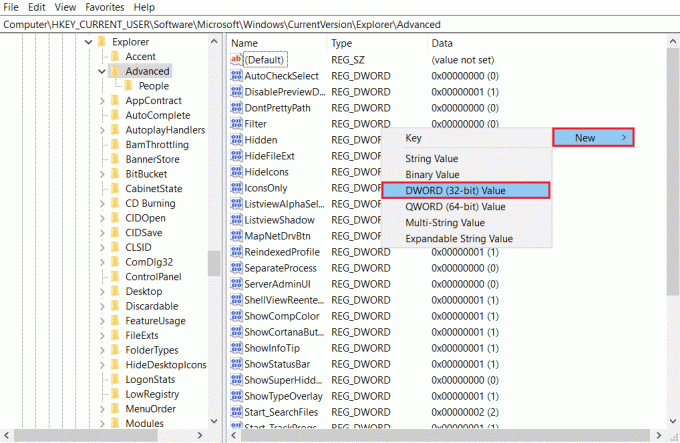
4. Выбирать DWORD (32-битное) значение в списке. Печатать EnablexamlStartMenu и нажмите Введите ключ.

Рекомендуемые:
- Как удалить свою учетную запись ICQ навсегда
- Исправить не удалось создать виртуальную машину Java в Windows 10
- Как исправить ошибку 0x80070057 Центра обновления Windows
- Как исправить ошибку WDF_VIOLATION в Windows 10
В данной статье рассматривается вопрос о критическая ошибка Меню «Пуск» и Cortana не работают в Windows 10. Это дало вам ответ на вопрос, как исправить критическую ошибку в Windows 10. Если вы ищете решение для критической ошибки Windows 10, меню «Пуск» и Cortana не работает, вы можете обратиться к этой статье. Пожалуйста, предоставьте свои предложения и не стесняйтесь оставлять свои вопросы в разделе комментариев.



