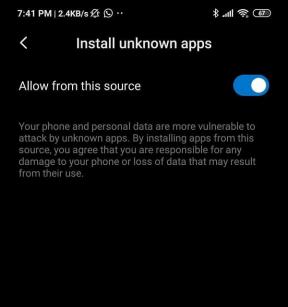4 способа обновления драйверов графики в Windows 10
Разное / / November 28, 2021
Как обновить драйверы графики в Windows 10: Во время устранения проблем, таких как мерцание экрана, включение / выключение экрана, не работает дисплей правильно и т. д. вам может потребоваться обновить драйверы видеокарты, чтобы исправить базовый причина. Хотя Центр обновления Windows автоматически обновляет все драйверы устройств, такие как видеокарта, но иногда драйверы могут оказаться поврежденными, устаревшими или несовместимыми.

Если вы столкнетесь с такими проблемами, вы можете легко обновить драйверы видеокарты с помощью этого руководства. Иногда обновление видеодрайверов помогает повысить производительность системы и устранить проблемы, вызванные проблемами видеодрайвера. В любом случае, не теряя времени, давайте посмотрим, как обновить драйверы графики в Windows 10 с помощью приведенного ниже руководства.
СОДЕРЖАНИЕ
- Зачем вам обновлять графические драйверы?
- 4 способа обновления драйверов графики в Windows 10
- Метод 1. Обновите графические драйверы вручную
- Метод 2: обновите графические драйверы через приложение
- Метод 3: Загрузите драйверы графики от производителя ПК.
- Метод 4: Загрузите драйверы графики от производителя системы
Зачем вам обновлять графические драйверы?
Всегда рекомендуется обновлять графический драйвер до последней версии из соображений безопасности и стабильности. Когда производители видеокарт, такие как NVIDIA или AMD, выпускают обновления, они не просто добавляют функции или исправляют ошибки, большую часть времени они увеличивают производительность вашей видеокарты, чтобы вы могли играть в новейшие игры на своем ПК.
4 способа обновления драйверов графики в Windows 10
Убедись в создать точку восстановления на всякий случай что-то пойдет не так.
Кроме того, прежде чем продолжить, вам необходимо проверить, какая видеокарта установлена в вашей системе и что вы можете легко проверить с помощью следуя этому руководству.
Метод 1. Обновите графические драйверы вручную
1. нажмите Клавиша Windows + R затем введите devmgmt.msc и нажмите Enter, чтобы открыть диспетчер устройств.

2. Разверните адаптеры дисплея, затем щелкните правой кнопкой мыши свою видеокарту и выберите Обновить драйвер.

Примечание:Здесь может быть несколько видеокарт, одна будет интегрированной видеокартой, а другая - выделенной графической картой. Вы можете обновить драйверы для них обоих, используя этот шаг.
3. Выберите «Автоматический поиск обновленного программного обеспечения драйвера», И если будет найдено какое-либо обновление, Windows автоматически установит последние версии драйверов.

4. Но если указанным выше образом не удалось найти никаких драйверов, тогда снова щелкните правой кнопкой мыши на своей видеокарте & Выбрать Обновить драйвер.
5. На этот раз выберите «Найдите на моем компьютере драйверы.”

6. На следующем экране нажмите «Позвольте мне выбрать из списка доступных драйверов на моем компьютере.”

7. наконец, выберите последний драйвер доступно из списка и выберите Следующий.
8.Если вы уже загрузили драйвер видеокарты с помощью метода 3, нажмите Есть диск.

9. затем нажмите Просматривать и перейдите в папку, в которую вы загрузили драйвер видеокарты, дважды щелкните файл .INF.

10.Щелкните Следующий чтобы установить драйвер и, наконец, нажмите Заканчивать.
11. По завершении закройте все и перезагрузите компьютер, чтобы сохранить изменения.
Метод 2: обновите графические драйверы через приложение
Большинство производителей видеокарт включает в себя специальные приложения для управления или обновления драйверов. Например, в случае с NVIDIA вы можете легко обновить графические драйверы с помощью NVIDIA GeForce Experience.
1. поиск Опыт NVIDIA GeForce в поле поиска Windows.

2. После запуска приложения переключитесь на Вкладка ДРАЙВЕРЫ.

Примечание: Если вы используете последнюю версию NVIDIA Geforce Experience, вас могут попросить войти в свою учетную запись Facebook или Google. Тебе следует авторизоваться если вы хотите загрузить последнюю версию драйвера видеокарты.
3.Если обновление доступно, вам будет показан Варианты загрузки.
4. просто нажмите на зеленая кнопка загрузки и опыт Geforce автоматически загрузите и установите последнюю версию графического драйвера, доступную для вашего ПК.
Метод 3: Загрузите драйверы графики от производителя ПК.
Чтобы загрузить последние версии графических драйверов с веб-сайта производителя ПК, сначала вам нужно получить Название / номер модели ПК и операционная система (и ее архитектура), для которой вы хотите загрузить драйверы со страницы поддержки веб-сайта производителя.
1. нажмите Windows Key + R, затем введите msinfo32 и нажмите Enter, чтобы открыть Системную информацию.

2. как только откроется окно с информацией о системе, найдите Производитель системы, модель системы и тип системы.

Примечание: Например, в моем случае у нас есть следующие детали:
Производитель системы: Dell Inc.
Модель системы: Inspiron 7720
Тип системы: ПК на базе x64 (64-битная Windows 10)
3. Теперь перейдите на веб-сайт производителя, например, в моем случае это Dell, поэтому я перейду на Веб-сайт Dell и введу серийный номер моего компьютера или нажмите на опцию автоопределения.

4. Затем в отображаемом списке драйверов щелкните значок Видеокарта а также загрузите рекомендованное обновление.

5. Как только файл будет загружен, просто дважды щелкните по нему.
6. Следуйте экранные инструкции по обновлению драйвера видеокарты.
7. Наконец, перезагрузите компьютер, чтобы сохранить изменения.
Метод 4: Загрузите драйверы графики от производителя системы
1. нажмите Клавиша Windows + R и в диалоговом окне введите «dxdiag»И нажмите Enter.

2. Теперь переключитесь на Вкладка Display и узнать имя вашей графической карты.

Примечание: Будет две вкладки дисплея: одна для встроенной видеокарты, а другая - для выделенной видеокарты.
3. После того, как на вашем ПК будет установлено имя видеокарты, перейдите на веб-сайт производителя.
4. Например, в моем случае у меня видеокарта NVIDIA, поэтому мне нужно перейти к Веб-сайт Nvidia.
5. Найдите свои драйверы после ввода необходимой информации, нажмите Согласитесь и скачайте драйверы.

6. Как только вы загрузите установку, запустите установщик, затем выберите Выборочная установка а затем выберите Чистая установка.

7. После успешной установки вы успешно обновили графические драйверы в Windows 10.
Рекомендуемые:
- Исправить VCRUNTIME140.dll отсутствует в Windows 10
- Исправить планировщик заданий, не работающий в Windows 10
- 7 способов исправить сбои PUBG на компьютере
- Сброс или восстановление пароля Gmail
Вот и вы успешно научились Как обновить драйверы графики в Windows 10 но если у вас все еще есть какие-либо вопросы по этому руководству, не стесняйтесь задавать их в разделе комментариев.