Исправить ошибку разрешения файла Word в Windows 10
Разное / / April 22, 2022
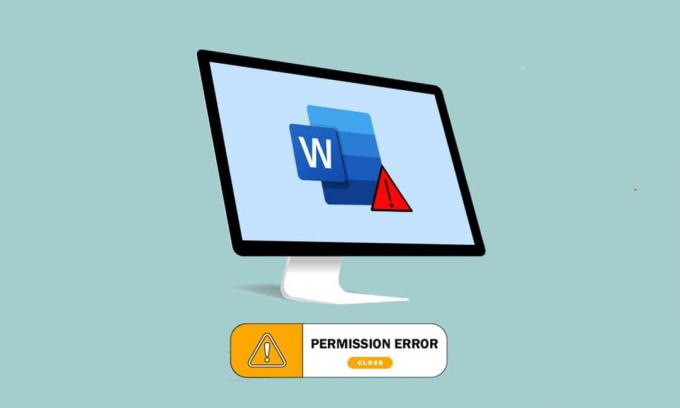
Word стал одним из самых важных приложений в эпоху. Вы получаете сообщение о том, что Word не может завершить сохранение из-за ошибки прав доступа к файлу? Возможно, вы не единственный, кто сталкивается с этой проблемой. Если вы искали такие термины, как ошибка разрешения файла Word или Windows 10 не может сохранить файл из-за ошибки разрешения, у вас есть правильный результат. Продолжайте читать, чтобы узнать больше о методах исправления ошибки.
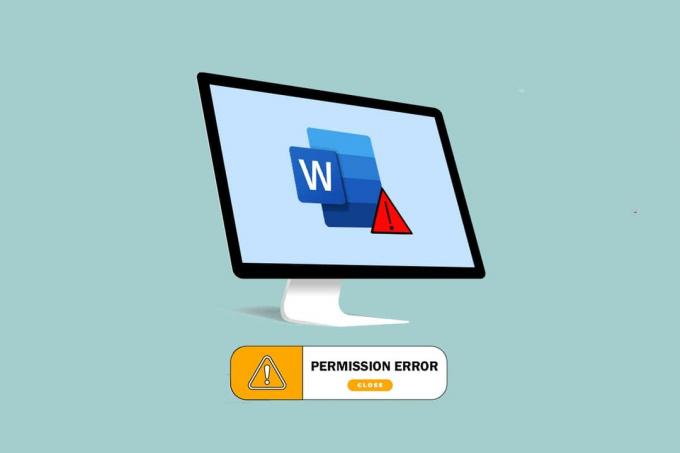
Содержание
- Как исправить ошибку прав доступа к файлу Word в Windows 10
- Метод 1: основные методы устранения неполадок
- Способ 2: основные методы устранения неполадок в MS Word
- Способ 3: отключить надстройки MS Word
- Способ 4: отключить автозамену MS Word
- Способ 5: разрешить учетной записи редактировать файл
- Способ 6: перезапустите службу поиска Windows
- Способ 7: сброс данных Word из редактора реестра
- Способ 8: восстановить пакет Microsoft Office
- Способ 9: сбросить шаблон Word по умолчанию
- Способ 10: использовать сторонний инструмент восстановления
Как исправить ошибку прав доступа к файлу Word в Windows 10
В этом разделе перечислены возможные причины, по которым Word не может завершить сохранение из-за ошибки прав доступа к файлу.
- Файл только для чтения: Файл Word, который вы пытаетесь редактировать, открыт в форме только для чтения, а не в редактируемой форме.
- Файл находится в сети: Файл Word, который вы просматриваете, не сохраняется локально на ПК, а используется в сети, такой как Google Docs.
- Другое право собственности на файл: У файла, который вы используете, должны быть другие владельцы, и у вас может не быть прав на редактирование файла.
- Антивирусная программа: Антивирусное программное обеспечение, особенно стороннее программное обеспечение, могло нарушить работу обычных программ, таких как Word, на вашем ПК.
- Уже существующее имя файла: Файл, который вы пытаетесь сохранить в определенном месте, должен иметь имя ранее существовавшего файла.
- Сохранение в неподдерживаемом формате: Файл Word, который вы пытаетесь сохранить, не должен быть в формате, совместимом с версией MS Word на вашем ПК. Проблема могла быть вызвана сохранением файла в неподдерживаемом формате.
- Поврежденный реестр слов: Данные Word в редакторе реестра должны быть повреждены, что затрудняет использование файла Word.
- Фоновый процесс: Фоновые процессы, такие как служба поиска Windows, могли нарушить и замедлить процесс сохранения файла Word.
- Устаревшее слово: Версия MS Word на вашем ПК могла быть слишком устаревшей и не поддерживать сохранение файла.
- Функция автозамены: Функции автозамены, такие как заглавные буквы и многие другие в MS Word, позволяют сохранять имя файла с заглавными буквами. Эта функция могла нарушить процесс сохранения на вашем ПК.
Метод 1: основные методы устранения неполадок
Прежде чем пытаться решить какую-либо настройку в файле Word, вы можете попробовать основные методы устранения неполадок, перечисленные здесь, на своем ПК.
1. Обеспечьте правильное подключение к Интернету: Когда вы пытаетесь редактировать файл Word по сети, вы должны убедиться, что у вас есть правильное и высокоскоростное подключение к Интернету. Проверить скорость сети можно с помощью Тест скорости интернет сайт.

2. Не редактируйте на съемных носителях: Избегайте редактирования на съемных носителях и попробуйте сохранить файл локально на своем ПК. Некоторое вмешательство в устройства хранения может помешать процессу сохранения.
3. Отключить антивирусное программное обеспечение:Отключите антивирусное программное обеспечение на вашем компьютере, чтобы разрешить сохранение файлов.

4. Обновите Windows: Использование устаревшей Windows не поможет вам сохранить файл в правильном формате. Пытаться обновление винды на вашем ПК, а затем сохраните файл.
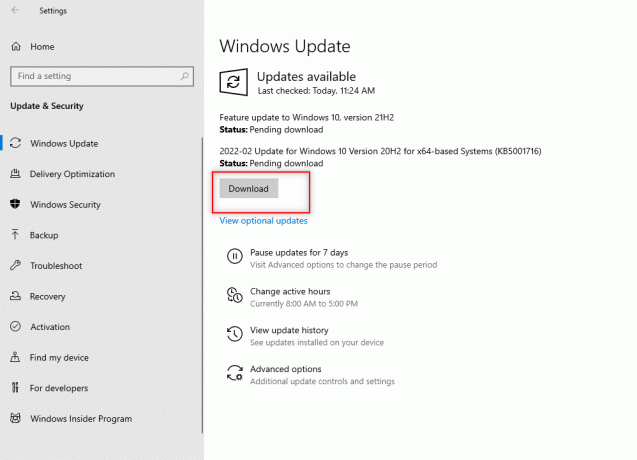
5. Попробуйте войти в учетную запись администратора: Если вы вошли в систему со стандартной учетной записью пользователя, возможно, вы не сможете вносить изменения в файл Word. Выйдите из этой учетной записи пользователя и войдите в учетную запись администратора.
6. Откройте другую учетную запись пользователя: Используйте другую учетную запись пользователя на своем ПК, например гостевую учетную запись, а затем через некоторое время вернитесь к своей учетной записи пользователя. Попробуйте сохранить файл через некоторое время в своей учетной записи пользователя.
7. Остановить синхронизацию G-диска: Если вы синхронизировали свой Google Диск на своем ПК, вам может потребоваться отключить его на веб-сайте Google Диска.
Способ 2: основные методы устранения неполадок в MS Word
Попробуйте решить, что Word не может завершить сохранение из-за ошибки прав доступа к файлу, используя основные методы устранения неполадок в приложении MS Word.
1. Перезапустите MS Word: Перезапустите приложение Word, закрыв приложение, а затем повторно запустив его на своем ПК.
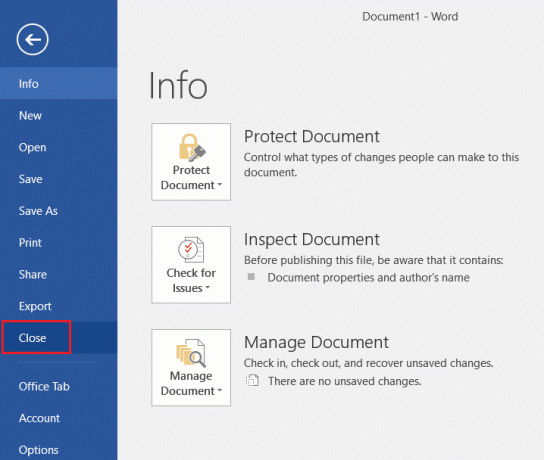
2. Переименовать как другой файл: Если файлы имеют похожие имена, вам может потребоваться сохранить их под другим именем на вашем ПК.
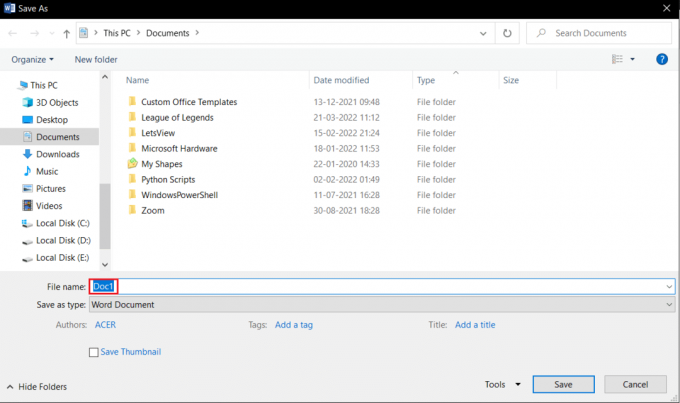
3. Используйте Сохранить как вместо Сохранить: Сохраните файл Word с помощью Сохранить как вариант вместо Сохранять вариант в Файл вкладку в файле Word.
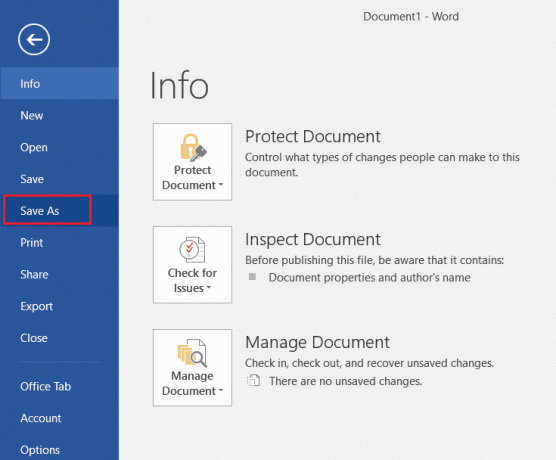
4. Попробуйте сохранить через некоторое время: Подождите несколько минут, а затем попробуйте сохранить файл на своем ПК с помощью клавиш Ctrl + S в то же время.
5. Попробуйте вариант сохранения несколько раз: Иногда в файле может быть небольшой сбой. Попробуйте постоянно сохранять файл на своем ПК, используя различные методы, такие как Сохранять кнопка, Ctrl + S ключи и т.д.

6. Попробуйте сохранить на другой диск: Для некоторых дисков на вашем ПК может потребоваться специальное разрешение для сохранения файла. Сохраните файл в другом разделе или на локальном диске на вашем ПК.
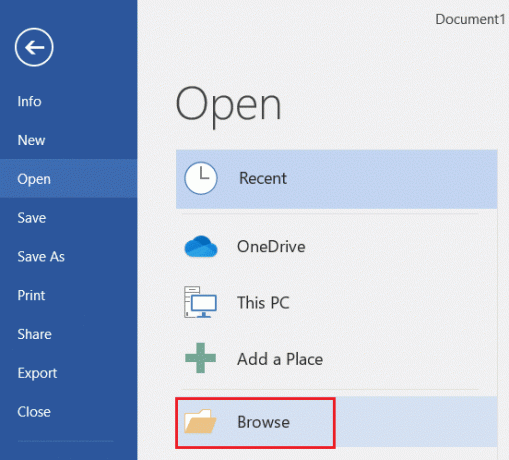
7. Скопируйте содержимое и сохраните его в новый документ: Если вы можете выделить содержимое файла, скопируйте его и вставьте в любой другой автономный редактор, например Блокнот. Закройте существующий файл Word и сохраните содержимое файла в новом файле документа Word.
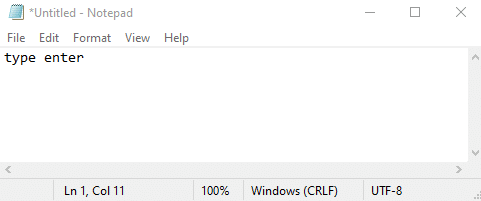
8. Сохраните файл в другом формате: Сохраните файл в любом другом формате с помощью Сохранить как тип: выпадающее меню в окне сохранения.
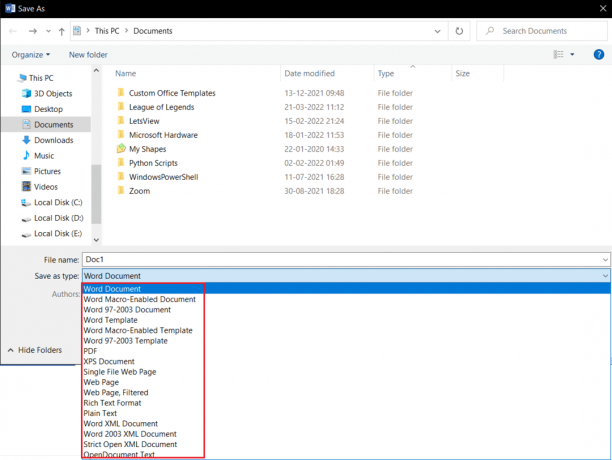
9. Открыть и восстановить Word: При открытии файла Word в приложении MS Word у вас будет раскрывающееся меню в кнопке «Открыть». Выберите вариант Открыть и восстановить в списке, чтобы восстановить файл, а затем сохранить файл.

10. Обновите Microsoft Word- Обновите Microsoft Office с помощью Счет вкладка в Файл вкладку в приложении Word. Проверьте наличие обновлений и загрузите обновление вручную для MS Word.
11. Войти в Microsoft Office- Выйдите из Microsoft Office и войдите в свое приложение, используя учетные данные для входа.

Читайте также:Как отключить проверку правописания Microsoft Word
Способ 3: отключить надстройки MS Word
Надстройки в вашем MS Word могут остановить или задержать сохранение файла на вашем ПК, вы можете отключить надстройки, используя этот метод.
1. Открыть Бежать диалоговое окно нажатием клавиш Клавиши Windows+R одновременно.
2. Тип Винворд / сейф и нажмите на ХОРОШО кнопку, чтобы открыть приложение Word в безопасном режиме.
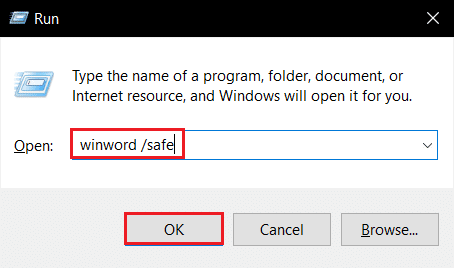
3. Нажми на Файл вкладку в верхнем левом углу приложения.

4. Выберите Опции вкладку в левой части окна.
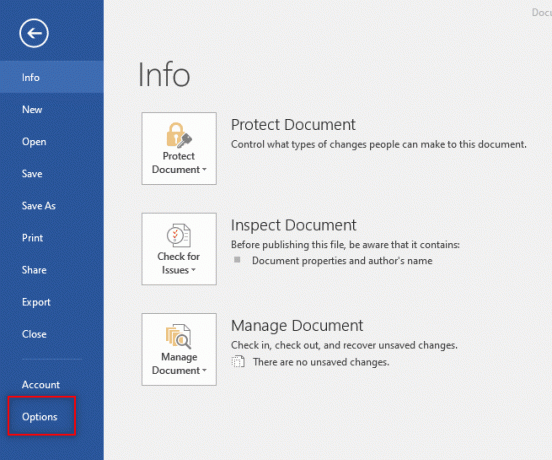
5. Выберите Надстройки вкладку в окне параметров Word.
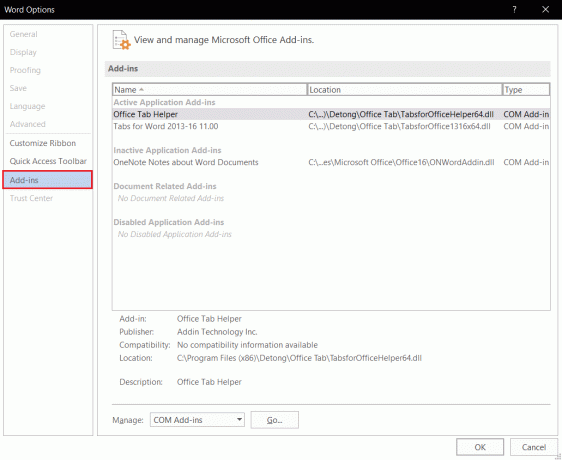
6. Выбирать COM-надстройки в раскрывающемся меню рядом с настройкой Управлять: и нажмите на Идти… кнопка.
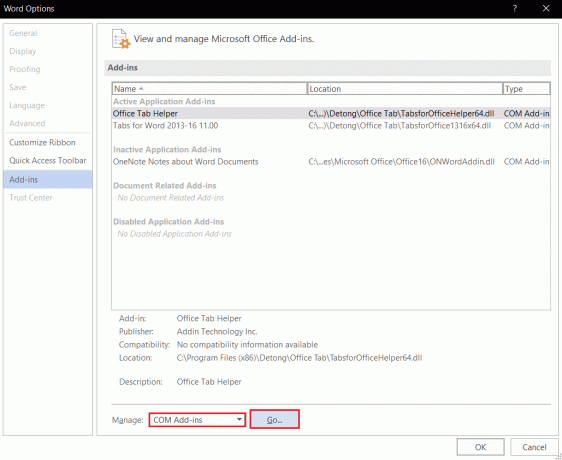
7. Выберите надстройки по отдельности и нажмите кнопку Удалять кнопка. После удаления надстроек нажмите кнопку ХОРОШО кнопку для завершения процесса.
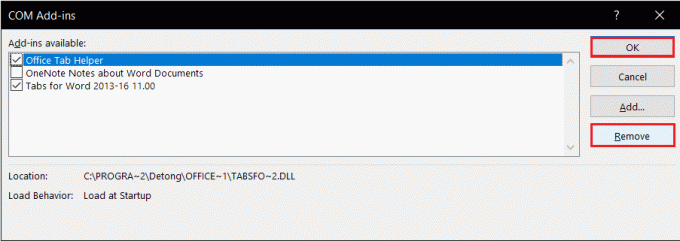
Способ 4: отключить автозамену MS Word
Функция Auto-Capitalization — это дополнительная опция в MS Word, вы можете отключить опцию, чтобы сохранить файл без ошибки.
1. Запустите приложение Word на своем ПК и нажмите кнопку Файл вкладку в верхнем левом углу.

2. Выберите вкладку Опции в левой части окна.
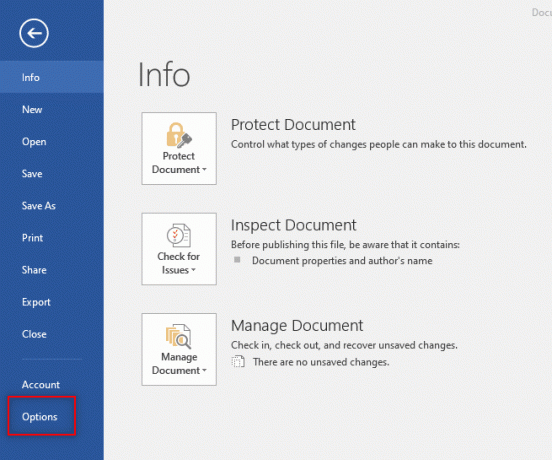
3. Выберите Проверка вкладку в окне параметров Word и нажмите кнопку Параметры автозамены… кнопка.
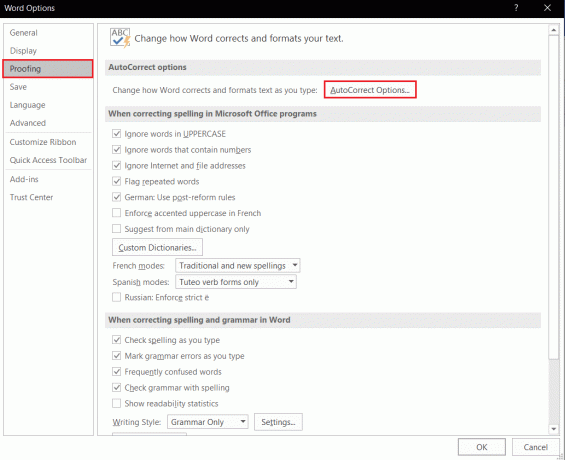
4. Отмените выбор всех параметров в Автозамена окно и нажмите кнопку ХОРОШО кнопку, чтобы отключить автозаглавные буквы.
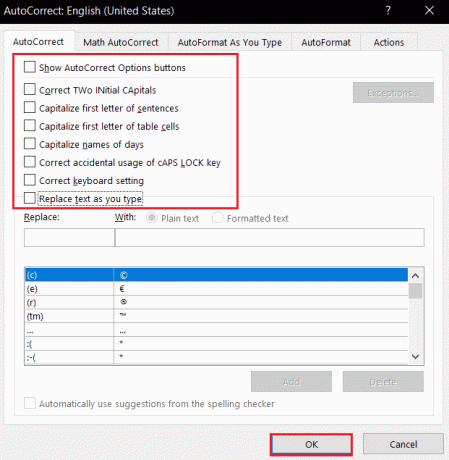
Читайте также:Каковы одни из лучших курсивных шрифтов в Microsoft Word?
Способ 5: разрешить учетной записи редактировать файл
Используя этот метод, вы можете изменить разрешение и предоставить его своей учетной записи пользователя для редактирования файла Word и его сохранения.
1. Щелкните правой кнопкой мыши на Файл Word вы хотите отредактировать и нажмите на опцию Характеристики в списке.
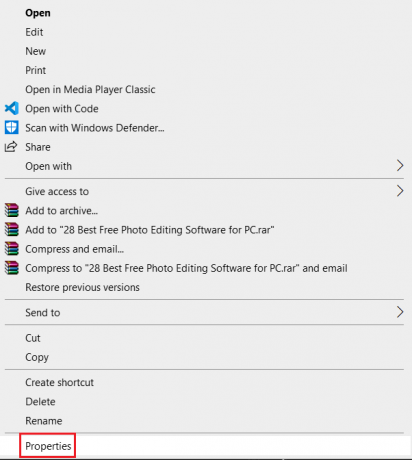
2. в Общий вкладку, снимите флажок Только для чтения и перейти к Безопасность вкладка в окне.
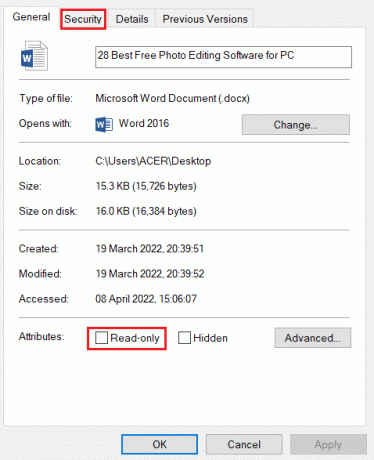
3. Нажми на Передовой кнопку в отображаемом окне.
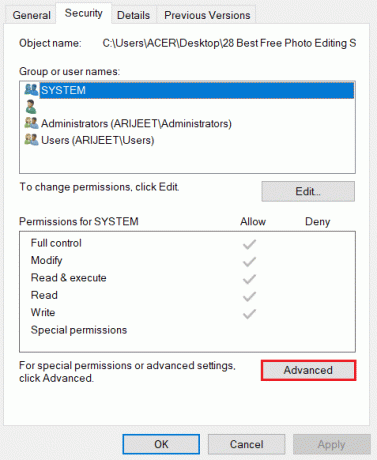
4. Нажми на Сдача рядом с данными вашей учетной записи пользователя.
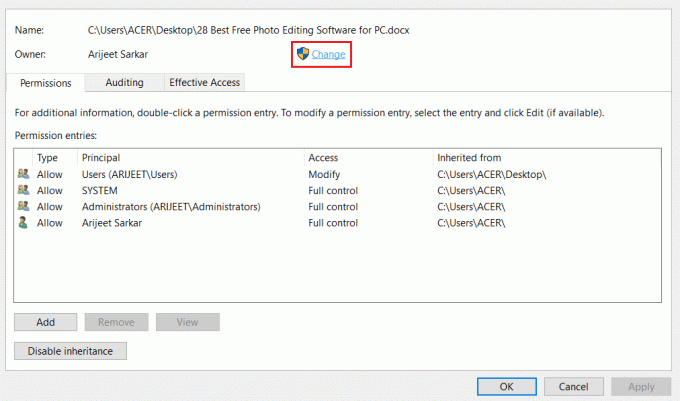
5. Нажми на Передовой… кнопку внизу следующего окна.
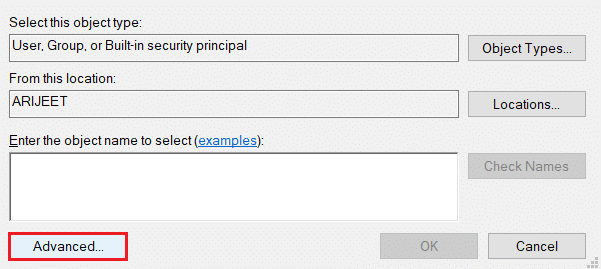
6. Нажми на Найти сейчас кнопку в окне, выберите учетную запись на своем ПК и нажмите кнопку ХОРОШО кнопка.
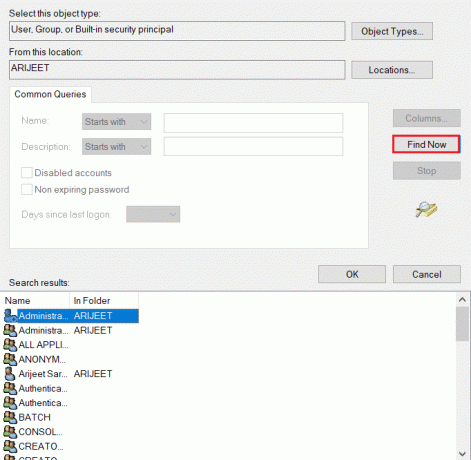
7. Нажми на ХОРОШО кнопки на всех окнах, чтобы завершить процесс.
Читайте также:Как добавить шрифты в Word Mac
Способ 6: перезапустите службу поиска Windows
Этот метод позволяет перезапустить фоновый процесс службы поиска Windows и исправить ошибку.
1. нажмите Клавиши Windows + R одновременно, чтобы открыть Бежать чат.
2. Тип services.msc и нажмите на ХОРОШО кнопку, чтобы открыть окно «Службы».

3. Выберите услугу Поиск Windows в списке и нажмите кнопку Начать сначала в окне, чтобы перезапустить службу.
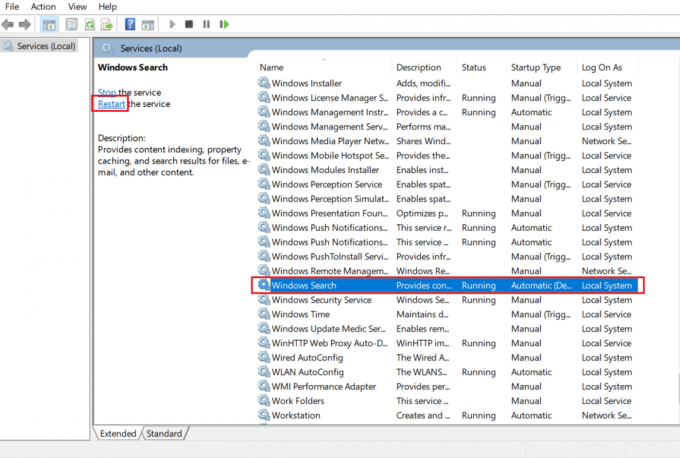
Способ 7: сброс данных Word из редактора реестра
Вы можете сбросить данные в окне реестра для приложения Word на своем ПК, чтобы исправить ошибку разрешения.
1. Запустить Бежать диалоговое окно, как показано на Способ 6.
2. Тип regedit и нажмите на ХОРОШО Кнопка для запуска окна редактора реестра.

3. Перейдите в следующее место дорожка в Редактор реестра.
Компьютер\HKEY_CURRENT_USER\Программное обеспечение\Microsoft\Office\16.0\Word
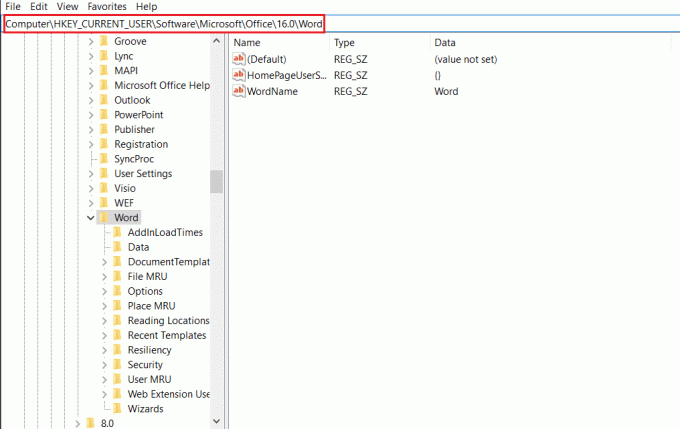
4. Щелкните правой кнопкой мыши папку Данные и выберите вариант Удалить в списке.
Примечание: Вы также можете создать резервную копию локально, используя параметр «Экспорт».
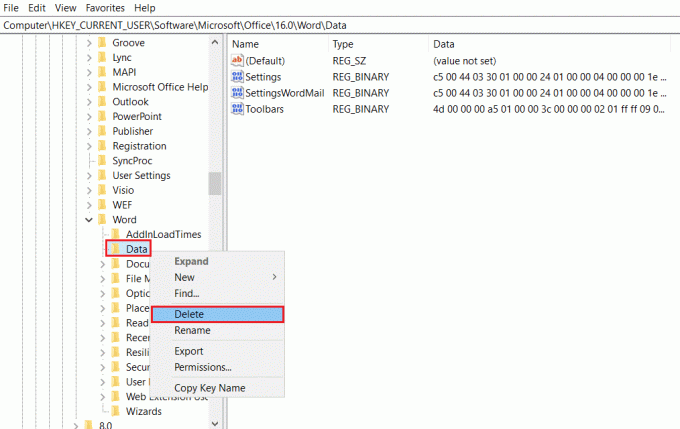
Читайте также:Как добавить оглавление в Google Docs
Способ 8: восстановить пакет Microsoft Office
Вы можете восстановить весь пакет Microsoft Office, чтобы решить эту проблему, используя шаги, упомянутые здесь.
1. Ищи Панель управления в строке поиска и запустите приложение на своем ПК.

2. Выберите вариант Категория в настройках просмотра и нажмите на опцию Программы в меню.

3. Щелкните правой кнопкой мыши Microsoft Office и выберите Сдача вариант.
Примечание: Кроме того, вы можете нажать на кнопку Удалить чтобы удалить программу. Вы можете переустановить Microsoft Office из Магазина Microsoft на своем ПК.

4. Выберите вариант Ремонт в следующем окне и нажмите кнопку Продолжать кнопка.
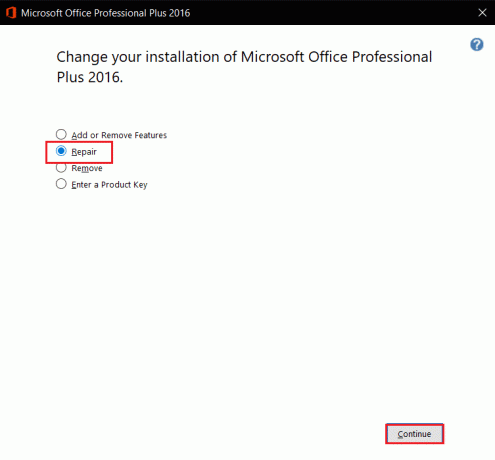
Дождитесь завершения процесса настройки, а затем перезагрузите компьютер.
Способ 9: сбросить шаблон Word по умолчанию
Вы можете сбросить шаблон Word по умолчанию, чтобы исправить ошибку разрешения.
1. нажмите Виндовс + Рключи вместе, чтобы открыть Бежать чат.
2. Тип %данные приложения% и нажмите на ХОРОШО кнопку, чтобы открыть папку AppData.
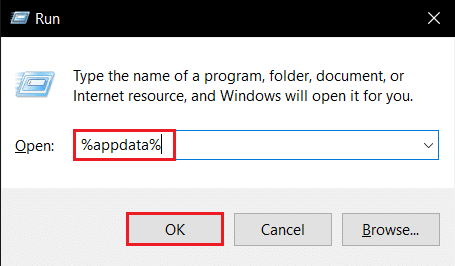
3. Дважды щелкните на Майкрософт папка.
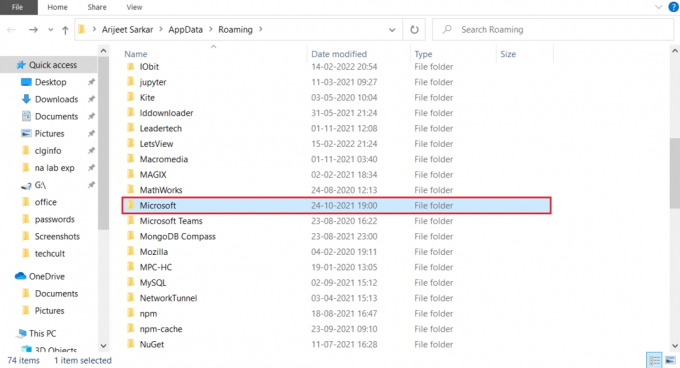
4. Открыть Шаблоны папка.

5. Переместить файл Нормальный в любое другое место, чтобы сбросить шаблон слова по умолчанию.
Примечание: Вы также можете удалить обычный файл в файле, нажав кнопку Удалить ключ.

Читайте также:Как конвертировать Word в JPEG
Способ 10: использовать сторонний инструмент восстановления
Если ни один из методов не может исправить ошибку, попробуйте установить стороннее программное обеспечение для восстановления файла Word.
1. Посетить Ремоофициальный сайт на вашем ПК.
Примечание: Перед установкой программного обеспечения закройте файлы Word на своем ПК.
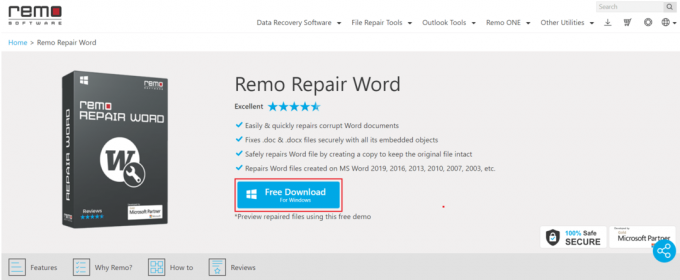
2. Нажми на Следующий кнопку в окне мастера.
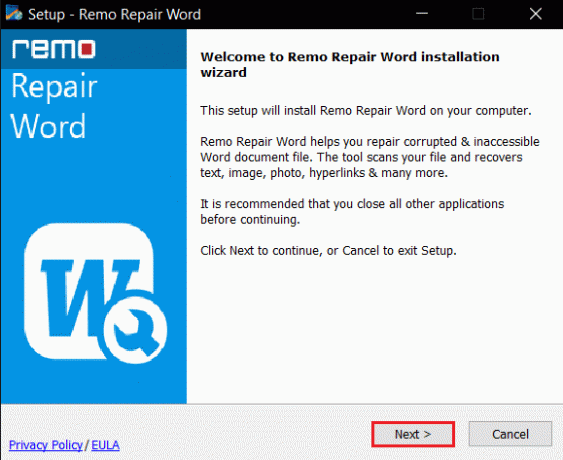
3. Нажми на Я принимаю в окне Лицензия и нажмите кнопку Заканчивать кнопку в следующем окне.
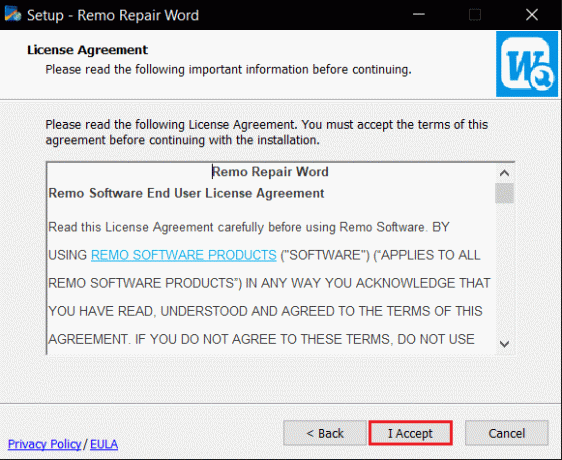
4. Открытым Слово восстановления Ремо, нажми на Просматривать вариант и выберите файл, который вы хотите восстановить.
5. Нажми на Ремонт вариант и дождитесь завершения процесса. Затем вы можете открыть восстановленный файл Word.
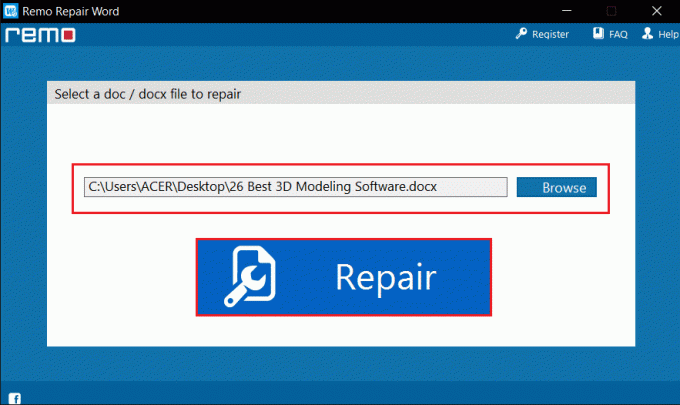
Рекомендуемые:
- Как отключить ограниченный режим в администраторе сети YouTube
- 21 лучшая бесплатная онлайн-альтернатива Visio
- 27 лучших альтернатив Microsoft Word
- Как создать висячий отступ в Word и Google Docs
В этой статье обсуждались методы исправления Word не может завершить сохранение из-за ошибки прав доступа к файлу в Windows 10. Вы можете положиться на эту статью, чтобы решить, что Windows 10 не может сохранить файл из-за ошибки разрешения. Итак, если вы столкнулись с ошибкой прав доступа к файлу Word, попробуйте реализовать методы, описанные в этой статье. Пожалуйста, оставляйте свои предложения, отзывы или вопросы в разделе комментариев.



