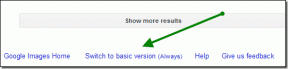Исправить BAD POOL HEADER в Windows 10
Разное / / November 28, 2021
BAD_POOL_HEADER с кодом ошибки остановки 0x00000019 - это ошибка BSOD (синий экран смерти), которая внезапно перезагружает вашу систему. Основная причина этой ошибки - когда процесс попадает в пул памяти, но не может выйти из него, этот заголовок пула повреждается. Нет конкретной информации о том, почему возникает эта ошибка, потому что существуют различные проблемы, такие как устаревшие драйверы, приложения, поврежденная конфигурация системы и т. Д. Но не волнуйтесь, здесь, в средстве устранения неполадок, мы должны объединить список методов, которые помогут вам устранить эту ошибку.

СОДЕРЖАНИЕ
- Исправить BAD POOL HEADER в Windows 10
- Метод 1. Запустите диагностику памяти Windows.
- Метод 2: запустите CCleaner и Malwarebytes
- Метод 3: отключить быстрый запуск
- Метод 4: запустить средство проверки драйверов
- Метод 5: запустить Memtestx86
- Метод 6: запустить чистую загрузку
- Метод 7: восстановить систему до более раннего состояния
- Метод 8: обновить драйверы
- Метод 9: запустить очистку диска
- Метод 10: Разное
Исправить BAD POOL HEADER в Windows 10
Рекомендуется создать точку восстановления на всякий случай что-то пойдет не так.
Метод 1. Запустите диагностику памяти Windows.
1. Введите память в строке поиска Windows и выберите «Диагностика памяти Windows.”
2. В отображаемом наборе опций выберите Перезагрузите сейчас и проверьте наличие проблем.

3. После этого Windows перезагрузится, чтобы проверить возможные ошибки ОЗУ и, надеюсь, отобразит возможные причины того, почему вы получаете сообщение об ошибке Blue Screen of Death (BSOD).
4. Перезагрузите компьютер и проверьте, решена ли проблема.
Метод 2: запустите CCleaner и Malwarebytes
1. Загрузить и установить CCleaner & Malwarebytes.
2. Запустите Malwarebytes и пусть он просканирует вашу систему на наличие вредоносных файлов. Если вредоносное ПО обнаружено, оно автоматически удаляется.

3. Теперь запустите CCleaner и выберите Пользовательская очистка.
4. В разделе Custom Clean выберите Вкладка Windows затем обязательно отметьте значения по умолчанию и нажмите Анализировать.

5. После завершения анализа убедитесь, что вы обязательно удалили файлы, которые нужно удалить.

6. Наконец, нажмите на Запустите очиститель и дайте CCleaner поработать.
7. Для дальнейшей очистки вашей системы, выберите вкладку Реестри убедитесь, что выполнены следующие проверки:

8. Нажать на Поиск проблем кнопку и разрешите CCleaner сканировать, затем нажмите кнопку Исправить отдельные вопросы кнопка.

9. Когда CCleaner спрашивает: «Вы хотите сделать резервную копию изменений в реестре?” выберите Да.
10. После завершения резервного копирования щелкните значок Исправить все выбранные проблемы кнопка.
11. Перезагрузите компьютер, чтобы сохранить изменения.
Метод 3: отключить быстрый запуск
Быстрый запуск сочетает в себе возможности обоих Холодное или полное выключение и гибернация. Когда вы выключаете свой компьютер с включенной функцией быстрого запуска, он закрывает все программы и приложения, работающие на вашем ПК, а также выполняет выход всех пользователей. Он действует как только что загруженная Windows. Но ядро Windows загружено, и запущен системный сеанс, который предупреждает драйверы устройств о необходимости подготовки для спящего режима, т.е. сохраняет все текущие приложения и программы, запущенные на вашем ПК, перед закрытием их. Хотя быстрый запуск - отличная функция в Windows 10, поскольку он сохраняет данные, когда вы выключаете компьютер и сравнительно быстро запускаете Windows. Но это также может быть одной из причин, по которой вы сталкиваетесь с ошибкой «Ошибка дескриптора USB-устройства». Многие пользователи сообщили, что отключение функции быстрого запуска решил эту проблему на своем ПК.

Метод 4: запустить средство проверки драйверов
Этот метод полезен только в том случае, если вы можете войти в свою Windows, как правило, не в безопасном режиме. Далее обязательно создать точку восстановления системы.

Бежать Средство проверки драйверов исправить BAD POOL HEADER в Windows 10, следуйте этому руководству.
Метод 5: запустить Memtestx86
Теперь запустите Memtest86, программное обеспечение стороннего производителя, но оно устраняет все возможные исключения ошибок памяти, поскольку работает вне среды Windows.
Примечание: Перед началом убедитесь, что у вас есть доступ к другому компьютеру, так как вам нужно будет загрузить и записать программное обеспечение на диск или USB-накопитель. Лучше оставить компьютер на ночь перед запуском Memtest, так как это наверняка займет некоторое время.
1. Подключите флешка в вашу систему.
2. Загрузить и установить Окна Memtest86 Автоустановщик для USB-ключа.
3. Щелкните правой кнопкой мыши файл изображения, который вы только что загрузили, и выберите «Извлечь сюда" вариант.
4. После извлечения откройте папку и запустите Memtest86 + установщик USB.
5. Выбери ты подключен USB-накопитель к записать программу MemTest86 (Это отформатирует ваш USB-накопитель).

6. После завершения вышеуказанного процесса вставьте USB-накопитель в ПК, который дает Ошибка заголовка неверного пула (BAD_POOL_HEADER).
7. Перезагрузите компьютер и убедитесь, что выбрана загрузка с USB-накопителя.
8. Memtest86 начнет тестирование на повреждение памяти в вашей системе.

9. Если вы прошли все тесты, то можете быть уверены, что ваша память работает правильно.
10. Если какие-то шаги не увенчались успехом, то Memtest86 обнаружит повреждение памяти, что означает, что ваш BAD_POOL_CALLER синий экран ошибки смерти из-за плохой / поврежденной памяти.
11. Для того, чтобы Исправить BAD POOL HEADER в Windows 10, вам нужно будет заменить оперативную память, если будут обнаружены поврежденные секторы памяти.
Метод 6: запустить чистую загрузку
1. Нажмите Windows Key + R, затем введите msconfig и нажмите Enter, чтобы Конфигурация системы.

2. На вкладке Общие выберите Выборочный запуск и под ним убедитесь, что опция “загрузить элементы автозагрузки»Не отмечен.
3. Перейдите на вкладку «Службы» и установите флажок «Скрыть все службы Microsoft.”

4. Далее нажмите Отключить все что отключит все остальные оставшиеся службы.
5. Перезагрузите компьютер и проверьте, сохраняется ли проблема.
6. После того, как вы закончите устранение неполадок, обязательно отмените описанные выше шаги, чтобы компьютер запустился в обычном режиме.
Метод 7: восстановить систему до более раннего состояния
Ну, иногда, когда кажется, что ничего не может Исправить BAD POOL HEADER в Windows 10 тогда нам на помощь приходит Восстановление системы. Чтобы восстановить вашу систему до более раннего рабочая точка, обязательно запустите ее.
Метод 8: обновить драйверы
1. Нажмите клавишу Windows + R и введите devmgmt.msc в диалоговом окне "Выполнить", чтобы открыть Диспетчер устройств.

2. Расширять Сетевые адаптеры, затем щелкните правой кнопкой мыши на своем Контроллер Wi-Fi(например, Broadcom или Intel) и выберите Обновите драйверы.

3. В Windows обновления программного обеспечения драйвера выберите «Найдите на моем компьютере драйверы.”

4. Теперь выберите «Позвольте мне выбрать из списка драйверов устройств на моем компьютере.”

5. Пытаться обновить драйверы из перечисленных версий.
6. Если описанное выше не помогло, перейдите к сайт производителя для обновления драйверов: https://downloadcenter.intel.com/
7. Перезагрузить применить изменения.
Метод 9: запустить очистку диска
1. Загрузите свои окна в безопасном режиме и выполните следующие действия для каждого раздела жесткого диска (например, диск C: или E :).
2. Перейти к Этот компьютер или мой компьютер и щелкните правой кнопкой мыши диск, чтобы выбрать Характеристики.
3. Теперь из Характеристики окно выбора Очистка диска и нажмите очистить системные файлы.

4. Снова перейдите в окна свойств и выберите вкладку Инструменты.
5. Затем нажмите Проверить под Проверка на ошибки.

6. Следуйте инструкциям на экране, чтобы завершить проверку ошибок.
7. Перезагрузите компьютер и загрузитесь в Windows в обычном режиме. Исправьте BAD POOL HEADER в Windows 10.
Метод 10: Разное
1. Удалите все Программное обеспечение VPN.
2. Удалите программное обеспечение Bit Defender / Antivirus / Malwarebytes (не используйте две антивирусные защиты).
3. Переустановите ваш драйверы беспроводной карты.
4. Удалите видеоадаптеры.
5. Обновите свой компьютер.
Вот и все, вы успешно Исправить BAD POOL HEADER в Windows 10но если у вас все еще есть какие-либо вопросы относительно этого руководства, не стесняйтесь задавать их в разделе комментариев.