Исправить расширение Google Meet Grid View
Разное / / April 22, 2022
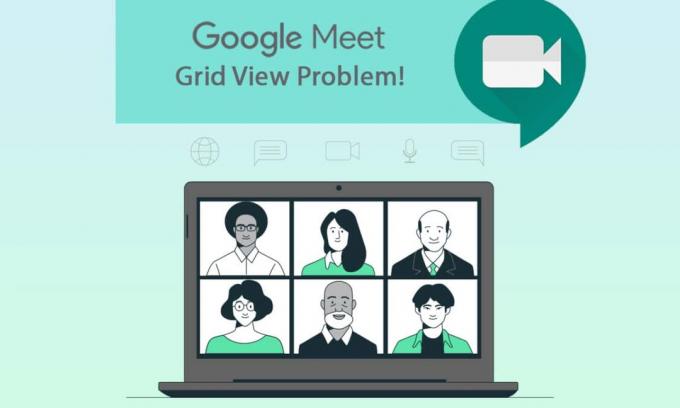
Google и его приложения не нуждаются в представлении. Это известная интернет-платформа, которая предлагает различные технологии, цифровые хосты и услуги. Одним из таких приложений Google является Google Meet. Это приложение для видеоконференций, которое связывает людей онлайн лицом к лицу для деловых, академических и личных целей. Хотя он имеет отличные функции и атрибуты, существуют некоторые ограничения. Пользователи столкнулись с проблемами при отображении сетки в Google Meet. Итак, в сегодняшней статье мы узнаем о расширении исправления представления сетки Google Meet.
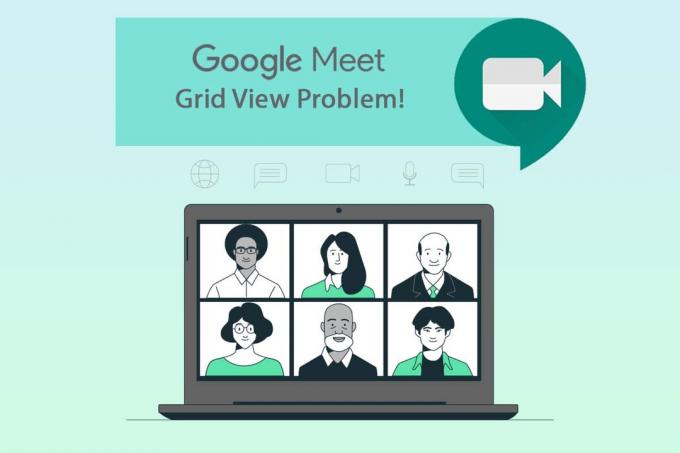
Содержание
- Как исправить расширение Google Meet Grid View
- Способ 1: перезапустите Google Meet
- Способ 2: включить представление сетки в Google Meet
- Способ 3: открепить участника
- Способ 4: используйте новое расширение Google Meet Grid View
- Способ 5: обновить расширение
- Способ 6: повторно включить расширение
- Способ 7: переустановить расширение
- Способ 8: использовать новый профиль Chrome
Как исправить расширение Google Meet Grid View
Ранее Google Meet поддерживал только четырех участников в потоке с камеры. По этой причине расширение Chrome для представления сетки приобрело популярность. Это временное обходное расширение от Chrome, разработанное Крисом Гэмблом, добавляющее макет сетки в собраниях Google.
- Это заставляет нас включить камеру для каждого участника. И это расширение представления сетки Google Meet позволяет вам смотреть до 49 участников на экране.
- Обратите внимание, что если участник отключает камеру, он автоматически переключает изображение функции видимого просмотра на изображение профиля.
Если вы являетесь хозяином Google Meet, то это может очень раздражать, если расширение не работает. Это руководство поможет вам с исправлением представления сетки Google. Внимательно следуйте приведенным ниже методам, чтобы найти решение, которое вам подходит.
Способ 1: перезапустите Google Meet
Основной способ исправить любые ошибки приложения — перезапустить его. Этот простой метод повторного открытия приложения Google Meet может найти исправление представления сетки Google.
1. Оставь Google Встреча.

2. Нажмите на крестик значок как показано, чтобы закрыть веб-браузер.

3. Перейти к Google встретиться страницу и повторно присоединитесь к собранию, войдя в код встречи.

Способ 2: включить представление сетки в Google Meet
Несмотря на то, что изначально Google Meet не поддерживал более четырех участников в потоке с камеры, позже он представил мозаичный вид внутри самого приложения. Поэтому обязательно проверьте, включен ли мозаичный макет. Для этого выполните шаги, указанные ниже для расширения исправления сетки Google Meet.
1. Посетить Гугл встречи страница.
2. Введите ваш код встречи и присоединиться к встрече.

3. На Google Встреча страницу, найдите и нажмите на три вертикальные точки.
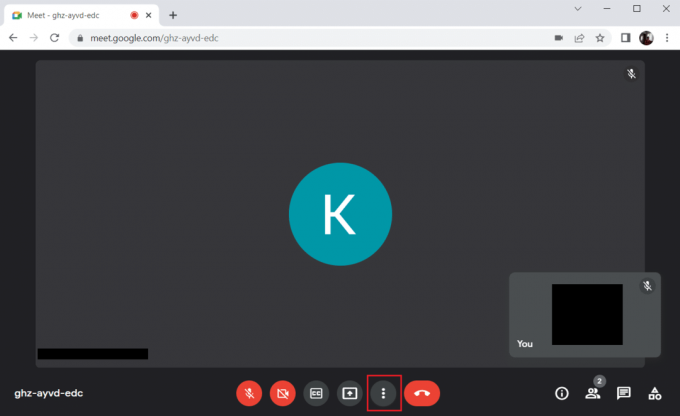
4. Выберите Изменить макет вариант.

5. Теперь выберите Плиточный вариант под Изменить макет раздел.
6. Затем нажмите крестик как выделено, чтобы закрыть подсказку.
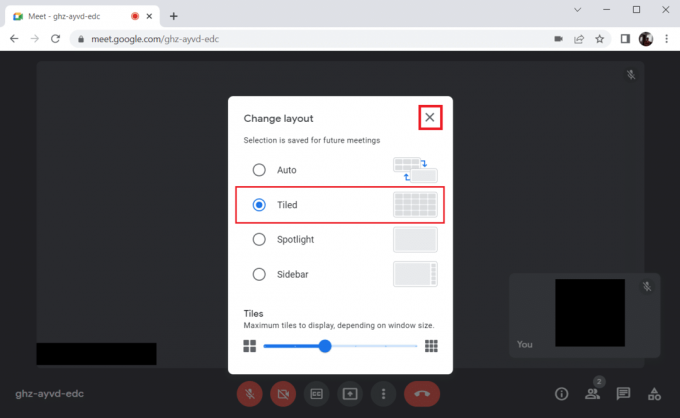
Читайте также:Как исправить отсутствие камеры в Google Meet
Способ 3: открепить участника
Функция закрепления в Google Meet позволяет вам закрепить трансляцию с камеры любого участника, чтобы вы всегда были видны. Это может помешать и вызвать конфликт с представлением сетки. Количество участников должно составлять разумную сетку. Поэтому следуйте инструкциям, чтобы открепить участника.
1. На Google Встреча страницу, найдите значок люди с числом участников в верхнем индексе и нажмите на него.

2. Нажми на три вертикальные точки рядом с участником, которого вы хотите открепить.

3. Затем выберите Открепить вариант как показано.
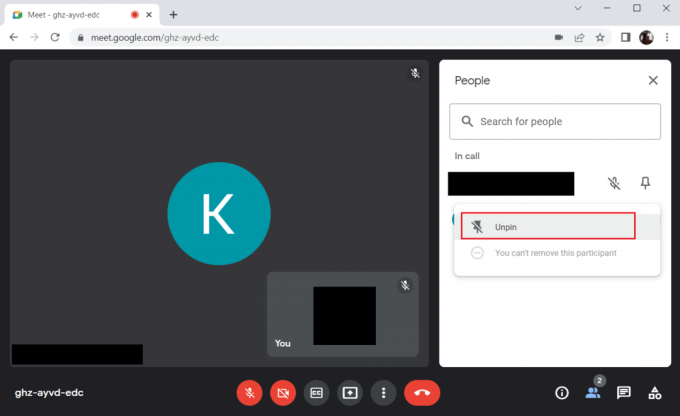
Примечание: После открепления участника проверьте, устранена ли проблема. Если нет, обязательно открепите всех закрепленных участников.
Способ 4: используйте новое расширение Google Meet Grid View
Если ни один из вышеперечисленных методов не сработал для включения представления сетки в Google Meet, вы можете быть вынуждены добавить его через это расширение с помощью браузера Chrome. Для этого выполните инструкции.
1. Покинуть в Встреча Google.

2. Перейти к Интернет-магазин Chrome страницу для установки расширения.
3. Нажми на Добавить в Chrome кнопка.
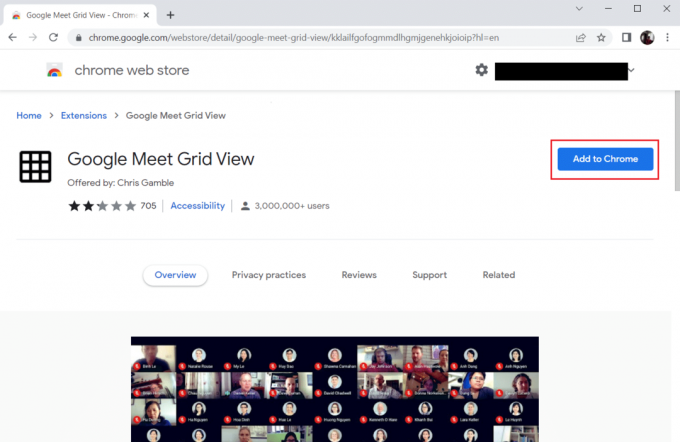
4. Выбирать Добавить расширение на Добавить представление сетки Google Meet всплывающее окно подтверждения.
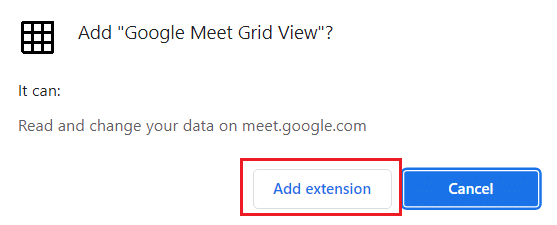
Читайте также:Измените свое имя, номер телефона и другую информацию в учетной записи Google
Способ 5: обновить расширение
Все расширения в Google Chrome обновляются автоматически. Но обратите внимание, что эти автоматические обновления происходят только тогда, когда Chrome их планирует. Также иногда возможно, что это планирование может быть отложено. Поэтому вручную проверьте и обновите расширение, следуя инструкциям.
1. нажмите Окнаключ и введите Хром и нажмите на Открытым.
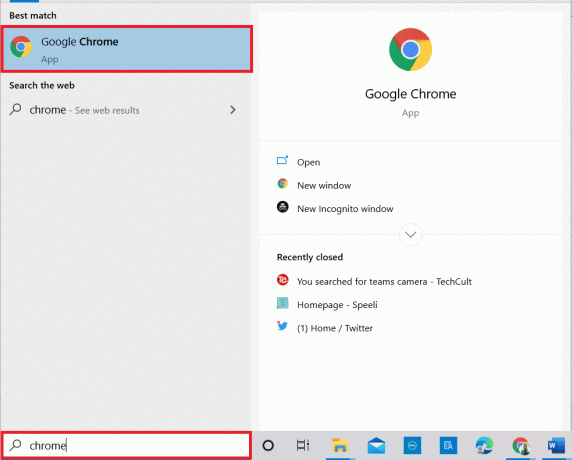
2. Тип хром://расширения в Адресная строка Chrome и ударил Введите ключ.

3. На Расширения страница, включить переключатель для режим разработчика присутствует в правом верхнем углу экрана дисплея.

4. Теперь нажмите на Обновлять вариант как показано.
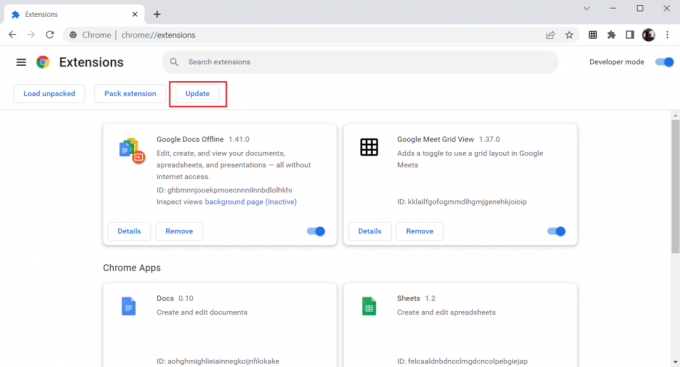
Способ 6: повторно включить расширение
Если установленное расширение вам не помогло, то не расстраивайтесь. Попробуйте один раз, отключив и снова включив расширение. Для этого следуйте инструкциям.
1. Запустить Браузер Гугл Хром как это делалось ранее.
2. Тип хром://расширения в Адресная строка Chrome и ударил Войти.

3. Выключи переключатель для Расширение Google Meet Grid View на странице Расширения.

4. Очередной раз, включить переключатель для того же расширения.

Читайте также:Как удалить самые посещаемые сайты в Google Chrome
Способ 7: переустановить расширение
Если методы обновления и повторного включения не сработали, попробуйте переустановить расширение. Следуйте, чтобы сделать то же самое.
1. Открытым Браузер Chrome как это сделано в предыдущем методе.
2. В адресной строке введите хром://расширенияи нажмите Войти.
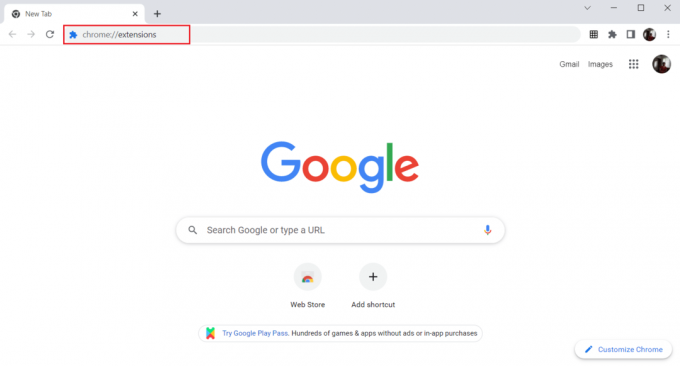
3. Нажми на Удалять вариант для Представление сетки Google Meet расширение, чтобы удалить его.

4. Снова нажмите на Удалять во всплывающем окне подтверждения.

5. Теперь вернитесь к Интернет-магазин Chrome и следуйте инструкциям в Способ 4 чтобы переустановить расширение.
Читайте также:Как изменить свое имя в Google Meet
Способ 8: использовать новый профиль Chrome
Профили Chrome широко используются для сохранения закладок, расширений, тем и настроек. У пользователей часто есть разные профили, чтобы разделить личный и рабочий просмотр. Нет ничего плохого в том, чтобы заставить расширения работать через новый профиль Chrome. Чтобы создать новый профиль Chrome, выполните шаги, указанные ниже.
1. Открыть Браузер Гугл Хром как это делалось ранее.
2. Нажми на изображение профиля как показано.

3. Затем выберите Добавлять вариант, выделенный для создания нового профиля.

4. Нажмите на Продолжить без учетной записи.
Примечание: Нажмите на Войти чтобы войти в систему, используя свою учетную запись Gmail.

5. Здесь настройте свой профиль, добавив желаемое имя,изображение профиля и цвет темы.
6. Теперь нажмите на Готово, как показано ниже.
Примечание: Если вам не нужен ярлык на рабочем столе для этого пользователя, снимите флажок Создать ярлык на рабочем столе для этого пользователя вариант.

7. Теперь запустите Встреча Google с новым профилем Chrome и расширением исправления представления сетки Google Meet.
Часто задаваемые вопросы (FAQ)
Q1. Можно ли обмениваться файлами с другими во время собраний Google?
Ответ Вы можете показать свой экран другим участникам. Совместное использование файлов может быть сделано через Гугл Диск. Но ссылку на файл, которым вы хотите поделиться, можно загрузить в чат Google Meet.
Q2. Есть ли у Google Meet ограничение по времени?
ОтветДа, для Google Meet существует определенное ограничение по времени. Для встреч один на один ограничение по времени 24 часа. В то время как для участников трое и более, время сеанса ограничено 60 минутами.
Рекомендуемые:
- 29 лучших компрессоров MP4 для Windows
- Как удалить самые посещаемые сайты в Google Chrome
- Как узнать, кто принимает Google Pay
- Как использовать Snap Camera в Google Meet
Мы надеемся, что эта статья была вам полезна, и вы научились Расширение исправления сетки Google Meet. Сообщите нам, какой метод сработал для вас. Не стесняйтесь обращаться к нам со своими вопросами и предложениями через раздел комментариев ниже. Кроме того, дайте нам знать, что вы хотите узнать дальше.



