Исправление конфигурации приложения Steam, недоступной в Windows 10
Разное / / April 22, 2022

Steam — это платформа для распространения видеоигр, которая позволяет пользователям покупать, загружать, устанавливать и играть в видеоигры. У него большая пользовательская база, и он является одной из крупнейших в мире платформ для распространения игр. Однако из-за различных трудностей, таких как недоступная конфигурация приложения Steam, код ошибки Steam 80 и не загружаемый DLC Steam. Если вы столкнулись с ошибкой конфигурации отсутствующего приложения Steam, в этой статье мы покажем вам, как ее исправить.

Содержание
- Как исправить недоступную конфигурацию приложения Steam в Windows 10
- Способ 1: Запустите Steam от имени администратора
- Способ 2: обновить Steam
- Способ 3: удалить файл appinfo.vdf
- Способ 4: проверить целостность кеша игры
- Способ 5. Отключите мышь Razer и удалите приложение SDK Razer.
- Способ 6: погасить ключ продукта
Как исправить недоступную конфигурацию приложения Steam в Windows 10
Несколько пользователей недавно жаловались на то, что настройки приложения Steam недоступны во время установки игры. Этот игровой сервис получил неблагоприятные отзывы. Эта проблема обычно возникает во время установки игры и уникальна для этой игры. Из-за этой проблемы пользователи не смогут установить игру. Эта проблема не ограничивается только полными установками игры; некоторые пользователи также испытывают это при загрузке и установке DLC для игры. Различные переменные, которые могут способствовать возникновению этой проблемы, перечислены ниже.
- Наиболее распространенной причиной этой проблемы, вероятно, является ошибка в клиенте Steam. Очень вероятно, что это будет проблемой, так как во время обновления могут появиться ошибки, создающие странные проблемы.
- файл appinfo.vdf в Steam также может быть причиной этого. В этом файле содержится подробная информация о загруженных вами играх, например их полные названия. В результате неисправность или повреждение этого файла могут создать проблемы при установке.
- Есть явления, которые Приложение Razer SDK может помешать процессу установки.
- целостность файла игры может быть неповрежденным, вызывая эту проблему.
- Иногда вы можете столкнуться с этой проблемой при покупке игры с ключ продукта. Это связано с тем, что игра может быть зарегистрирована неправильно или не полностью доступна в библиотеке.
Ниже приведены способы исправления ошибки конфигурации отсутствующего приложения Steam.
Способ 1: Запустите Steam от имени администратора
Если проблема не устранена после удаления файла appinfo.vdf, попробуйте запустить Steam с учетными данными администратора. Это может решить проблему.
1. Нажимать Клавиши Windows + D одновременно открывать Рабочий стол.
2. Щелкните правой кнопкой мыши на Ярлык клиента Steam на рабочем столе.
3. Выбирать Характеристики из меню.

4. Перейдите к Совместимость вкладка в Окно свойств. Установите флажок рядом с Запустите эту программу от имени администратора.

5. Чтобы сохранить модификацию, нажмите на Применять а потом ХОРОШО.
6. Начать сначала Пар и установите игру заново.
Способ 2: обновить Steam
Следующие обновления часто решают эту проблему. Steam автоматически проверит наличие свежих обновлений. В результате обновления будут устанавливаться автоматически или вы будете предупреждены, когда новые обновления станут доступны. Выполните следующие шаги, чтобы обновить Steam.
1. нажмите Ключ Windows, тип Пар, и ударил Введите ключ.

2. Нажмите на Пар в левом верхнем углу.

3. Выбирать Проверить наличие обновлений клиента Steam… из выпадающего списка.

4. Нажмите на Перезапустите Steam во всплывающем окне.
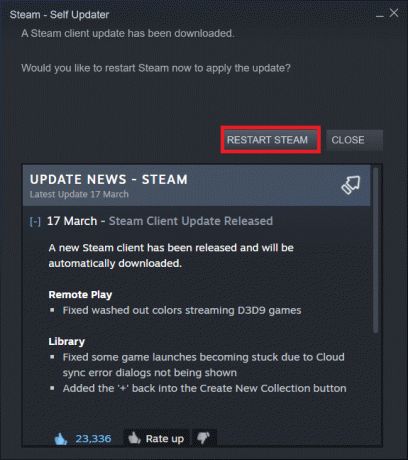
Читайте также:Исправить сбой Steam
Способ 3: удалить файл appinfo.vdf
Иногда файл appinfo.vdf может вызывать ошибку недоступности конфигурации приложения Steam. Поскольку Steam создаст этот файл при следующем перезапуске, любые повреждения или изменения, которые могли вызвать проблему, не будут присутствовать во вновь созданном файле appinfo.vdf. Чтобы устранить проблему, удалите файл appinfo.vdf, следуя приведенным ниже инструкциям.
1. Закрой Пар заявление.
2. нажмите Окна+ клавиши E одновременно открывать Проводник.
3. Перейти к указанному местоположению дорожка в Проводник.
C:\Program Files (x86)\Steam\appcache\

4. Ищите appinfo.vdf файл и щелкните его правой кнопкой мыши, затем выберите Удалить вариант.

Примечание: Если вы заметили какие-либо подсказки, подтвердите их.
5. Открытым Пар еще раз и попробуйте скачать игру.
Способ 4: проверить целостность кеша игры
Если проблема с недоступной конфигурацией приложения возникает только в одной игре, это может быть связано с неисправным или неполным кешем игры. В этом случае вы должны проверить целостность кеша игры. Прочтите наше руководство по для проверки целостности игровых файлов в Steam.
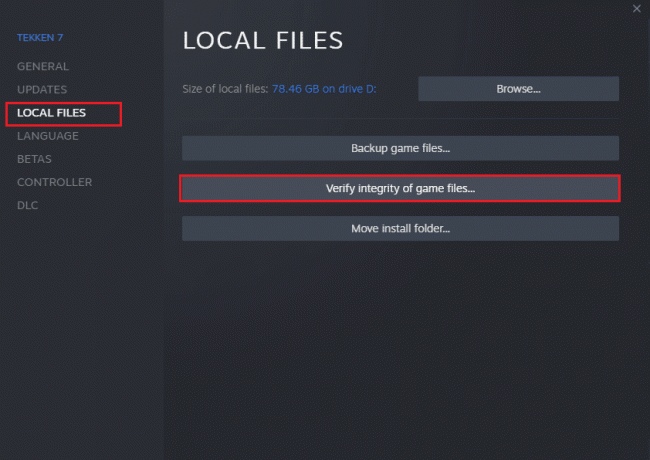
Читайте также:Где установлены игры Steam?
Способ 5. Отключите мышь Razer и удалите приложение SDK Razer.
Несколько клиентов заметили, что ошибка недоступности конфигурации приложения Steam может отображаться при использовании мыши Razer на их ПК. Чтобы решить эту проблему, отсоедините мышь Razer от компьютера и удалите приложение SDK Razer. Вот как вы это делаете:
Примечание: Перед выполнением описанных ниже шагов убедитесь, что вы правильно отсоединили мышь Razer от своего устройства.
1. Тип Панель управления в поле поиска, затем выберите Панель управления приложение из контекстного меню.

2. Изменить Просмотр по к Категория. Под Программы вариант, нажмите на Удалить программу.
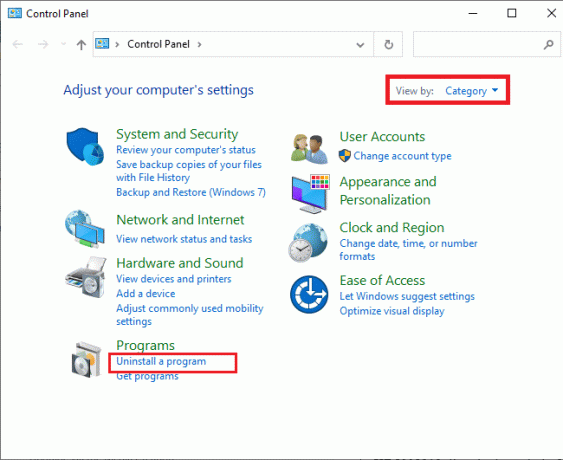
3. Найдите SDK Razer в списке установленных приложений. Щелкните правой кнопкой мыши на нем и выберите Удалить.
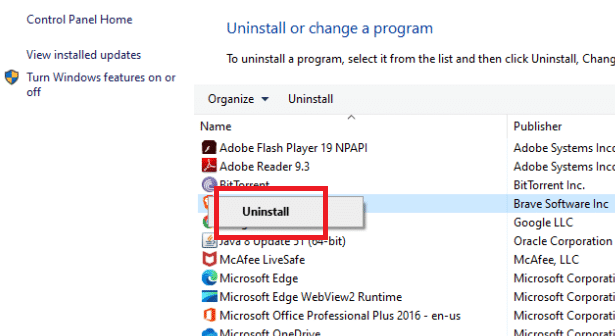
4. Чтобы завершить удаление, подтвердите его, нажав Да, а затем следуйте инструкции на экране.
Способ 6: погасить ключ продукта
Как было сказано ранее, могут быть проблемы с ключом продукта. Итак, вы можете попробовать активировать ключ продукта для игры еще раз, выполнив следующие шаги, чтобы исправить проблему с отсутствующей конфигурацией приложения Steam.
1. Открыть Пар приложение, как это было сделано ранее.
2. Нажми на Игры наверху.
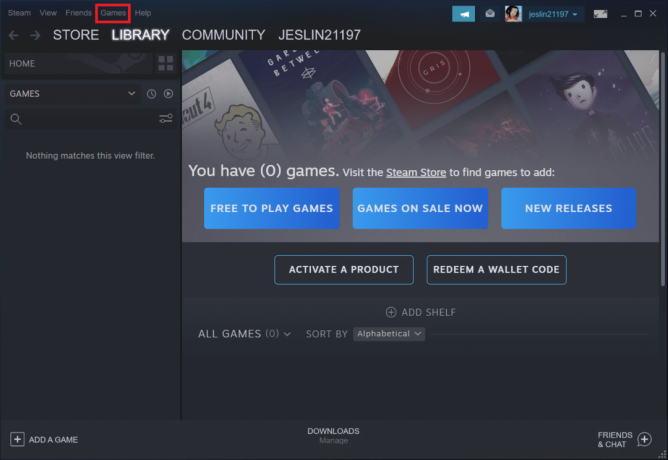
3. Выбирать Активировать продукт в Steam… из списка.
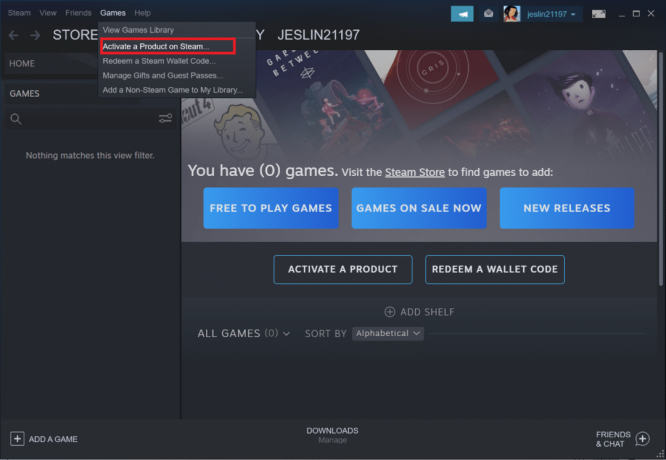
4. Нажмите на Следующий в Активация продукта окно.
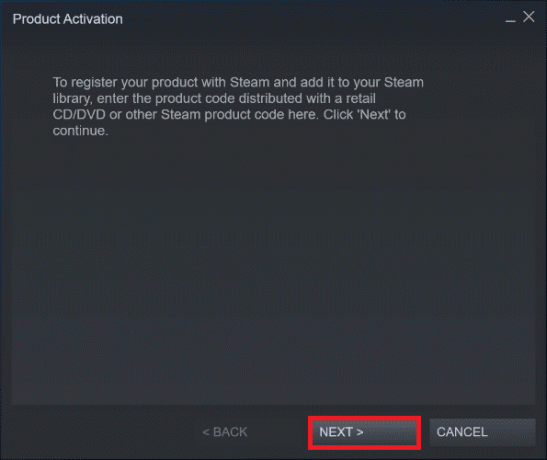
5. Нажми на Я согласен кнопку в следующем окне.
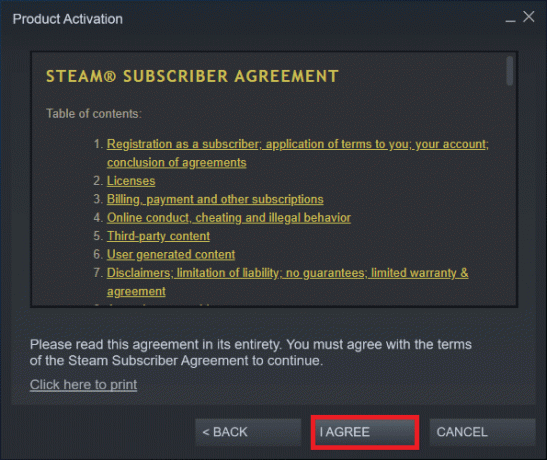
6. Введите Ключ продукта и нажмите на Следующий.
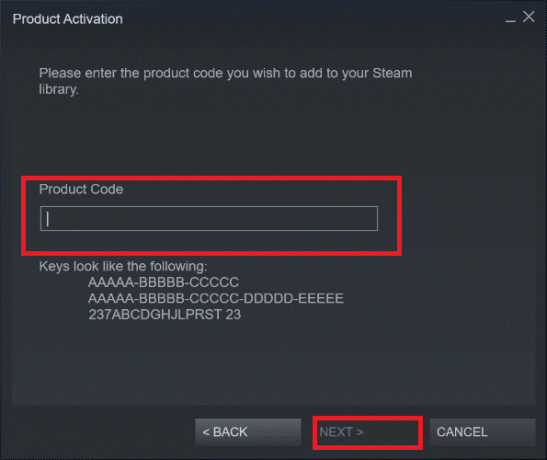
7. Следовать инструкции на экране для завершения активации.
Читайте также:Как отключить оверлей Steam в Windows 10
Если вы все еще сталкиваетесь с проблемой, вам нужно подождать, пока Steam выпустит новое обновление, чтобы исправить ошибку. Вам не нужно ничего делать. Как было сказано ранее, Steam автоматически проверит наличие свежих обновлений. В результате обновления будут устанавливаться автоматически или устанавливать последнюю версию, как обсуждалось ранее. Просто не забудьте держать Steam открытым, чтобы он мог проверить наличие обновлений.
Часто задаваемые вопросы (FAQ)
Q1. Можно ли использовать Steam бесплатно?
Ответ: Хотя Steam можно загрузить и использовать бесплатно, многие из предлагаемых игр не являются таковыми. Некоторые игры бесплатно играть или стоить как можно меньше $1 настолько, насколько 60–70 долларов за игру.. Сообразительные игроки могут сэкономить много денег, дождавшись одной из многочисленных акций Steam.
Q2. Где скачать клиент Steam?
Ответ: Вы можете скачать приложение Steam с Официальный сайт. Процесс установки прост. Следуйте инструкциям на экране, как и для любых других приложений. Это простое в использовании программное обеспечение для общения с друзьями и группами. Ты сможешь управляйте своей учетной записью, делайте покупки и будьте в курсе последних игр и новостей сообщества.
Рекомендуемые:
- Как вставить строку в Word
- Как играть в классический Minecraft в браузере
- Исправить ошибку Directx League of Legends в Windows 10
- Исправить еще одну установку Blizzard в Windows 10
Мы надеемся, что эта информация оказалась для вас полезной и вы смогли решить Конфигурация приложения Steam недоступна ошибка. Пожалуйста, дайте нам знать, какая техника была наиболее полезной для вас. Если у вас есть какие-либо вопросы или комментарии, пожалуйста, используйте форму ниже. Кроме того, расскажите нам, что вы хотите узнать дальше.



