Исправление необработанного исключения в вашем приложении в Windows 10
Разное / / April 22, 2022

Вы боретесь с сообщением об ошибке, в вашем приложении произошло необработанное исключение? Если да, эта статья поможет вам найти потенциальное решение этой проблемы. Эта ошибка обычно возникает при попытке запустить приложение, созданное ранее в Visual Studio. Часто эти экземпляры ошибок появляются в основном в приложениях, связанных с Uplay, Internet Explorer и игры специально для старой версии Windows. Эту проблему можно легко решить, попробовав приведенные ниже методы.
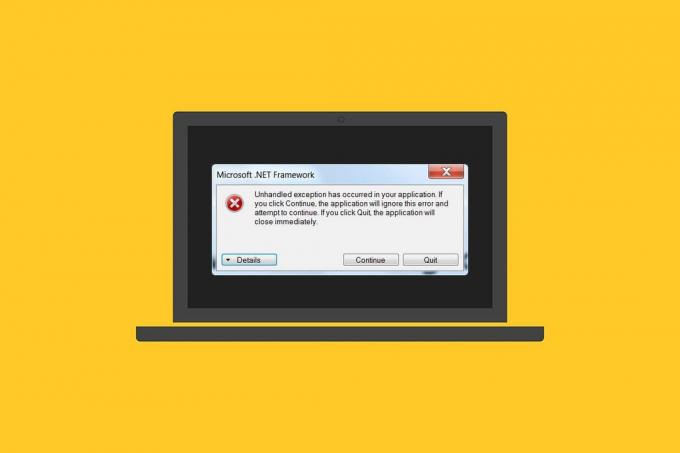
Содержание
- Как исправить необработанное исключение, возникшее в вашем приложении в Windows 10
- Способ 1: обновить Windows
- Способ 2: обновить приложения
- Способ 3. Запустите средство устранения неполадок приложений Магазина Windows.
- Способ 4: временно отключить сторонний антивирус (если применимо)
- Способ 5: включить .Net Framework
- Способ 6: восстановить системные файлы
- Способ 7: запустить сканирование на наличие вредоносных программ
- Способ 8: удалить последние обновления
- Метод 9: удалить значение реестра Launcher (если применимо)
- Способ 10: сброс настроек Internet Explorer (если применимо)
- Способ 11: включить .Net Framework
- Способ 12: отключить отладку скриптов и удалить ключи реестра (если применимо)
- Способ 13: выполнить чистую загрузку
- Способ 14: перезагрузить компьютер
Как исправить необработанное исключение, возникшее в вашем приложении в Windows 10
Прежде чем разрабатывать методы, уясните причины возникновения этого необработанного исключения в компоненте вашего приложения на Windows 10:
- Сторонняя антивирусная программа может помешать работе некоторых приложений для защиты.
- Наличие поврежденных системных файлов.
- Если включена отладка скриптов, вероятность ошибки высока.
- Нарушение MSVCR92.DLL.
- Если обновления Windows, приложений и .Net Framework устарели.
- Отсутствие .Net Framework для приложений, созданных в старой версии.
Способ 1: обновить Windows
Распространенная причина ошибки, связанной с необработанным исключением win32, заключается в том, что был доступ нарушение в MSVCR92.DLL, отвечающее за остановку работы приложения и вызов функции strncpy функция. Основной метод, рекомендуемый для решения этой проблемы, — обновить операционную систему Windows, если она устарела. Microsoft уже знает об этой проблеме и предоставила исправление в своем последнем обновлении. Поэтому убедитесь, что ОС Windows обновлена до последней версии. Прочитать или сориентироваться Что такое Windows чтобы узнать больше о процессе обновления Windows. Чтобы обновить Windows, следуйте нашему руководству по скачать и установить последнее обновление Windows 10.

После завершения всех обновлений перезагрузите систему. Запустите приложение, в котором произошло необработанное исключение в компоненте вашего приложения. Ранее преобладала ошибка Windows 10, и проверьте, исправлена ли она.
Способ 2: обновить приложения
Необходимо поддерживать приложения в актуальном состоянии. Процесс обновления всегда гарантирует, что ошибки не возникнут ранее. Таким образом, выполните следующие шаги, чтобы обновить приложения.
1. нажмите Ключ Windows, тип Магазин Майкрософти нажмите на Открытым.

2. Нажми на значок три горизонтальные точки присутствует в правом верхнем углу Магазин Майкрософт страница экрана дисплея.

3. Выберите Загрузки и обновления вариант в раскрывающемся меню.

4. Нажми на Получайте обновления кнопку, чтобы загрузить ожидающие обновления для всех приложений, относящихся к Microsoft Store.
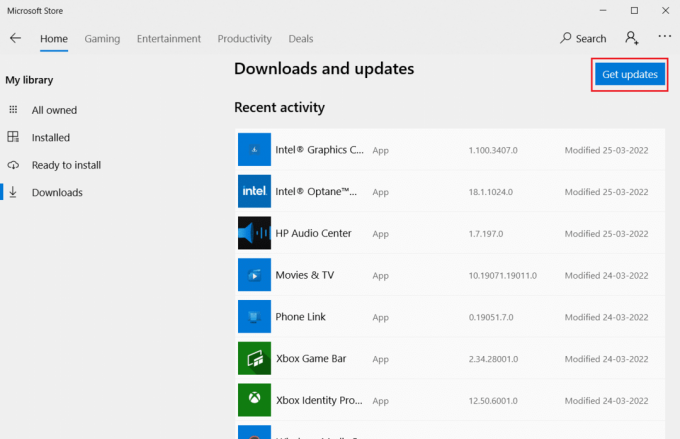
5. После обновления перезагрузкаваш компьютер.
Читайте также:Как исправить ошибку «Отсутствует StartupCheckLibrary.dll»
Способ 3. Запустите средство устранения неполадок приложений Магазина Windows.
Все проблемы, связанные с приложениями Microsoft, будут устранены путем запуска средства устранения неполадок приложений Магазина Windows. Это также устранит эту ошибку необработанного исключения. Вот несколько инструкций по запуску средства устранения неполадок сети на ПК с Windows 10.
1. нажмите Клавиши Windows + I одновременно открывать Настройки.
2. Выберите Обновление и безопасность параметр.
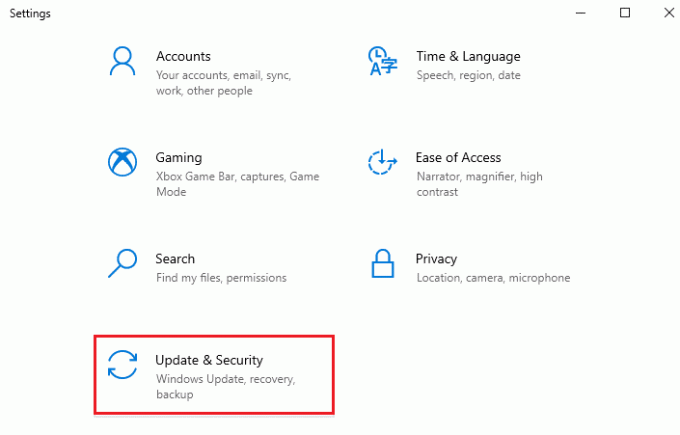
3. Перейти к Устранение неполадок меню с левой панели.
4. Нажмите на Приложения Магазина Windows и выберите Запустите средство устранения неполадок кнопка.

5. Следовать инструкции на экране чтобы завершить процесс устранения неполадок.
Способ 4: временно отключить сторонний антивирус (если применимо)
Сторонний антивирус может создавать помехи для некоторых приложений и создавать необработанное исключение всплывающего окна с ошибкой в вашем приложении. Поэтому отключите стороннее антивирусное приложение. Прочтите наше руководство по Как временно отключить антивирус в Windows 10 и следуйте инструкциям, чтобы временно отключить антивирусную программу на вашем ПК.
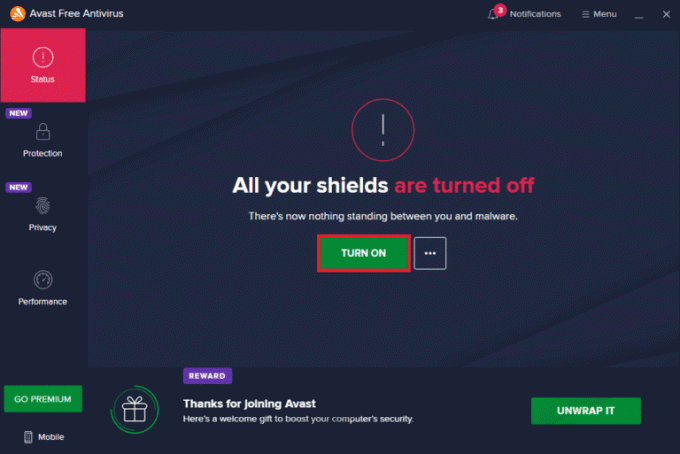
Если проблема решена, обязательно снова включите антивирусную программу. Всегда рекомендуется включать антивирус, поскольку ваше устройство без пакета безопасности всегда представляет угрозу.
Способ 5: включить .Net Framework
Некоторым старым приложениям и программам для работы без ошибок требуется .Net Framework. Поэтому включите .Net Framework, выполнив шаги, указанные ниже.
1. Нажимать Виндовс + Рключи одновременно, чтобы открыть Диалоговое окно «Выполнить».
2. Тип дополнительные особенности и ударил Введите ключ запустить Возможности системы Windows.
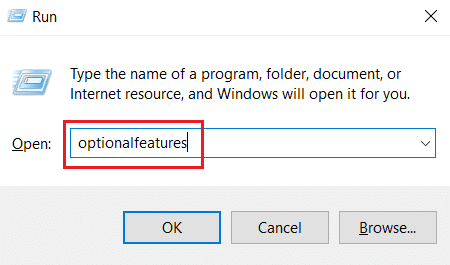
3. Разверните и проверьте все опции в разделе .NET Framework 3.5 (включая .NET 2.0 и 3.0) коробка. Затем нажмите ХОРОШО.
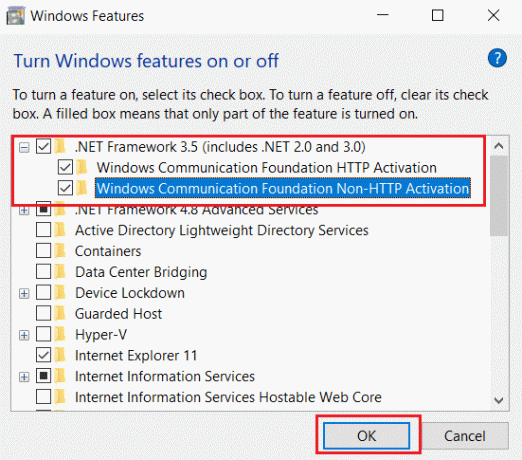
4. Нажмите на Разрешите Центру обновления Windows загрузить файлы для вас.
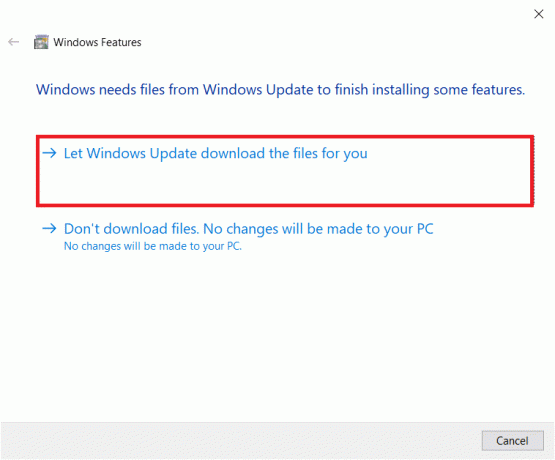
5. Теперь подождите несколько минут, пока Windows завершила запрошенные изменения появится приглашение, а затем нажмите Закрывать.

6. Окончательно, перезагрузить компьютер чтобы изменения были эффективными.
Читайте также:Исправить отсутствие элементов контекстного меню при выборе более 15 файлов
Способ 6: восстановить системные файлы
Иногда некоторые системные файлы могут быть повреждены из-за атаки вредоносных программ, неправильное завершение работы, незавершенные установки обновлений Windows, и т.д. Ошибка дисковода влияет на целостность процессора. Таким образом, для устранения ошибок необходимо запустить средство проверки системных файлов (SFC) и сканирование обслуживания образов развертывания и управления ими (DISM). Прочтите наше руководство по Как восстановить системные файлы в Windows 10 и следуйте инструкциям, чтобы восстановить все ваши поврежденные файлы.

Способ 7: запустить сканирование на наличие вредоносных программ
Небольшая вирусная инфекция на вашем устройстве или внешнем жестком диске может вызвать это сообщение об ошибке. Даже если сканирование ПК с помощью команд SFC и DISM не дает вам исправления, вы можете попробовать выполнить полное сканирование на наличие вредоносных программ. Прочтите наше руководство по Как удалить вредоносное ПО с вашего ПК в Windows 10.

Способ 8: удалить последние обновления
Любые предыдущие несовместимые обновления на вашем ПК с Windows 10 могут вызвать эту ошибку. Следовательно, вам рекомендуется удалить последние обновления, установленные на вашем компьютере, чтобы устранить эту ошибку. Это очень легко сделать, и шаги демонстрируются следующим образом.
1. Ударь Ключ Windows и введите Панель управления, затем нажмите на Открытым.

2. Установить Просмотр по в виде Категория.
3. Теперь нажмите на Удалить программу вариант под Программы меню, как показано.
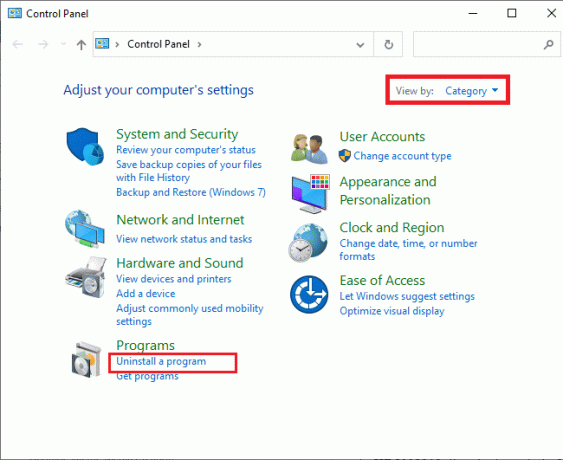
4. Нажмите на Просмотр установленных обновлений на левой панели, как показано.
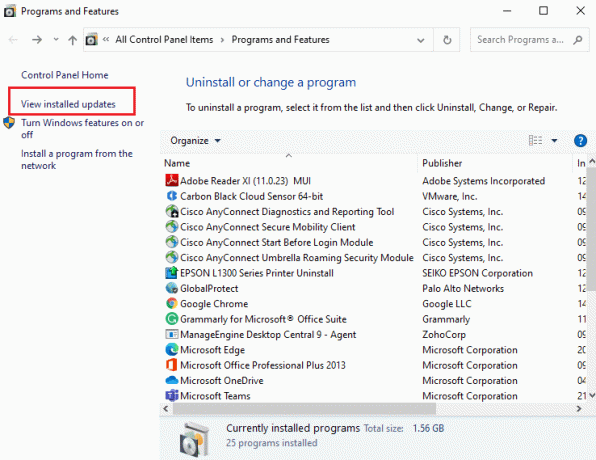
5. Теперь найдите и выберите самое последнее обновление, обратившись к Установлен на дату и нажмите на Удалить вариант, как показано ниже.
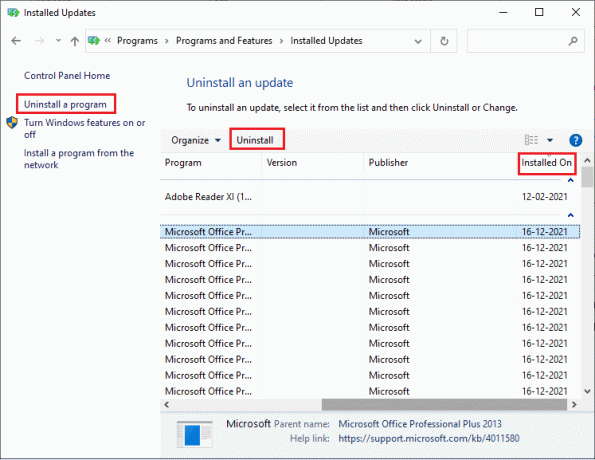
6. Наконец, подтвердите любую подсказку и перезагрузить компьютер.
Читайте также:Исправление 0x80004002: такой интерфейс не поддерживается в Windows 10
Метод 9: удалить значение реестра Launcher (если применимо)
Некоторые пользователи сообщали, что при попытке запустить Uplay через Ubisoft возникло необработанное исключение win32. Это можно решить, удалив ключ запуска через редактор реестра. Следуйте инструкциям ниже, чтобы сделать то же самое.
1. Нажимать Клавиши Windows + R одновременно, чтобы открыть Диалоговое окно «Выполнить».
2. Тип regedit и ударил Войти открыть Редактор реестра.
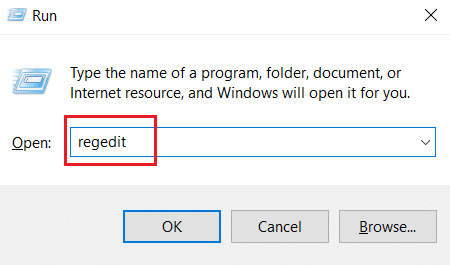
3. Нажмите на Да в подсказке.
4. в Окно редактора реестра, перейдите к следующему местоположению.
Компьютер\HKEY_LOCAL_MACHINE\ПРОГРАММНОЕ ОБЕСПЕЧЕНИЕ\WOW6432Node\Ubisoft
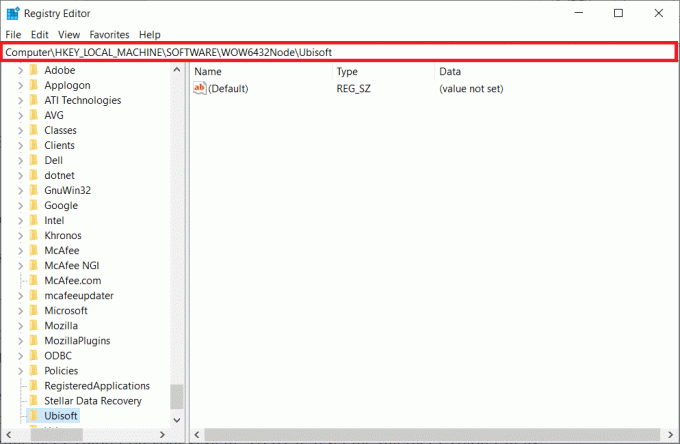
5. Теперь щелкните правой кнопкой мыши Пусковая установка ключ и выберите Удалить вариант.
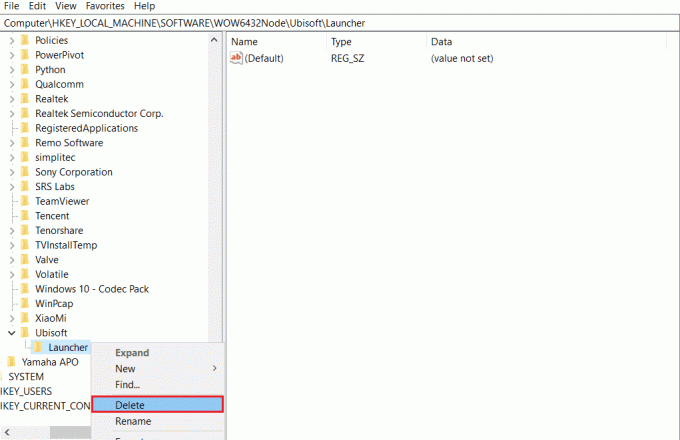
6. Окончательно, Закрыть в Редактор реестра и перезагрузкаПК чтобы изменения были эффективными.
Необработанное исключение произошло в компоненте вашего приложения. Ошибка Windows 10 будет устранена, если причиной проблемы является программа запуска.
Способ 10: сброс настроек Internet Explorer (если применимо)
Обычно возникает необработанное исключение, которое возникает в ошибке вашего приложения при попытке открыть Internet Explorer в вашей системе. Чтобы исправить это, перезагрузите Internet Explorer в окне его свойств, следуя приведенным ниже инструкциям.
1. Нажимать Клавиши Windows + R одновременно, чтобы открыть Диалоговое окно «Выполнить».
2. Тип inetcpl.cpl на Бежатьбыстрый и ударил Войти открыть Интернет-свойства окно.

3. Переключиться на Передовой вкладка
4. Нажми на Перезагрузить кнопку, выделенную для сброса приложения в Интернет-свойства окно.
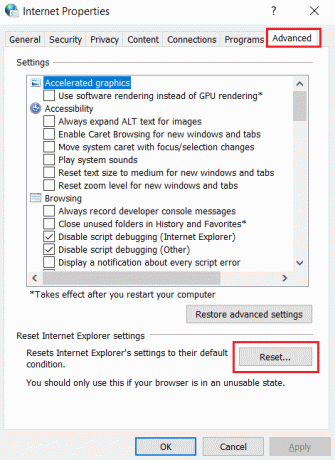
5. На Сбросить настройки Internet Explorer окно, проверьте Удалить личные настройки поле выбора и нажмите на Перезагрузить.
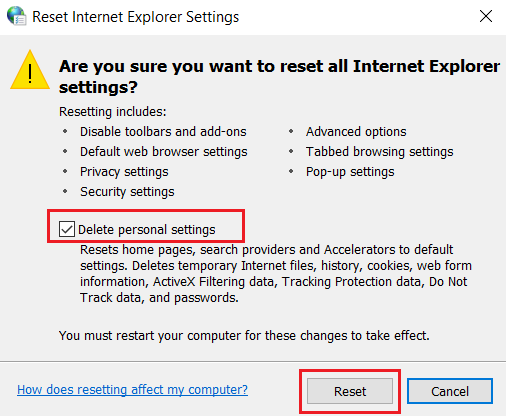
6. Нажмите на Закрывать в подсказке.
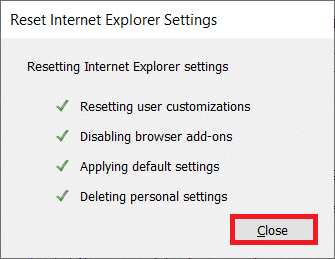
7. Теперь, начать сначалаваш компьютер и перезапустить Интернет-проводник.
Читайте также:Исправление COMDLG32.OCX, отсутствующего в Windows 10
Способ 11: включить .Net Framework
Иногда существующая платформа Windows .Net может быть повреждена. Из-за этого в вашем приложении могло возникнуть необработанное исключение сообщения об ошибке. Поэтому обязательно обновите .Net Framework до последней версии. Для этого выполните приведенные инструкции.
1. Открытым Панель управления от Поиск Windows бар.

2. Установить Просмотр по в виде Категория. Выберите Программы вариант.
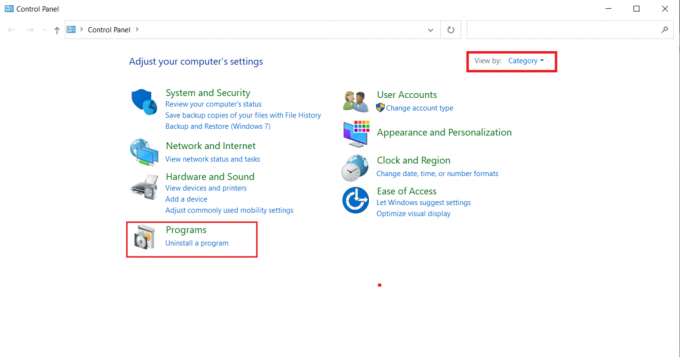
3. Теперь нажмите на Включение и отключение функций Windows вариант под Программы и характеристики раздел.

4. в Возможности системы Windows окно, проверьте .NET Framework 4.8 Расширенная серия вариант и нажмите ХОРОШО.
Примечание: Если .NET Framework 4.8 Advanced Series уже включен, восстановите его, сняв флажок. Затем, перезагрузка вашей системы и снова включите .NET Framework 4.8 Расширенная серия. Снова, начать сначала твой компьютер.
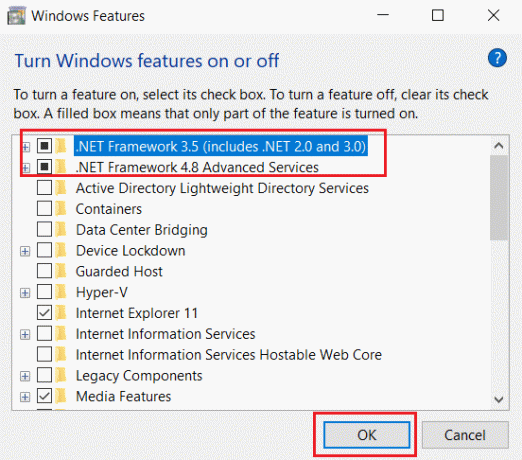
5. Окончательно, перезагрузите компьютер.
Способ 12: отключить отладку скриптов и удалить ключи реестра (если применимо)
Если включена отладка сценариев и в реестре есть поврежденные данные, может появиться всплывающее сообщение об ошибке, особенно в приложении Internet Explorer. Поэтому отключите отладку сценария и удалите связанные ключи реестра, выполнив действия, указанные ниже.
1. Нажимать Клавиши Windows + R одновременно, чтобы открыть Бежать чат.
2. Тип inetcpl.cpl и ударил Войти открыть Интернет-свойства.
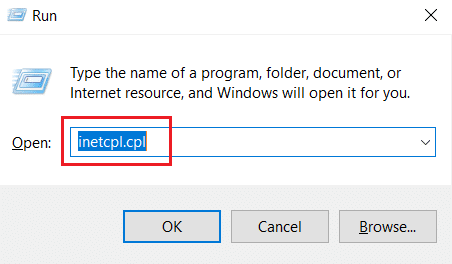
3. Переключиться на Передовой вкладка
4. Найдите и проверьте Отключить отладку скриптов (Internet Explorer) коробка под Браузер раздел.
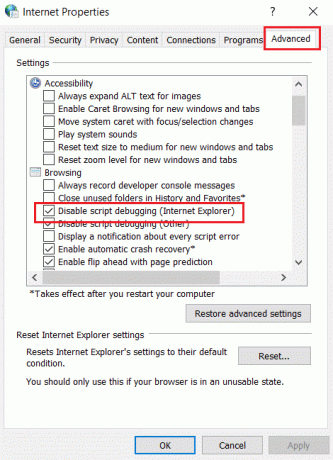
5. Выбирать Применять а затем нажмите ХОРОШО для сохранения внесенных изменений.
6. После внесения изменений нажмите кнопку Виндовс + Рключи одновременно, чтобы открыть Бежать чат.
7. Тип regedit и ударил Введите ключ запустить Редактор реестра.

8. Нажмите на Да в подсказке.
9. в Редактор реестра окно, перейдите к следующему местоположению.
HKEY_LOCAL_MACHINE\SOFTWARE\Wow6432Node\Microsoft\Windows NT\CurrentVersion\AeDebug
Примечание 1: Эти иллюстрации используются на 64-битной машине.
Заметка 2: Если вы используете 32-разрядную машину, перейдите по следующему пути:
HKEY_LOCAL_MACHINE\Microsoft\Windows NT\CurrentVersion\AeDebug

10. Щелкните правой кнопкой мыши на Отладчик ключ и выберите Удалить из контекстного меню.
11. После удаления ключа перейдите в следующее место:
HKEY_LOCAL_MACHINE\SOFTWARE\Wow6432Node\Microsoft\.NETFramework
Примечание: Если вы используете 32-разрядную машину, перейдите по следующему пути:
HKEY_LOCAL_MACHINE\ПРОГРАММНОЕ ОБЕСПЕЧЕНИЕ\Майкрософт\.NETFramework\
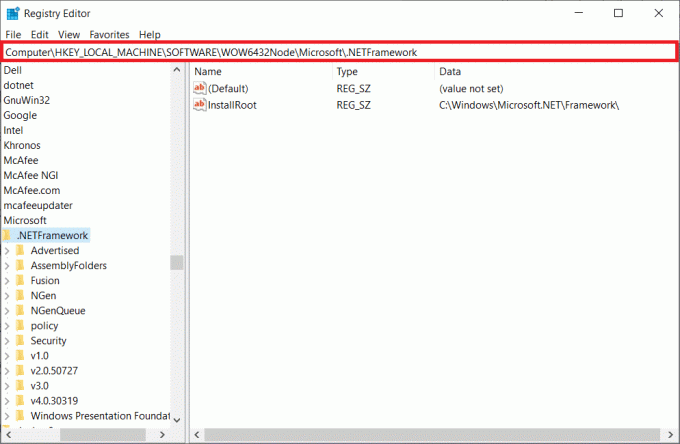
12. Теперь щелкните правой кнопкой мыши на DbgManagedDebugger ключ и выберите Удалить из контекстного меню.
13. Закрой Редактор реестра окно и перезагрузкаваш компьютер.
Читайте также:Исправить доменные службы Active Directory в настоящее время недоступны
Способ 13: выполнить чистую загрузку
Иногда сторонние приложения мешают и создают конфликтную среду в Windows. Этот метод устранения неполадок может сработать в вашу пользу и определить, не является ли какая-либо сторонняя программа помехой и причиной ошибки. Прочтите наше руководство по Как выполнить чистую загрузку в Windows 10 сделать то же самое.

После того, как вы загрузили компьютер в безопасном режиме, проверьте, сохраняется ли проблема. Если это так, удалите все последние программы или приложения, которые вы добавили в свою систему.
Способ 14: перезагрузить компьютер
Тем не менее, если вы столкнулись с этой проблемой на ПК с Windows 10, последний вариант — переустановить системные файлы. Это возможно с помощью процесса, называемого Чистая установка. Он стирает предыдущую операционную систему, данные, хранящиеся в программах, настройках и всех ваших личных файлах. И будет установлена новая ОС со всеми установленными обновлениями. Тем не менее, вы можете сбросить Windows 10 без потери данных. Следуйте нашему руководству по Как сбросить Windows 10 без потери данных.
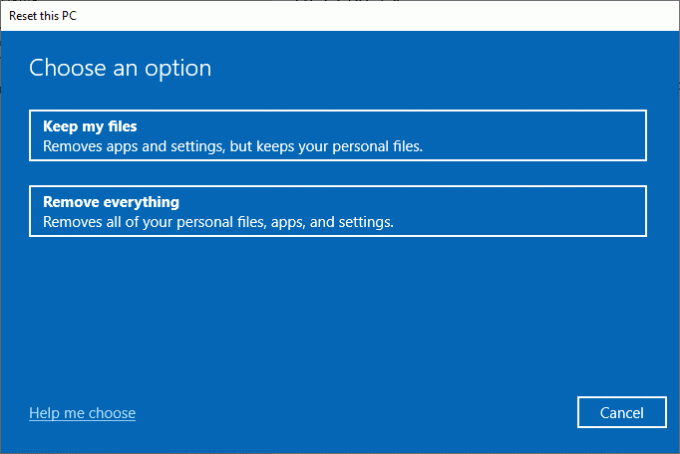
После того, как на вашем компьютере будет установлен ремонт, ваша операционная система будет обновлена до последней версии.
Рекомендуемые:
- Исправление конфигурации приложения Steam, недоступной в Windows 10
- Исправление Не удается установить накопительное обновление KB5008212 в Windows 10
- Исправление службы автонастройки беспроводной сети wlansvc не работает в Windows 10
- Как исправить ошибку 0x80070057 Центра обновления Windows
Надеемся, что эта статья была вам полезна, и вы научились исправлять в вашем приложении произошло необработанное исключение в Windows 10. Дайте нам знать, какой метод работал лучше всего для вас. Пожалуйста, не стесняйтесь обращаться к нам с любыми вопросами или предложениями через раздел комментариев, указанный ниже.



