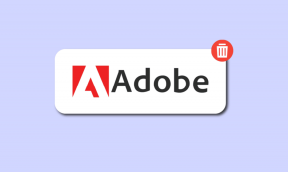Как получить этот значок ПК на рабочем столе
Разное / / April 22, 2022

Вы можете получить доступ к файлам, используя значок «Этот компьютер» на вашем ПК. Для простоты доступа многие пользователи поместили бы его в виде ярлыка на рабочий стол. Итак, у вас есть несколько вопросов по этому поводу. Как получить значок «Этот компьютер» на рабочем столе? Как добавить этот компьютер на рабочий стол в Windows 10? Если вы знаете, что этот компьютер ранее назывался «Мой компьютер», у вас может возникнуть другой вопрос. Как добавить значок «Мой компьютер» (этот компьютер) на рабочий стол в Windows 10? В этой статье мы ответим, как отобразить значок «Этот компьютер» на рабочем столе, перечислив несколько способов.

Содержание
- Как получить этот значок ПК на рабочем столе
- Основные шаги по устранению неполадок
- Способ 1: персонализировать меню рабочего стола
- Способ 2: создать ярлык на рабочем столе
- Метод 3: восстановить кэш значков этого ПК
- Способ 4: используйте редактор групповой политики
- Совет для профессионалов: как легко получить доступ к этому компьютеру
Как получить этот значок ПК на рабочем столе
Ниже мы показали способы добавления этого ПК на рабочий стол в Windows 10.
Основные шаги по устранению неполадок
Прежде чем ответить на ваш вопрос о том, как получить значок «Этот компьютер» на рабочем столе, сообщите нам причину его исчезновения. Этот значок ПК может не отображаться на рабочем столе, если в ПК есть какой-либо сбой. Попробуйте устранить сбой, используя приведенные ниже основные методы устранения неполадок.
Примечание: Вы можете сразу перейти к методам, приведенным ниже, прежде чем пытаться использовать эти основные методы устранения неполадок, если вы знаете, что значок был удален случайно и в вашей системе не было сбоев.
1. Отключить режим планшета: Если вы просматриваете экран своего ПК в режиме планшета, вы не сможете найти значок «Этот компьютер» на рабочем столе. Вам нужно отключить режим планшета, чтобы увидеть значок «Этот компьютер». Для этого выберите вариант Не переключайтесь в режим планшета или Спросите меня перед переключением режимов в СистемаНастройки.

2. Выберите Показать значки на рабочем столе: Иногда значок «Этот компьютер» может не отображаться, если он скрыт на рабочем столе. Этот параметр позволяет просматривать значки рабочего стола на рабочем столе. Выполните следующие действия, чтобы выбрать «Показать значки на рабочем столе».
1. Щелкните правой кнопкой мыши на своем Рабочий стол, и переместите курсор на Вид меню.
2. Выберите вариант Показать значки на рабочем столе в списке.

3. Запустите сканирование SFC: Средство проверки системных файлов или сканирование SFC могут исправить проблемы с отсутствующими значками. Вам необходимо запустить SFC-сканирование на свой компьютер и исправить ошибки.
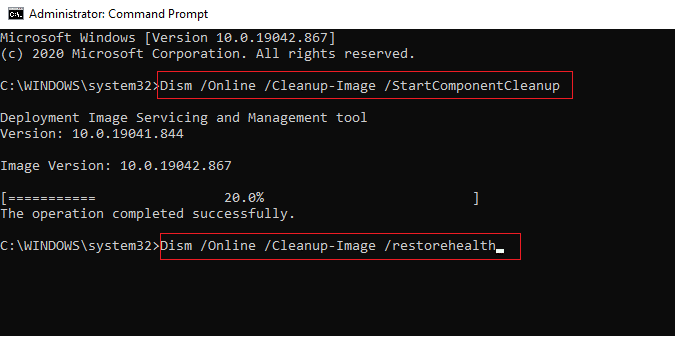
4. Обновите Windows:Обновление Windows на вашем ПК может восстановить системные проблемы и исправить ошибку, что позволит вам использовать значок «Этот компьютер».

5. Сбросить ПК: Перезагрузите компьютер исправить все проблемы и начать с нового ПК.
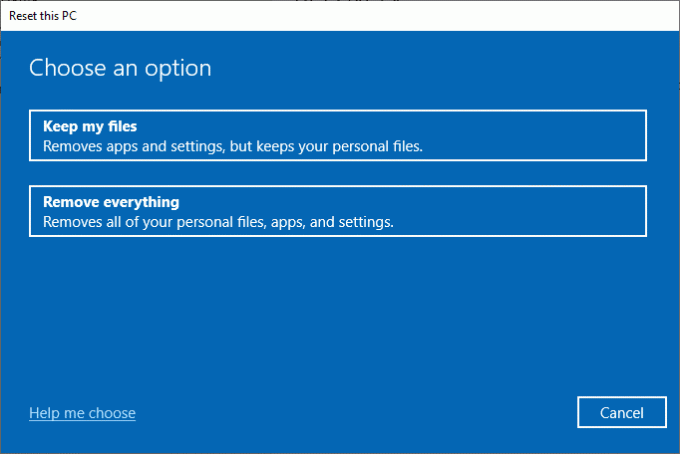
6. Восстановить ПК до предыдущей настройки: Если проблема с исчезновением значка This PC все еще не решена, можно попробовать восстановление вашего ПК к более ранней настройке, когда она была функциональна.

7. Обновить графический драйвер: Устаревший графический драйвер может помешать отображению значка «Этот компьютер» на вашем ПК. Тебе нужно обновите графический драйвер на вашем ПК.

Читайте также:Исправить проводник, который не отвечает в Windows 10
Способ 1: персонализировать меню рабочего стола
Первый способ отображения значка «Этот компьютер» на рабочем столе — персонализация меню рабочего стола. Используя этот метод, вы можете персонализировать свой рабочий стол и выбрать значки, которые вы хотели бы иметь на своем рабочем столе.
1. Нажимайте клавиши Клавиши Windows + D одновременно, чтобы открыть Рабочий стол.
2. Щелкните правой кнопкой мыши на Рабочий стол и выберите вариант Персонализируйте в меню.

3. Выберите Темы вкладка на левой панели Персонализация окно.
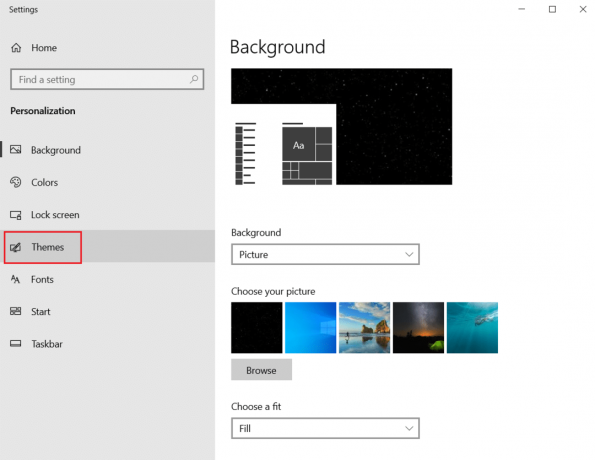
4. Нажми на Настройки значка на рабочем столе вариант под Связанные настройки раздел.

5. В следующем окне поставьте галочку Компьютер в списке.
Примечание 1: Поскольку параметр «Этот компьютер» ранее назывался «Мой компьютер», вам необходимо выбрать параметр для отображения значка на рабочем столе.
Заметка 2: Вы можете отменить выбор настройки Разрешить темам изменять значки на рабочем столе. Это предотвратит скрытие значков рабочего стола встроенными темами.

6. Нажмите на кнопки Применять а потом дальше ХОРОШО чтобы внести это изменение на свой компьютер.
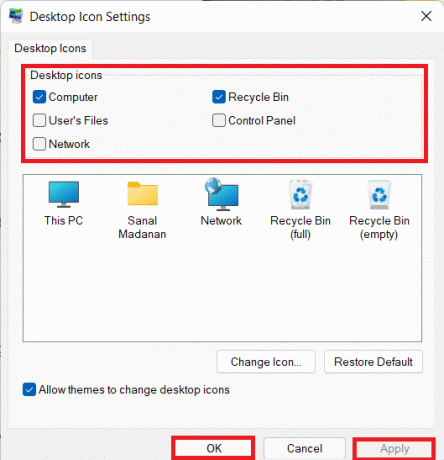
Способ 2: создать ярлык на рабочем столе
Вы можете создать ярлык в качестве ответа на вопрос, как получить значок «Этот компьютер» на рабочем столе. Если вы хотите создать новый ярлык для этого компьютера на рабочем столе, вы можете выполнить шаги этого метода.
1. Открыть Рабочий стол на вашем компьютере, нажимая клавиши Клавиши Windows + D одновременно.
2. Щелкните правой кнопкой мыши на своем Рабочий стол, и переместите курсор на Новый в меню. Выберите вариант Ярлык в отображаемом меню.

3. Тип %ветер%\проводник.exe в панели и нажмите на Следующий кнопка.
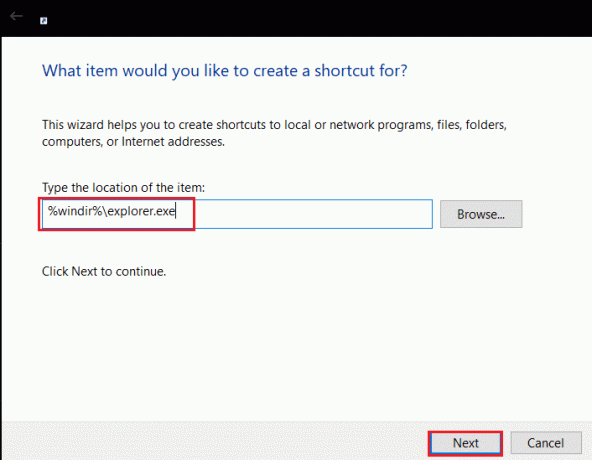
4. Введите имя как Этот компьютер и нажмите на Заканчивать кнопку для создания ярлыка.
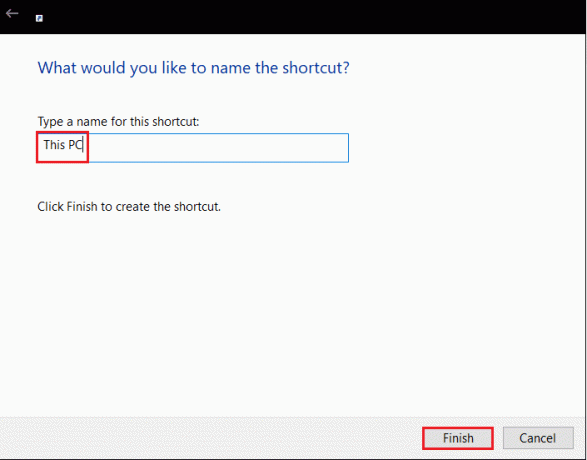
5. После создания ярлыка щелкните его правой кнопкой мыши и выберите Характеристики в меню.
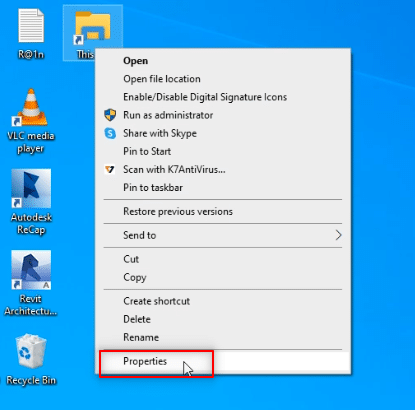
6. в Свойства этого ПК окно, нажмите на Изменить значок… кнопка под Ярлык вкладка
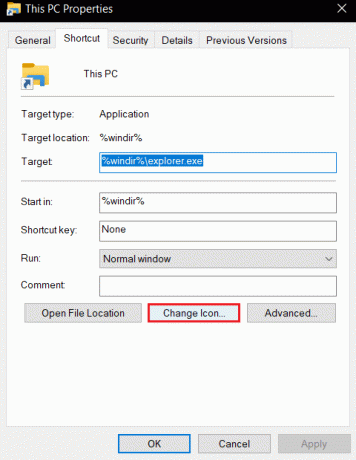
7. Войти %windir%\System32\imageres.dll в панели и нажмите на ХОРОШО кнопка.
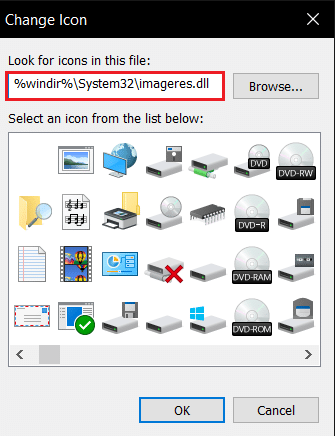
8. Ищите Этот компьютер значок в списке и нажмите на него. Нажми на ХОРОШО кнопку еще раз.

9. Нажмите на кнопки Применять а потом дальше ХОРОШО чтобы создать ярлык на рабочем столе.
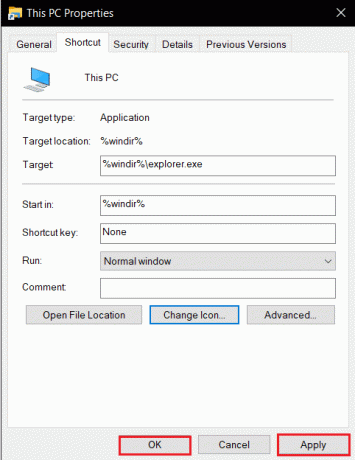
Примечание: Кроме того, вы можете открыть проводник Windows и перетащить Этот компьютер на рабочий стол, чтобы создать ярлык.
Читайте также:Исправить ошибку Центра обновления Windows 0x80070005
Метод 3: восстановить кэш значков этого ПК
Кэш-файлы на значке «Этот компьютер» могли нарушать видимость значка на рабочем столе. Вы можете восстановить файлы кеша и устранить проблемы со значками, удалив их или используя командную строку, чтобы получить ответ о том, как добавить этот компьютер на рабочий стол в Windows 10.
Вариант I: удалить файл IconCache.db
Выполните следующие действия, чтобы восстановить кэш значков, удалив файл IconCache.db.
1. Нажимать Клавиши Windows + E одновременно открывать Проводник.
2. Перейдите к следующему местоположению дорожка:
C:\Users\(имя пользователя)\AppData\Local.
Примечание: Заменять (Имя пользователя) с вашим системным именем пользователя по указанному выше пути.

3. Щелкните правой кнопкой мыши IconCache.db файл и выберите Удалить.
Примечание: Если вы не можете найти файл, выберите Скрытые предметы вариант в Вид меню.
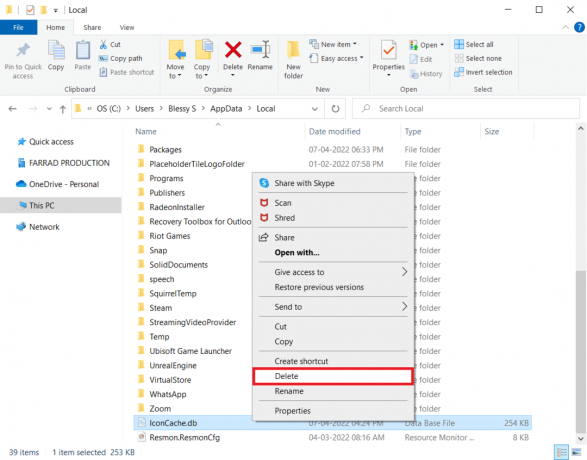
Вариант II: через командную строку
Иногда могут возникнуть трудности с удалением файла. Затем вам поможет восстановление кеша значков с помощью командной строки.
Примечание: Закройте все программы в фоновом режиме, прежде чем выполнять следующие шаги.
1. Тип Командная строка в Панель поиска Windows и нажмите на вариант Запустить от имени администратора чтобы запустить приложение от имени администратора.

2. Нажми на Да кнопку в окне UAC, чтобы подтвердить выбор.
3. Введите следующие команды и нажмите кнопку Введите ключ после каждой команды.
Taskkill/F/IM explorer.execd /d %userprofile%\AppData\Localатрибут –h IconCache.dbфайл IconCache.dbзапустить проводник.exe

4. После выполнения команд начать сначала ваш ПК.
Способ 4: используйте редактор групповой политики
Используя окно редактора групповой политики, вы можете настроить параметр для отображения значков на рабочем столе. Таким образом, вы можете получить ответ на вопрос, как получить значок «Этот компьютер» на рабочем столе.
Примечание: Вы можете получить доступ Редактор групповой политики только если вы используете Выпуски Windows 10 Pro, Enterprise и Education..
1. Открыть Бежать диалоговое окно нажатием клавиш Виндовс + Рключи одновременно.
2. Тип gpedit.msc и нажмите на ХОРОШО кнопка для запуска Редактор локальной групповой политики.

3. Разверните папку Конфигурация пользователя в разделе «Политика локального компьютера», а затем разверните папку Административные шаблоны.
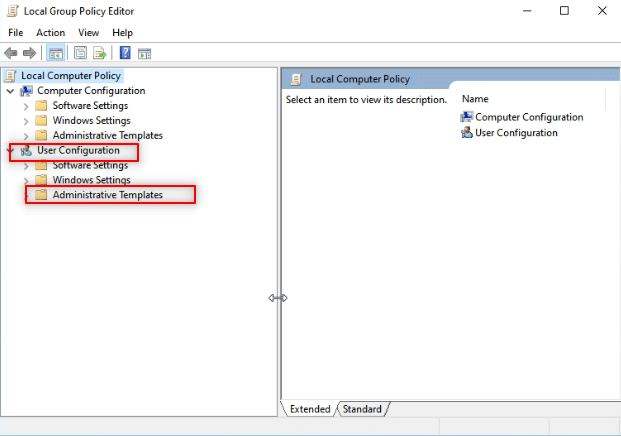
4. Разверните папку Рабочий стол и нажмите на папку Рабочий стол в списке.

5. На правой панели нажмите на настройку Отключить все элементы.
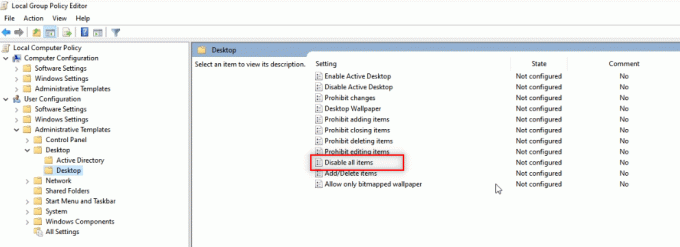
6. Выберите вариант Не настроено в списке и нажмите на кнопки Применять а потом дальше ХОРОШО.

Читайте также:Включить или отключить учетные записи пользователей в Windows 10
Совет для профессионалов: как легко получить доступ к этому компьютеру
Вы можете попробовать использовать перечисленные здесь методы, если вы все еще не можете найти значок «Этот компьютер» на рабочем столе.
Вариант I: закрепить в меню «Пуск»
Вы можете увидеть, что этот компьютер закреплен в меню «Пуск», и вы можете получить доступ к значку из меню.
1. Нажимать Ключ Windows, затем введите этот компьютер и нажмите на Закрепить на старте.

Вариант II: Запустите в проводнике Windows
Используя этот метод, вы можете настроить проводник Windows так, чтобы он открывался на этом компьютере.
1. нажмите Клавиши Windows + E вместе, чтобы запустить проводник Виндоус.
2. Перейдите к Вид вкладку вверху и нажмите на кнопку Опции в ленте.

3. в Общий нажмите на раскрывающееся меню рядом с Откройте проводник, чтобы: параметр.
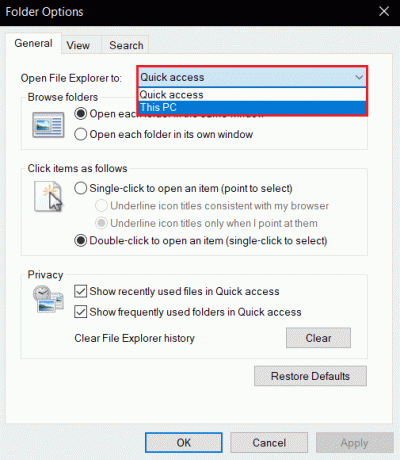
4. Нажми на Этот компьютер вариант в списке и нажмите на кнопки Применять а потом ХОРОШО.

Рекомендуемые:
- Исправление необработанного исключения в вашем приложении в Windows 10
- Что такое WaasMedic Agent Exe в Windows 10?
- Как удалить McAfee LiveSafe в Windows 10
- Исправление критической ошибки Windows 10 в меню «Пуск» и Cortana не работает
В этой статье обсуждались пути решения как получить значок «Этот компьютер» на рабочем столе. С помощью этой статьи вы узнаете, как добавить значок «Мой компьютер» (этот компьютер) на рабочий стол в Windows 10. Пожалуйста, попробуйте использовать методы. Сообщите нам свои предложения и разместите свои вопросы в разделе комментариев. Кроме того, расскажите нам, что вы хотите узнать дальше.