Как установить фоновое изображение для Microsoft Word
Разное / / April 22, 2022
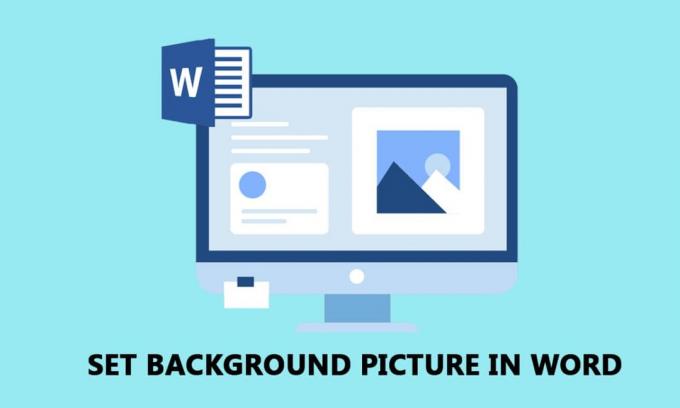
Microsoft Word стал одним из основных требований в этом цифровом мире. Вам надоел обычный текст в Word и вы хотите немного изменить документ? Как насчет установки фонового изображения для документа Word? Да, вы можете установить фоновое изображение для Microsoft Word. В этой статье основное внимание уделяется способам установки изображения в качестве фона для страницы или всего документа. Дополнительно вы узнаете ответ на вопрос, как в Word вставить картинку в качестве фона.
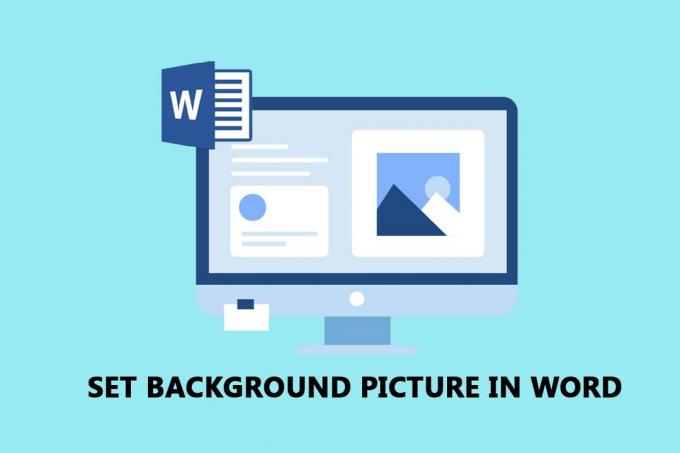
Содержание
- Как установить фоновое изображение для Microsoft Word
- Способ 1: установить фон для всего документа
- Вариант I: использовать кнопку цвета страницы
- Вариант II: использовать кнопку водяного знака
- Способ 2: установить фон для одной страницы
- Вариант I: вставить изображение
- Вариант II: настроить вставленную форму
Как установить фоновое изображение для Microsoft Word
Ниже мы показали, как установить фоновое изображение для Microsoft Word для всего документа и отдельной страницы.
Способ 1: установить фон для всего документа
Используя методы, описанные в этом разделе, вы можете установить фоновое изображение для документа Word. Параметры позволяют установить одинаковый фон для всего документа Word.
Вариант I: использовать кнопку цвета страницы
Этот параметр позволяет установить изображение в качестве фона для всего документа Word с помощью кнопки «Цвет страницы».
1. Ударь Ключ Windows, тип словои нажмите на Открытым.

2. Перейти к Дизайн вкладку на ленте и нажмите кнопку Цвет страницы кнопку в разделе «Фон страницы».

3. Выберите вариант Эффекты заливки… в отображаемом меню.

4. В окне «Эффекты заливки» перейдите к Картина вкладку и нажмите кнопку Выберите изображение… кнопка.
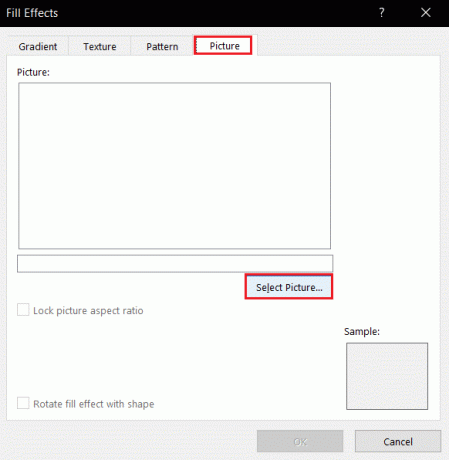
5. Нажми на Просматривать рядом с вкладкой «Из файла» в окне «Вставка изображений».
Примечание: Вы также можете искать изображения в Интернете с помощью поиска изображений Bing или выбирать изображение из OneDrive.

6. В следующем окне найдите файл, выберите его и нажмите кнопку Вставлять кнопка. Вы увидите изображение, вставленное в качестве фона для документа.

Вариант II: использовать кнопку водяного знака
Вы можете установить изображение в качестве фона с помощью кнопки водяного знака. Эта кнопка будет рассматривать ваше изображение как водяной знак для всего документа.
1. нажмите Ключ Windows, тип словои нажмите на Открытым.

2. Перейдите к Дизайн вкладку на ленте и нажмите кнопку Водяной знак кнопку в разделе «Фон страницы».

3. Выберите Пользовательский водяной знак… опция в меню доступна.
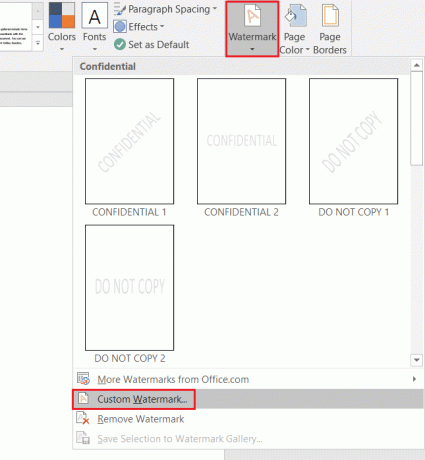
4. В окне «Печатный водяной знак» выберите параметр Водяной знак изображения и нажмите на Выберите изображение… кнопка.
Примечание 1: Вы можете установить масштаб изображения с помощью выпадающего меню в Шкала параметр.
Заметка 2: Если вы хотите иметь более прозрачное фоновое изображение, вы можете выбрать Вымывание опция в окне.

5. Нажми на Просматривать рядом с вкладкой «Из файла» в окне «Вставка изображений».
Примечание: Вы также можете искать изображения в Интернете с помощью поиска изображений Bing или выбирать изображение из OneDrive.

6. Найдите изображение в окне «Вставка изображения», выберите изображение и щелкните значок Вставлять кнопка.

7. Нажми на Применять а потом ХОРОШО кнопки, чтобы установить изображение в качестве фона.
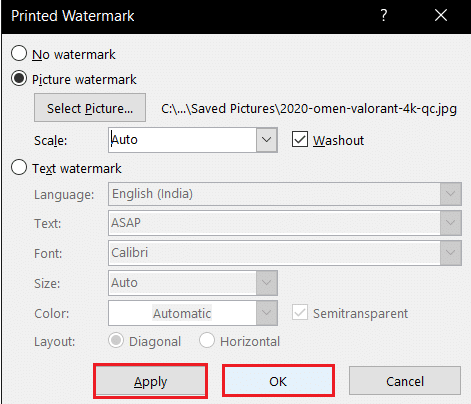
Читайте также:Как добавить оглавление в Google Docs
Способ 2: установить фон для одной страницы
Если вам не нравится однородное фоновое изображение для документа Word, вы можете использовать методы, описанные в этом разделе. Параметры, описанные в этом методе, имеют дополнительное преимущество в настройке фона для отдельных страниц. Вы также можете иметь разные фоны на одной и той же странице. Кроме того, вы можете изменить размер фона вручную, в отличие от предыдущего метода, который имеет ограничения по размеру.
Вариант I: вставить изображение
Вы можете вручную вставить изображение на страницу и сделать так, чтобы текст накладывался на изображение. Таким образом, вставленное изображение будет рассматриваться как фон.
1. Открытым МайкрософтСлово от Поиск Windows бар.

2. Перейти к Вставлять вкладку на ленте и нажмите кнопку Картинки кнопка.

3. Найдите изображение в окне «Вставить изображение», выберите его и нажмите кнопку Вставлять Кнопка для вставки изображения на страницу.
Примечание 1: Вы можете просмотреть изображение в проводнике Windows, выбрать его и вручную перетащить в документ, чтобы вставить изображение.
Заметка 2: Вы можете просмотреть картинку в проводнике Windows вручную, выбрать ее, скопировать с помощью клавиш Ctrl+С и вставьте его в документ с помощью клавиш Ctrl + V чтобы вставить изображение.

4. Щелкните правой кнопкой мыши изображение и наведите курсор на параметр Перенести текст в списке.
Примечание: Вы можете вручную изменить размер изображения, отрегулировав углы изображения на странице.
5. Выберите вариант За текстом в списке доступны для установки изображения в качестве фона.

Читайте также:Как конвертировать Word в JPEG
Вариант II: настроить вставленную форму
Вы можете вставить фигуру, изменить ее размер и заполнить, используя этот метод. Вы можете установить изображение в качестве заливки для границы фигуры и установить фигуру в качестве фона для своей страницы.
1. Запуск Microsoft Word от Поиск Windows бар.

2. Перейдите к Вставлять вкладку на ленте, щелкните значок Формы в разделе Иллюстрации и выберите Прямоугольник форма в списке.

3. Нарисуйте прямоугольник, охватывающий всю страницу документа вручную.

4. Выберите прямоугольник, перейдите к Формат вкладку на ленте и нажмите кнопку Заливка формы в разделе Стили фигур.
Примечание: Вы можете изменить настройки изображения, такие как Яркость, на вкладке Формат.

5. Выберите вариант Картина… в отображаемом списке.

6. Нажми на Просматривать рядом с вкладкой Из файла в Вставить изображения окно.

7. Найдите изображение в окне «Вставить изображение», щелкните его и нажмите кнопку Вставлять кнопка.

8. Щелкните правой кнопкой мыши на картинке и выберите вариант Перенести текст в меню.
9. Выберите вариант За текстом в отображаемом списке, чтобы установить изображение в качестве фона.

Часто задаваемые вопросы (FAQ)
Q1. Можем ли мы вставить картинку в качестве фона для документа Word?
ОтветДа, вы можете вставить изображение в качестве фона для страницы в документе Word. Подробный процесс описан в этой статье.
Q2. Как установить одинаковую фоновую картинку для всего документа Word?
Ответ Вы можете воспользоваться способами, описанными в этой статье, и установить картинку в качестве единого фона для всего документа.
Рекомендуемые:
- 25 лучших бесплатных альтернатив Snagit
- 28 лучших бесплатных программ для распознавания текста в Windows 10
- 24 лучших бесплатных программы для набора текста на ПК
- Как создать висячий отступ в Word и Google Docs
Мы надеемся, что вы изучили методы установки фоновая картинка для Microsoft Word. Пожалуйста, поделитесь своими предложениями и вопросами в разделе комментариев.



