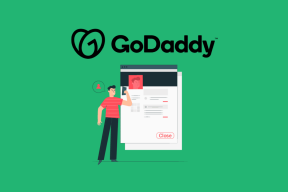Исправить субтитры VLC, не работающие в Windows 10
Разное / / April 22, 2022

Просмотр фильмов на других языках может заставить нас чувствовать себя полностью оторванными от мира. Спасибо субтитрам к каждому фильму, которые помогают нам наслаждаться просмотром фильма. Что, если основное приложение, используемое для воспроизведения фильма, то есть VLC Media Player, не сможет отобразить субтитры? В этой статье есть результат для вопроса. Перефразирование в простые условия веб-поиска, исправление субтитров VLC, которые не работают, или исправление субтитров VLC, которые не отображаются. Таким образом, вы можете без проблем смотреть фильм на иностранном языке с субтитрами на своем любимом языке.

Содержание
- Как исправить неработающие субтитры VLC в Windows 10
- Метод 1: основные шаги по устранению неполадок
- Способ 2: открыть файл субтитров в блокноте
- Способ 3: изменить настройки VLC
- Шаг 1. Измените шрифт и цвет фона
- Шаг 2: Кодеки субтитров
- Шаг 3: сброс настроек
Как исправить неработающие субтитры VLC в Windows 10
Возможные причины, по которым субтитры могут не работать в видеофайле в Медиаплеер VLC перечислены ниже:
- Защищенный паролем файл SRT: Если файл субтитров, который вы пытаетесь использовать, защищен цифровым паролем, субтитры VLC могут не отображаться.
- Пустой или поврежденный файл SRT: Если файл субтитров поврежден или не имеет содержимого, он может не отображаться в приложении VLC.
- Файл субтитров не имеет кодировки UTF-8: Файлы субтитров имеют кодировку UTF-8, чтобы мы могли просматривать текст. Если этот параметр отключен, файл субтитров может быть недоступен в приложении VLC.
- Цвет текста такой же, как и цвет фона: Если цвет текста и фона субтитров совпадают, субтитры могут не отображаться в видеофайле.
- Другое расширение субтитров: Файлы субтитров с расширением SRT работают отлично. Если есть какие-либо другие расширения, такие как .sub, файл может не воспроизводиться.
- Поврежденный видеофайл: Если видеофайл поврежден, видео может не поддерживать файл субтитров в медиаплеере VLC.
- Поврежденное приложение VLC Media Player: Если в приложении VLC Media Player есть ошибка, оно может не поддерживать субтитры и видеофайлы.
Метод 1: основные шаги по устранению неполадок
Прежде чем пытаться решить проблему с неработающими субтитрами VLC, вы можете попробовать основные методы устранения неполадок, описанные в этом разделе.
1. Проверьте, имеет ли файл формат SRT: Проверьте, находится ли файл субтитров в .srt формат. Выберите представленный в списке вид в проводнике Windows в правой нижней части окна. Вы можете увидеть имя файла субтитров в Имя столбец, проверьте, сохранен ли файл в .srt расширение. Если нет, попробуйте скачать файл субтитров в формате srt.

2. Попробуйте другой файл SRT: Если есть проблема с файлом субтитров, который вы пытаетесь использовать, вам может потребоваться изменить файл субтитров. Попробуйте загрузить любой другой файл субтитров, а затем попробуйте добавить его в видеофайл. Для этого откройте видеофайл в приложении VLC Media Player и щелкните видео правой кнопкой мыши. Наведите курсор на вариант Подзаголовок в списке, а затем переместите его на опцию Дорожка в следующем меню. Выберите любую другую дорожку, например, дорожку 2, щелкнув по ней. Если на другой дорожке отображаются субтитры, возможно, проблема связана с файлом субтитров.

3. Защищенный паролем файл SRT: Некоторые файлы субтитров могут быть защищены паролем или иметь цифровой код безопасности. Возможно, вам потребуется знать пароль для доступа к файлу srt или вам может потребоваться повторно загрузить файл субтитров.
4. Переименовать субтитры Ффайл с тем же именем, что и видеофайл: Если имя файла субтитров отличается от имени видеофайла, который вы пытаетесь воспроизвести, VLC Media Player может столкнуться с трудностями при воспроизведении субтитров. Вы можете переименовать файл субтитров аналогично файлу видео, чтобы решить эту проблему. Для этого щелкните правой кнопкой мыши видеофайл и выберите опцию Переименовать в меню. Вы можете переименовать файл субтитров с тем же именем, что и у видеофайла. Попробуйте воспроизвести видеофайл с файлом субтитров после внесения этого изменения.

5. Сохраните субтитры и видеофайлы в одном месте: Если файл субтитров и видеофайл находятся в разных местах, файл субтитров может быть недоступен для видеофайла. Вам может понадобиться переместить файлы вручную в то же место.
Примечание: Можно попробовать создать папку отдельно для файлов и переместить их в эту папку.

6. Перезапустите VLC Media Player: Перезапуск VLC Media Player может решить проблему с неработающими субтитрами в приложении. Для перезапуска нажмите кнопку Закрывать в правом верхнем углу приложения и снова запустите приложение на своем ПК.

7. Включить и отключить субтитры: Вы можете попробовать включить и отключить субтитры в VLC Media Player, чтобы решить эту проблему. Для этого щелкните правой кнопкой мыши видеофайл в приложении VLC. Наведите курсор на вариант Подзаголовок а затем переместите его на Дорожка в следующем раскрывающемся меню. Нажмите на Запрещать в следующем меню, чтобы отключить субтитры. Вы можете включить субтитры, щелкнув дорожку субтитров, например, дорожку 1 в меню.

8. Добавить субтитры вручную: Если встроенные субтитры не работают в вашем видеофайле, вы можете попробовать добавить файл субтитров вручную в свой видеофайл в VLC Media Player, как показано ниже:
1. Щелкните правой кнопкой мыши видеофайл в приложении VLC и наведите курсор на Подзаголовок вариант, а затем нажмите на Добавить файл субтитров… вариант.

2. Найдите файл в Открыть субтитры… окно и выберите файл субтитров.
3. Нажми на Открытым кнопку, чтобы вручную вставить файл субтитров в видеофайл.

Читайте также:5 лучших программ для редактирования видео для Windows 10
9. Откройте видео в другом приложении видеоплеера: Попробуйте открыть видео в другом видеоплеере, например в Кино и ТВ. Найдите файл и щелкните его правой кнопкой мыши. Выберите вариант Открыть с в списке и нажмите кнопку Фильмы и ТВ в следующем раскрывающемся меню. Если видео воспроизводится в приложении «Кино и ТВ» с субтитрами, проблема может заключаться в вашем приложении VLC Media Player. Вы можете перезапустить приложение VLC, чтобы решить эту проблему.

10. Откройте разные видео в VLC Player: Если видеофайл, который вы пытаетесь просмотреть, содержит какую-либо ошибку, он может не воспроизводиться приложением VLC Media Player. Попробуйте воспроизвести любой другой видеофайл в приложении, чтобы проверить наличие проблемы. Вам может понадобиться скачать видео файл очередной раз.
11. Обновите медиаплеер VLC: Обновления для приложения VLC будут автоматически доступны в виде сообщения. Загрузите, когда вам будет предложено сделать это. Однако вы можете проверить наличие обновлений в VLC вручную, как показано в следующих шагах:
1. В VLC Media Player нажмите кнопку Помощь вариант.

2. Затем выберите проверить наличие обновлений. VLC попытается проверить наличие обновлений, загрузить и установить их.

Читайте также:Как исправить VLC не поддерживает формат UNDF
Способ 2: открыть файл субтитров в блокноте
Вы можете проверить, есть ли в файле субтитров какой-либо контент, открыв файл субтитров в приложении «Блокнот».
1. нажмите Ключ Windows, тип Блокноти нажмите на Открытым.

2. Нажимайте клавиши Ctrl + О в приложении, чтобы открыть окно Открыть. Выберите Все файлы в раскрывающемся меню типа файла.

3. Найдите файл субтитров в окне и нажмите на него. Нажми на Открытым Кнопка для просмотра файла в Блокноте.

4. Если вы видите содержимое в файле, то файл субтитров можно использовать в VLC Media Player.
Примечание: Если файл субтитров пуст, вам может потребоваться загрузить файл субтитров еще раз.

Способ 3: изменить настройки VLC
Вы можете использовать методы, описанные в этом разделе, чтобы изменить настройки приложения VLC Media Player. Это должно решить проблему неработающих субтитров VLC.
Шаг 1. Измените шрифт и цвет фона
Вы можете изменить цвет шрифта и фона субтитров, используя шаги, указанные ниже.
1. Ударь Ключ Windows, тип Медиаплеер VLC и нажмите на Открытым.

2. Нажми на Инструменты вкладку на ленте и выберите Настройки вариант в меню.
Примечание: Кроме того, вы можете нажать клавиши Клавиши Ctrl + P вместе, чтобы открыть Настройки окно.

3. Перейти к Субтитры/экранное меню вкладку в окне и поставить галочку Включить субтитры в окне.

4. Установите для параметра Force subtitle position значение 0px в разделе эффекты субтитров.

5. В разделе эффектов субтитров установите Цвет текста по умолчанию к Белый и Цвет контура к Чернить.

6. Нажми на Сохранять кнопку для сохранения изменений.

Читайте также:5 лучших программ для редактирования видео для Windows 10
Шаг 2: Кодеки субтитров
Вы можете установить основные параметры отображения субтитров и выбрать кодировку UTF-8, следуя инструкциям.
1. Открытым Медиаплеер VLC из поиска Windows.

2. Нажми на Инструменты вкладку на ленте и выберите Настройки вариант в меню.
Примечание: Кроме того, вы можете нажать клавиши Клавиши Ctrl + P одновременно, чтобы открыть Настройки окно.

3. Перейти к Интерфейс вкладку в окне настроек.

4. Выберите Все в разделе «Показать настройки».

5. Под Вход/кодеки раздел в списке, разверните Кодеки субтитров вариант.

6. Нажми на Субтитры вариант в меню.

7. Выбирать Авто для настройки Обоснование подзаголовка и поставьте галочку Аутентификация субтитров UTF-8.

8. В кодировке текста субтитров выберите По умолчанию (Windows-1252) вариант в списке.
Примечание: Вы можете выбрать вариант Системный код если проблема не решена.

9. Нажми на Сохранять кнопку для сохранения изменений.

Читайте также:Как конвертировать MP4 в MP3 с помощью VLC, проигрывателя Windows Media, iTunes
Шаг 3: сброс настроек
Используйте шаги, указанные в разделе, чтобы сбросить настройки в приложении VLC Media Player. Это установит настройки на настройки по умолчанию.
1. Запустить Медиаплеер VLC из поиска Windows.

2. Нажми на Инструменты вкладку на ленте и выберите Настройки вариант в меню.
Примечание: Кроме того, вы можете нажать клавиши Клавиши Ctrl + P вместе, чтобы открыть Настройки окно.

3. Перейти к Интерфейс вкладку в окне настроек.

4. Нажми на Сбросить настройки кнопку в нижней части окна.

5. В окне «Сбросить настройки» нажмите кнопку ХОРОШО кнопку подтверждения изменения.

Рекомендуемые:
- Исправить неработающий DisplayPort в Windows 10
- 29 лучших компрессоров MP4 для Windows
- Как отключить ограниченный режим в администраторе сети YouTube
- Как выполнить тест Zoom Video на Windows и Android
Цель статьи состоит в том, чтобы предложить решения проблемы Субтитры VLC не работают. Если вы не можете найти решение проблемы с отображением субтитров VLC, вы можете использовать методы, описанные в этой статье. Попробуйте использовать методы, описанные в статье, и сообщите нам о своих предложениях или вопросах в разделе комментариев.