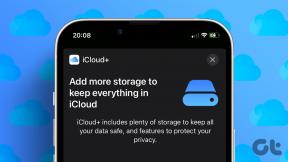Как восстановить предыдущие версии документа Pages
Разное / / April 22, 2022
Apple Pages поставляется с функцией управления версиями, которая хранит историю всех документов, позволяя вам восстанавливать прошлые версии ваших документов.

Это удобная функция, которая может помочь, когда вам нужно восстановить то, что вы случайно удалили. Вот как вы можете восстановить предыдущие версии документа Pages.
Восстановить последнюю открытую версию документа Pages
Apple упростила возврат к последней открытой версии приложения. Страницы документа. Если вы уверены, что вам нужно восстановить только последнюю открытую версию и не нужно перепроверять изменения, выполните следующие действия.
Шаг 1: Откройте документ, который вы хотите восстановить, в Pages и щелкните меню «Файл».

Шаг 2: Выберите подменю «Вернуться к», а затем нажмите «Последнее открытие».
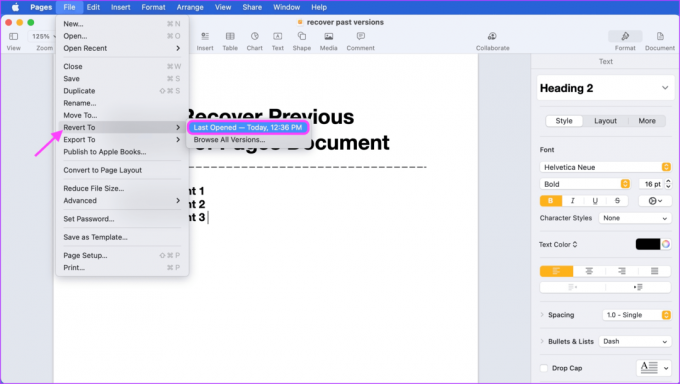
Pages автоматически восстановит документ до версии, которую вы открывали в последний раз.
Просмотр и восстановление предыдущих версий документа Pages
Страницы также позволяют просматривать и проверять прошлые версии документа, чтобы вы могли восстановить нужную версию.
Шаг 1: Откройте документ в Pages и щелкните меню «Файл».

Шаг 2: Выберите подменю «Вернуться к», а затем нажмите «Просмотреть все версии».
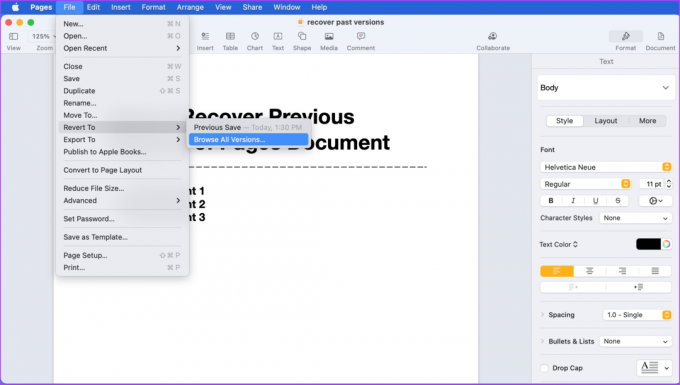
Шаг 3: Страницы откроются в режиме восстановления версии, который будет выглядеть так, как показано ниже.

Шаг 4: Вы можете просматривать прошлые версии, используя кнопки со стрелками вверх и вниз.

Шаг 5: Кроме того, вы можете использовать временную шкалу для переключения на прошлые версии.

Шаг 6: Как только вы найдете версии, которые хотите восстановить, нажмите кнопку «Восстановить».
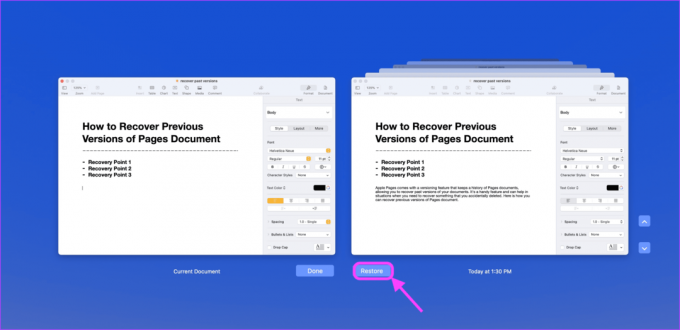
Копировать текст из предыдущих версий документа Pages
Восстановление предыдущей версии документа Pages не всегда идеально, так как при этом будет удалено любое новое содержимое, которое вы добавили в документ. Лучше всего скопировать текст, который вы хотите восстановить, и вставить его в текущий документ. Таким образом, вы не только восстановите удаленный текст, но и сохраните любую новую информацию, которую вы с тех пор добавили в документ.
Шаг 1: Откройте документ в Pages и щелкните меню «Файл».

Шаг 2: Выберите подменю «Вернуться к», а затем нажмите «Просмотреть все версии».
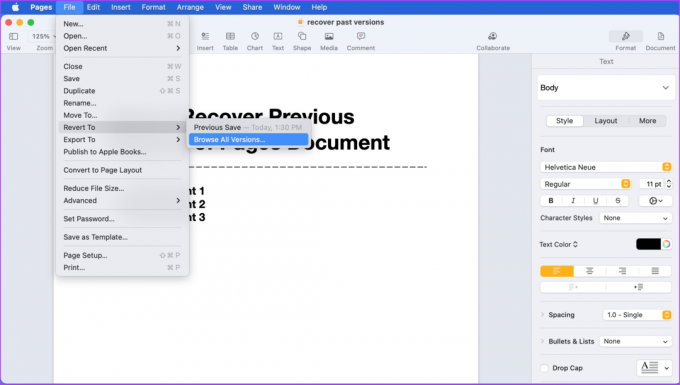
Шаг 3: Используйте стрелки вверх и вниз или временную шкалу, чтобы найти прошлую версию, содержащую текст, который вы хотите восстановить.

Шаг 4: Нажмите и перетащите текст, чтобы выделить его.
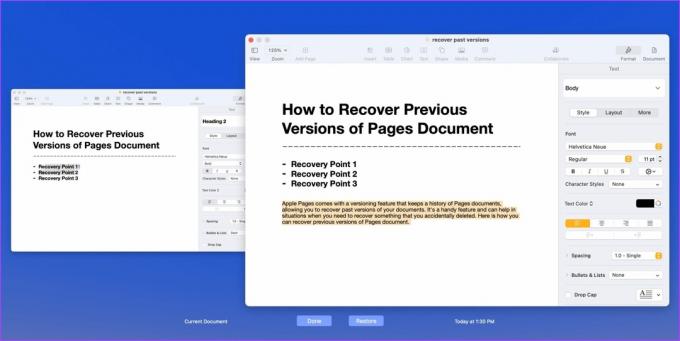
Шаг 5: Щелкните правой кнопкой мыши и выберите параметр «Копировать». Либо нажмите сочетание клавиш Cmd+C, чтобы скопировать текст. Теперь нажмите кнопку «Готово», чтобы выйти из режима восстановления.

Шаг 6: Щелкните документ, в который вы хотите вставить скопированный текст, и нажмите сочетание клавиш Cmd + V. Вы также можете щелкнуть правой кнопкой мыши и выбрать параметр «Вставить».

Просмотр и восстановление предыдущих версий документа Pages в iCloud
Если ваш документ Pages сохранен в iCloud, вы можете восстановить прошлые версии с помощью любого компьютера, если вы помните свой логин и пароль iCloud. Вы должны использовать этот метод, когда вы не можете получить доступ к своему устройству.
Шаг 1: Откройте веб-сайт iCloud и войдите в систему, используя свой идентификатор и пароль.
Посетите iCloud

Шаг 2: Нажмите Pages, чтобы просмотреть все документы Pages.

Шаг 3: Дважды щелкните, чтобы открыть документ, который вы хотите восстановить.
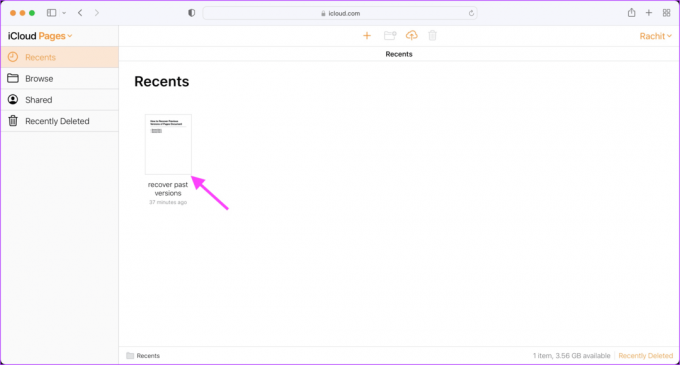
Шаг 4: Нажмите на значок «Просмотр инструментов страницы».
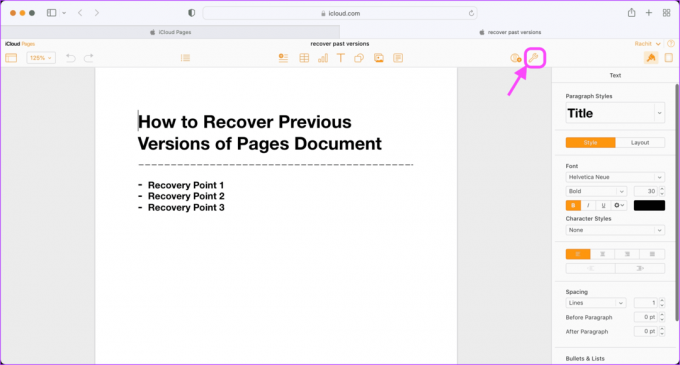
Шаг 5: Теперь нажмите «Просмотреть все версии».
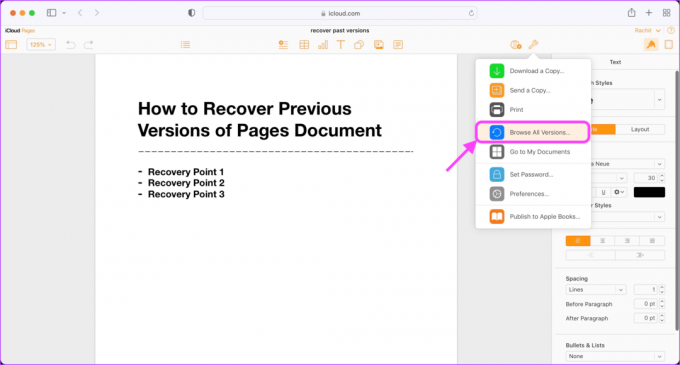
Шаг 6: iCloud покажет вам прошлые версии документа на основе времени сохранения документа. Выберите нужную версию и нажмите Предварительный просмотр.
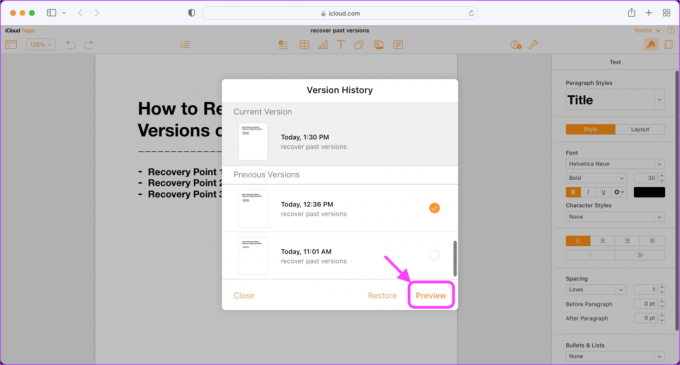
Откроется выбранная версия документа в новой вкладке. Если это не та версия, которую вы ищете, выберите другую версию и повторяйте процесс, пока не найдете нужную точку восстановления.
Шаг 7: Как только вы найдете нужную точку восстановления, нажмите кнопку «Восстановить», чтобы восстановить эту версию.

Шаг 8: Вместо восстановления вы также можете выбрать и скопировать текст, который хотите восстановить. Как только вы найдете нужную версию документа, щелкните правой кнопкой мыши и выберите «Копировать» или используйте сочетание клавиш Cmd+C.

Шаг 9: Вместо «Восстановить» нажмите «Закрыть», чтобы выйти из режима восстановления.
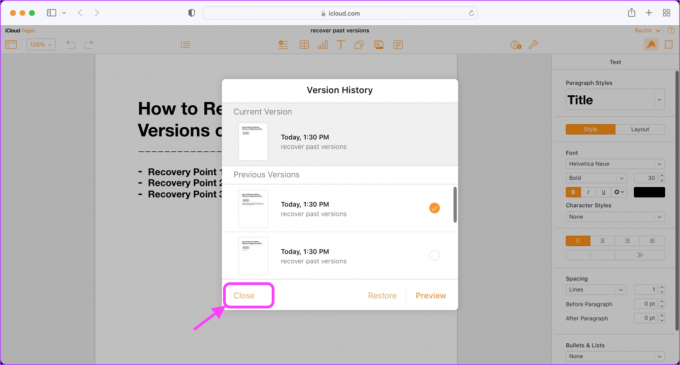
Шаг 10: Щелкните правой кнопкой мыши и выберите «Вставить» или используйте сочетание клавиш Cmd+V, чтобы вставить скопированный текст.

Восстановить предыдущие версии документа Pages
Система управления версиями Pages — отличная функция, и она работает как шарм. Если вы хотите узнать, как восстановить несохраненные документы Word, нажмите на ссылку. Кроме того, если у вас есть какие-либо проблемы с выполнением этих шагов, сообщите нам об этом в разделе комментариев ниже, и мы поможем вам.
Последнее обновление: 29 марта 2022 г.
Вышеупомянутая статья может содержать партнерские ссылки, которые помогают поддерживать Guiding Tech. Однако это не влияет на нашу редакционную честность. Содержание остается беспристрастным и аутентичным.