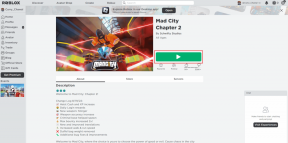8 лучших способов исправить синхронизацию iCloud, не работающую в Windows 11
Разное / / April 22, 2022
Apple продолжает использовать экосистему Windows с приложением iCloud в Microsoft Store. Используя iCloud, вы можете синхронизировать библиотеку фотографий iCloud, экспортировать закладки Safari, использовать Пароли iCloudи многое другое в Windows. Проблема в том, что весь процесс глючит, а иногда синхронизация с iCloud не работает. Вот как вы можете исправить синхронизацию iCloud, не работающую в Windows 11.

iCloud в Windows 11 позволяет быстро синхронизировать фотографии iPhone или iPad с компьютером. Служба, которая не работает должным образом, может вынудить вас использовать Интернет iCloud для выполнения работы. Прежде чем перейти к веб-сайту iCloud, воспользуйтесь приведенными ниже приемами и устраните неполадки с синхронизацией iCloud в Windows 11.
1. Перезапустите приложение iCloud
Если синхронизация iCloud не работает в фоновом режиме, вы можете полностью выйти из приложения и повторить попытку.
Шаг 1: Щелкните правой кнопкой мыши клавишу Windows и выберите «Диспетчер задач».
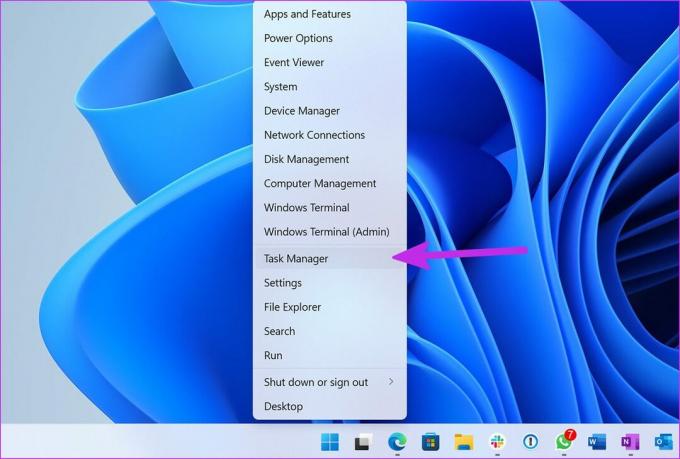
Шаг 2: Выберите iCloud в меню «Приложения». Нажмите кнопку «Завершить задачу» внизу.

Снова откройте приложение iCloud, и оно должно начать синхронизацию данных на ПК с Windows 11.
2. Запускать службы iCloud при запуске
По умолчанию приложение iCloud запускается в фоновом режиме при запуске. Мы рекомендуем включать службы, связанные с iCloud, при запуске для безупречного процесса синхронизации.
Шаг 1: Запустите меню настроек Windows 11 (используйте клавиши Windows + I).
Шаг 2: Перейдите в меню «Приложения» и выберите «Автозагрузка».

Шаг 3: Включите следующие службы для запуска при запуске.

- iCloud Диск
- Закладки iCloud Internet Explorer
- Фото iCloud
- Общие альбомы iCloud
- Окно статуса iCloud
3. Выйти и снова войти
Вы недавно изменили пароль своей учетной записи Apple или добавили 2FA (двухфакторная аутентификация) защита? Приложение iCloud в Windows может столкнуться с проблемами синхронизации новых данных. Вы можете выйти из приложения и войти снова, используя новые данные учетной записи. Вот что вам нужно сделать.
Шаг 1: Откройте приложение iCloud в Windows 11.
Шаг 2: Выберите Выйти внизу.
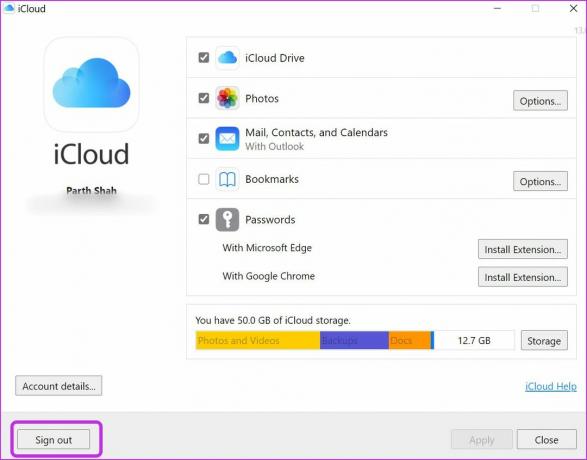
Обратите внимание, что ваши документы, которые были загружены в iCloud, будут удалены с вашего ПК. Однако они по-прежнему будут доступны на других устройствах через iCloud из той же учетной записи Apple.
Шаг 3: Подтвердите свое решение, нажав кнопку «Удалить с ПК» и выйдя из своей учетной записи.
Войдите в систему, используя те же данные учетной записи Apple, и начните синхронизацию данных iCloud с вашим компьютером.
4. Проверьте хранилище iCloud
Если резервное копирование носителей и устройств включено по умолчанию, бесплатное хранилище iCloud объемом 5 ГБ заполняется довольно быстро. Когда в iCloud заканчивается хранилище, служба не будет синхронизировать фотографии устройства с платформой.
Вот как вы можете проверить оставшееся хранилище iCloud и предпринять необходимые шаги для приобретения дополнительного хранилища.
Шаг 1: Откройте приложение iCloud в Windows.
Шаг 2: Вы увидите подробную разбивку хранилища iCloud.
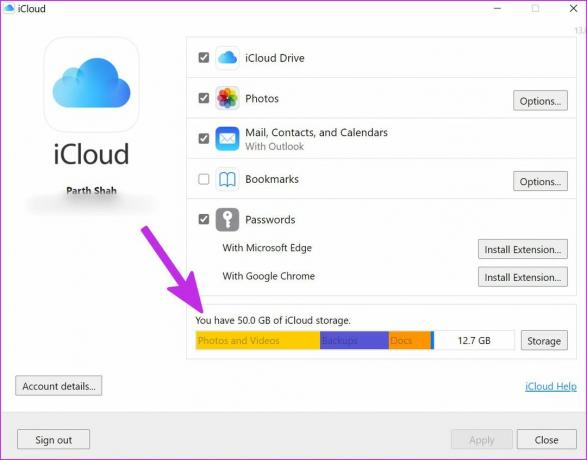
Здесь у вас есть два варианта. Вы можете подписаться на один из планов iCloud+ с дополнительными функциями iCloud, такими как Private Relay, Скрыть мою электронную почту, возможность интеграции пользовательских доменов электронной почты и многое другое. Или вы можете подписаться на нашу публикацию и освободить хранилище iCloud на iPhone и iPad.
5. Включить фото iCloud снова
Если вы по-прежнему сталкиваетесь с проблемами синхронизации iCloud, вы можете временно отключить синхронизацию фотографий iCloud и снова включить ее.
Шаг 1: Запустите iCloud и снимите флажок «Фотографии».
Шаг 2: Включите его снова и посмотрите, появляются ли новые фотографии iPhone в файловом менеджере или нет.

6. Проверить статус iCloud
Время простоя жестоко для службы поддержки Apple всякий раз, когда iCloud и связанные с ним службы не работают..
Вы можете посетить Статус системы Apple страницу и подтвердите проблему. Пока компания не решит проблему со своей стороны, вы не сможете синхронизировать данные iCloud на компьютере.

7. Обновить iCloud
Apple распространяет приложение iCloud из Магазина Microsoft. Компания часто добавляет новые функции через обновления приложений. Если вы используете устаревшее приложение iCloud в Windows, настоятельно рекомендуется обновить его из Магазина Microsoft.
Откройте Microsoft Store и выберите «Библиотека» внизу. Обновите приложение iCloud из следующего меню и попробуйте синхронизировать данные.
8. Используйте веб-сайт iCloud
Мы знаем, что это не идеальное решение, но если вам необходимо получить доступ к данным iCloud на ПК, вы можете обратиться к iCloud веб и загружать фотографии или другие файлы.
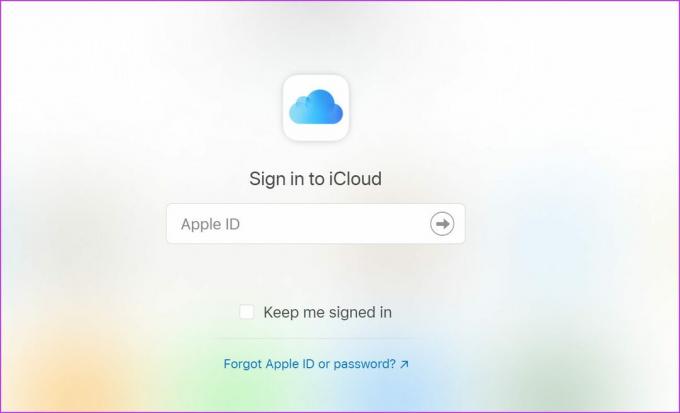
Доступ к данным iCloud в Windows
Собственное приложение iCloud в Windows остается лучшим способом доступа к данным iCloud на ПК. Однако проблемы с синхронизацией могут сбить вас с толку. У вас начала работать синхронизация с iCloud? Какие трюки сработали для вас? Поделитесь своими выводами в комментариях ниже.
Последнее обновление: 25 марта 2022 г.
Вышеупомянутая статья может содержать партнерские ссылки, которые помогают поддерживать Guiding Tech. Однако это не влияет на нашу редакционную честность. Содержание остается беспристрастным и аутентичным.

Написано
Ранее Парт работал в EOTO.tech, освещая технические новости. В настоящее время он работает фрилансером в Guiding Tech, пишет о сравнении приложений, учебных пособиях, советах и рекомендациях по программному обеспечению и подробно изучает платформы iOS, Android, macOS и Windows.