7 лучших способов исправить ошибку Discord No Route в Windows 10 и Windows 11
Разное / / April 22, 2022
Использование голосовых каналов в Discord — отличный способ пообщаться с друзьями, не нажимая на клавиатуру. Хотя присоединиться к голосовому каналу в Discord достаточно просто, Discord может испортить удовольствие ошибкой «Нет маршрута».

Хотя ошибка в значительной степени указывает на проблема с вашим интернетом, это также может произойти, если антивирусная программа на вашем ПК блокирует Discord. Чтобы помочь вам, мы подготовили исчерпывающий список советов по устранению неполадок, которые должны помочь исправить ошибку Discord No Route на вашем ПК с Windows.
1. Перезагрузите маршрутизатор
Поскольку ошибка «Нет маршрута» в основном возникает при обрыве вашего интернет-соединения, вы можете начать с перезагрузки маршрутизатора. Это обновит ваше сетевое соединение и без проблем устранит ошибку «Нет маршрута» в Discord.
Итак, выключите маршрутизатор и подождите около минуты, прежде чем снова включить его.

2. Разрешить Discord через брандмауэр Windows
Если Брандмауэр Windows блокирует Discord, приложение может не использовать Интернет и получить ошибку No Route. Итак, вам нужно проверить настройки брандмауэра Защитника Windows, чтобы убедиться, что Discord не заблокирован.
Шаг 1: Нажмите клавишу Windows + S, чтобы открыть поиск Windows, введите панель управленияи нажмите Enter.

Шаг 2: Переключите тип представления на большие или маленькие значки и выберите Брандмауэр Защитника Windows.

Шаг 3: Затем нажмите «Разрешить приложение или функцию через брандмауэр Защитника Windows».
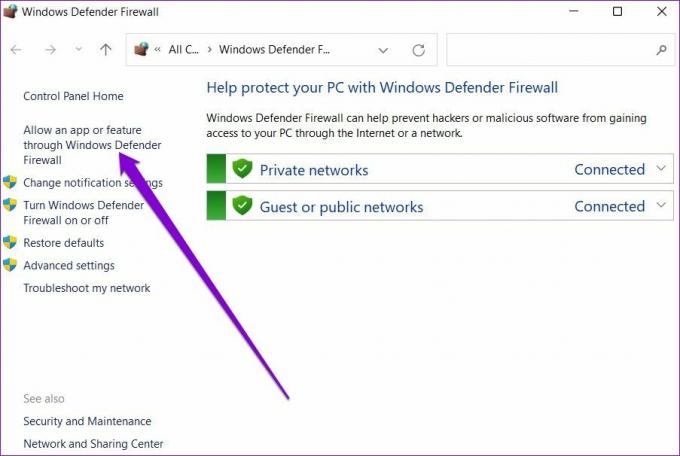
Шаг 4: Нажмите «Изменить настройки» в правом верхнем углу. Установите оба флажка в разделе «Общедоступный» и «Частный» для Discord и нажмите «ОК», чтобы сохранить изменения.

Если вы не можете найти Discord в списке, нажмите «Разрешить другое приложение» внизу.

В следующем окне используйте кнопку «Обзор», чтобы найти ярлык Discord, и нажмите «Добавить».

После добавления установите оба флажка в разделе «Общедоступный» и «Частный» для Discord и нажмите «ОК», чтобы сохранить изменения. Затем перезапустите приложение Discord чтобы увидеть, возникает ли ошибка No Route снова.
3. Белый список Discord в антивирусной программе
Помимо брандмауэра Защитника Windows, сторонняя антивирусная программа также может блокировать приложение Discord. Чтобы убедиться, что это не так, вы можете либо отключить антивирусную программу на мгновение, либо просмотреть настройки антивирусной программы, чтобы внести Discord в белый список.
4. Отключить настройку высокого приоритета пакетов качества обслуживания
Функция Discord Quality of Service позволяет устанавливать приоритет пакетов данных во время передачи. Это уменьшает задержку и повышает общую производительность приложения. Однако, если вы столкнулись с какой-либо проблемы с подключением, лучше отключить.
Шаг 1: Запустите приложение Discord на своем ПК. Нажмите на значок шестеренки в левом нижнем углу, чтобы открыть настройки.

Шаг 2: Используйте левую панель, чтобы перейти на вкладку «Голос и видео». Затем выключите переключатель рядом с «Включить высокий приоритет пакетов качества обслуживания» справа от вас.
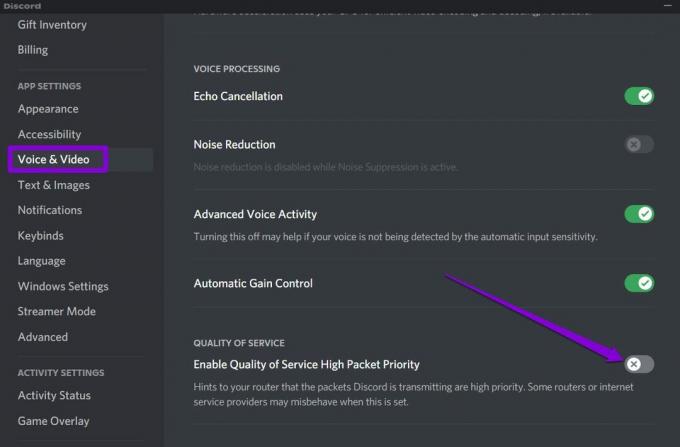
5. Изменить DNS-сервер
Иногда проблемы с вашим DNS-сервером также могут приводить к сбоям подключения, что приводит к ошибке «Нет маршрута» в Discord. Если это так, вы можете переключиться на общедоступный DNS-сервер, такой как Google, чтобы исправить ошибку. Читайте дальше, чтобы узнать, как это сделать.
Шаг 1: Нажмите клавишу Windows + R, чтобы запустить команду «Выполнить». В поле Открыть введите ncpa.cplи нажмите Enter.
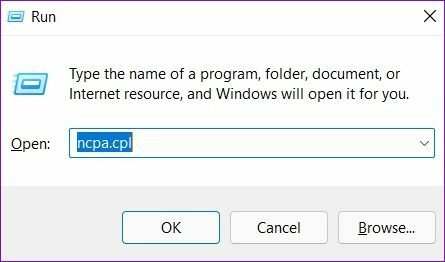
Шаг 2: В окне «Сетевое подключение» щелкните правой кнопкой мыши свое интернет-соединение и выберите «Свойства».

Шаг 3: В разделе «Сеть» дважды щелкните параметр «Протокол Интернета версии 4 (TCP/IPV4)», чтобы открыть его свойства.

Шаг 4: Выберите Использовать следующие адреса DNS-серверов. В текстовые поля рядом с «Предпочтительный DNS-сервер» и «Альтернативный DNS-сервер» введите 8.8.8.8 и 8.8.4.4 соответственно.

После этого перезапустите приложение Discord, чтобы убедиться, что оно работает нормально.
6. Сбросить IP-конфигурацию
Если ошибка не устранена, вы можете попробовать сбросить существующую конфигурацию IP. Этот способ сработал у нескольких человек при исправлении ошибки No Route.
Шаг 1: Откройте меню «Пуск», введите командаи выберите «Запуск от имени администратора», чтобы открыть командную строку с правами администратора.

Шаг 2: Выполните следующие команды одну за другой.
ipconfig/релиз. ipconfig /flushdns. ipconfig/обновить
После выполнения вышеуказанной команды перезагрузите компьютер и посмотрите, показывает ли Discord по-прежнему ошибку «Нет маршрута».
7. Выключить VPN
Наконец, если вы используете VPN-соединение, вы, вероятно, наткнетесь на ошибку «Нет маршрута» в Discord. Вы можете временно отключить VPN-подключение, чтобы посмотреть, устранит ли оно сообщение об ошибке.
Шаг 1: Нажмите клавишу Windows + I, чтобы запустить приложение «Настройки». На вкладке «Сеть и Интернет» выберите VPN.
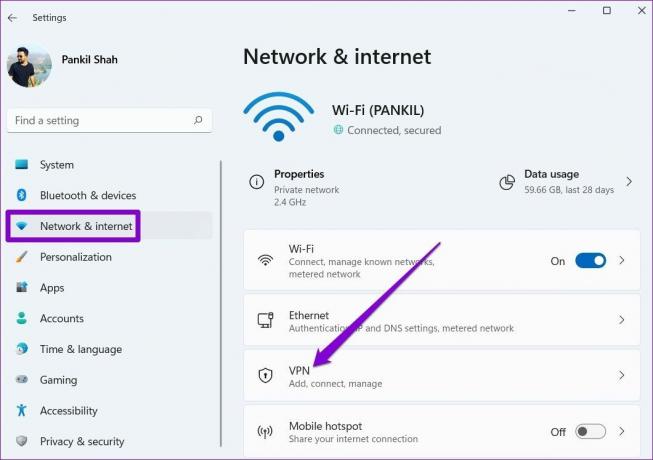
Шаг 2: Нажмите «Отключить» рядом с вашим VPN-сервисом.
Подключено снова
Проблема с подключением Discord в Windows не должна мешать вам общаться с друзьями. Одно из приведенных выше решений должно помочь вам исправить ошибку Discord No Route в любой Windows. Если нет, вы всегда можете переключиться на веб-приложение Discord, чтобы связаться со своими друзьями.
Последнее обновление: 01 апреля 2022 г.
Вышеупомянутая статья может содержать партнерские ссылки, которые помогают поддерживать Guiding Tech. Однако это не влияет на нашу редакционную честность. Содержание остается беспристрастным и аутентичным.

Написано
Панкил по профессии инженер-строитель, который начал свой путь в качестве писателя в EOTO.tech. Недавно он присоединился к Guiding Tech в качестве внештатного автора, чтобы освещать инструкции, пояснения, руководства по покупке, советы и рекомендации для Android, iOS, Windows и Интернета.




