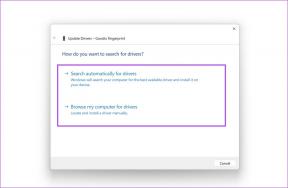6 лучших способов исправить ошибку «Не удалось просмотреть файл» на Google Диске
Разное / / April 22, 2022
Функция предварительного просмотра Google Диска позволяет вам проверить свои файлы, изображения, документы и видео, прежде чем вы начнете загружать их или делиться ими. Хотя Google Диск поддерживает множество форматов файлов, иногда он может прерывать работу с ошибкой «Не удалось просмотреть файл».
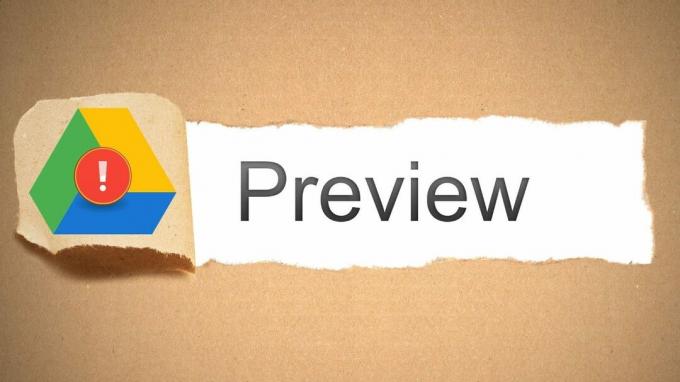
Если вы уже исключили проблемы с интернет-соединением и перезапустил браузер и ПК несколько раз, пришло время копнуть немного глубже, чтобы исправить ошибку «Не удалось просмотреть файл» на Google Диске.
1. Проверьте, поддерживается ли формат файла
Хотя Google Диск может предварительно просматривать большинство изображений, документов и видео, он поддерживает не все форматы файлов. Вы можете пройти через список поддерживаемых типов файлов чтобы узнать, поддерживается ли файл, который вы пытаетесь просмотреть.
Если вашего формата файла нет в списке, вам придется преобразовать файл в поддерживаемый формат и загрузить его снова.
2. Открыть файл в новом окне
Затем вы можете попробовать открыть этот файл в новом окне. Довольно странно,
нескольким пользователям удалось просмотреть файл с помощью этого метода.На странице предварительного просмотра коснитесь значка меню из трех точек в правом верхнем углу и выберите «Открыть в новом окне».
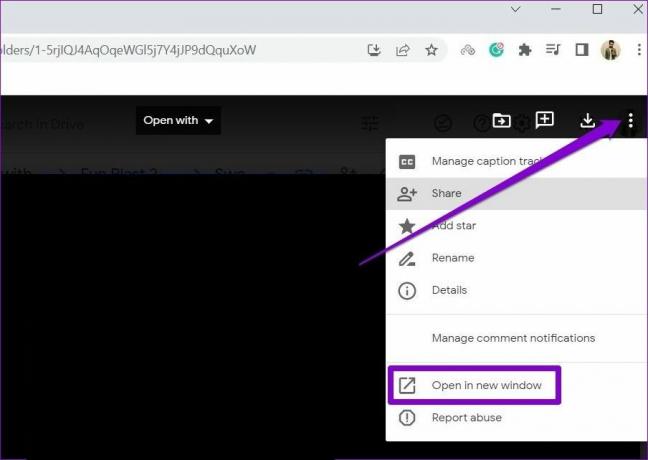
Кроме того, вы также можете попробовать просмотреть файл в окне инкогнито, чтобы увидеть, устраняет ли это ошибку.
3. Разрешить все файлы cookie
Если вы заблокировали Google Диск от сохранения куки в вашем браузере, это может привести к сбою предварительного просмотра файлов. Чтобы исправить это, вам нужно разрешить Google Диску сохранять и читать файлы cookie в вашем браузере. Вот как.
Разрешить файлы cookie в Chrome
Чтобы разрешить файлы cookie в Chrome, введите хром://настройки/куки в адресной строке вверху и нажмите Enter. Затем в разделе «Общие настройки» выберите «Разрешить все файлы cookie».

Кроме того, убедитесь, что Google Диск не добавлен в раздел «Сайты, которые никогда не могут использовать файлы cookie».

Разрешить файлы cookie на Edge
Чтобы разрешить файлы cookie в Edge, введите край://настройки/контент/куки в адресной строке вверху и нажмите Enter. Включите переключатель рядом с «Разрешить сайтам сохранять и читать данные cookie (рекомендуется)», если это еще не сделано. Убедитесь, что Google Диск может сохранять и читать файлы cookie.

Точно так же вы можете разрешить использование файлов cookie для любого другого используемого вами браузера. После разрешения перезапустите браузер и посмотрите, не возникнет ли ошибка снова.
4. Выйти и войти
Если включение файлов cookie не работает, вы можете попробовать выйти из своей учетной записи и войти снова. Это восстановит соединение между вашей учетной записью и сервером Google Диска, что может помочь исправить ошибку «Не удалось просмотреть файл».
Нажмите на значок профиля в правом верхнем углу и нажмите «Выйти из всех учетных записей».

После этого перезапустите браузер и войдите в свою учетную запись, чтобы узнать, можете ли вы предварительно просматривать файлы на Google Диске.
5. Отключить расширения
Сторонние расширения добавить всевозможные дополнительные функции в ваш браузер. Если вы использовали какие-либо расширения в своем браузере для улучшения работы с Google Диском, то одно из этих расширений может быть причиной того, что Google Диск не может предварительно просмотреть файлы. Один из быстрых способов проверить это — отключить все расширения в веб-браузере и снова просмотреть файл.
Если вы используете Google Chrome, введите хром://расширения в адресной строке и нажмите Enter. Отключите все расширения.
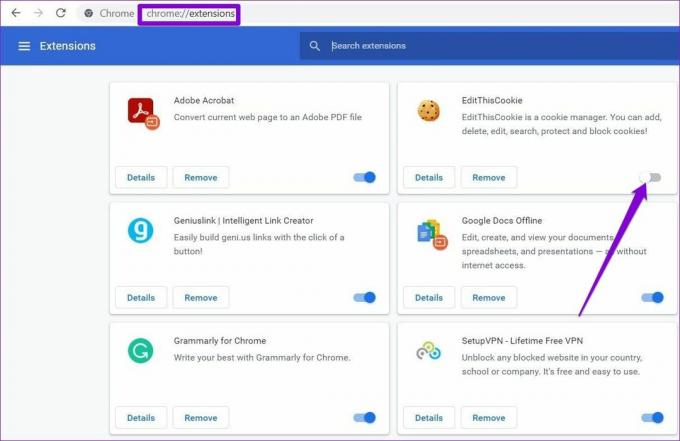
В Edge введите край://расширения в адресной строке и нажмите Enter. Отключите все расширения.

После этого попробуйте снова просмотреть файлы. Если отключение расширений работает, вы можете включить все расширения, чтобы определить, какое из них вызывает проблему.
6. Очистить кеш браузера
Если вы по-прежнему получаете сообщение об ошибке «Не удалось просмотреть файлы», проблема может быть связана с временными файлами, хранящимися в вашем браузере. Вам нужно будет удалить данные кеша браузера и снова перезагрузить Google Диск, чтобы решить эту проблему.
Нажмите Ctrl + Shift + Delete на клавиатуре, чтобы открыть панель «Очистить данные просмотра», если вы используете Chrome или Edge. Выберите «Все время» в параметре «Временной диапазон» и установите флажок «Кэшированные изображения и файлы» и «Файлы cookie и другие данные сайта».
Наконец, нажмите «Очистить данные».

После очистки перезапустите браузер, и вы сможете просматривать файлы на Google Диске.
Предварительный просмотр файлов снова
Нет никаких сомнений в том, что Google Диск — одна из лучших платформ облачного хранения, которую вы можете выбрать. Иногда Google Диск может беспокоить вас файлы зависают в автономном режиме, но это ничего, что вы не можете исправить самостоятельно с помощью советов по устранению неполадок.
Последнее обновление: 14 апреля 2022 г.
Вышеупомянутая статья может содержать партнерские ссылки, которые помогают поддерживать Guiding Tech. Однако это не влияет на нашу редакционную честность. Содержание остается беспристрастным и аутентичным.

Написано
Панкил по профессии инженер-строитель, который начал свой путь в качестве писателя в EOTO.tech. Недавно он присоединился к Guiding Tech в качестве внештатного автора, чтобы освещать инструкции, пояснения, руководства по покупке, советы и рекомендации для Android, iOS, Windows и Интернета.