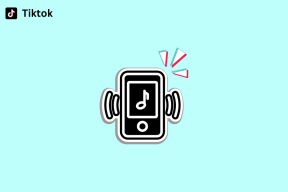Полное руководство по использованию отслеживания изменений в Apple Pages на Mac
Разное / / April 22, 2022
Возможна совместная работа с использованием Apple Pages, и очень легко следить за изменениями, внесенными каждым из них. Функция «Отслеживание изменений» может помочь вам взаимодействовать с изменениями, внесенными участниками на страницах. Если вы хотите, чтобы кто-то добавил определенную информацию в документ, вы можете оставить им комментарий.

Функция «Отслеживание изменений» делает совместную работу более интерактивной, позволяя оставлять комментарии и ответы. Кроме того, если вы отвечаете за окончательную доработку документа, вы можете принять или отклонить соответствующие изменения. Вот руководство по использованию «Отслеживания изменений» в Apple Pages на Mac на профессиональном уровне.
Включить отслеживание изменений на страницах Apple
Чтобы использовать функцию отслеживания изменений в Apple Pages, вам необходимо сначала включить эту функцию в документе на вашем Mac. Только тогда он сможет отслеживать все изменения, сделанные вами и другими людьми, работающими над документом. Вот как вы можете включить отслеживание изменений на страницах Apple.
Шаг 1: Используйте сочетание клавиш Cmd+Пробел, чтобы запустить Spotlight и выполнить поиск Pages. Нажмите Enter, чтобы запустить приложение.

Шаг 2: Выберите документ, который вы хотите открыть в представлении Finder, и нажмите кнопку «Открыть» в правом нижнем углу.

Шаг 3: После открытия документа выберите меню «Правка» в строке меню и выберите «Отслеживать изменения».

Шаг 4: Вот как выглядит документ, когда включена опция «Отслеживать изменения».
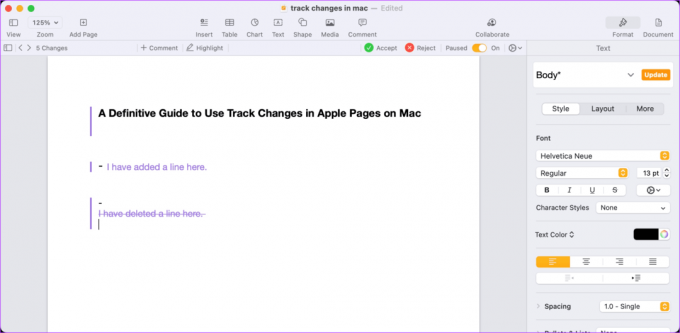
Просмотр или скрытие изменений отслеживания
Как только вы включите функцию «Отслеживание изменений», Pages будет выделять любые изменения, которые вы вносите в документ. Хотя отслеживание изменений помогает не отставать от документа, вы можете скрыть изменения во время работы с документом, чтобы не отвлекаться.
Шаг 1: Откройте Spotlight с помощью сочетания клавиш Cmd+Пробел и найдите Pages. Нажмите Enter, чтобы запустить приложение.

Шаг 2: Выберите документ, который хотите открыть, и нажмите кнопку «Открыть» в правом нижнем углу.

Шаг 3: Нажмите на раскрывающееся меню шестеренки, отмеченное на картинке ниже.

Шаг 4: Нажмите на опцию Final, чтобы скрыть изменения в документе.
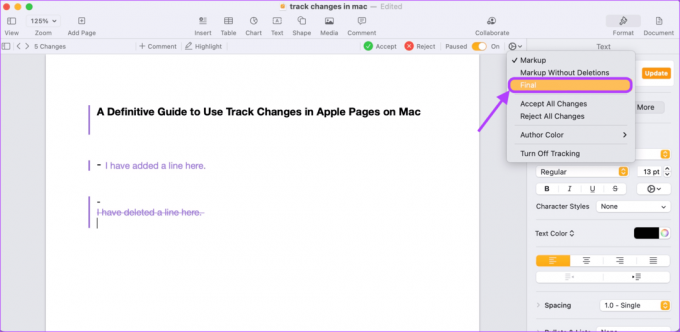
Шаг 5: Чтобы снова просмотреть изменения, щелкните раскрывающееся меню шестеренки и щелкните, чтобы выбрать параметр «Разметка».

Настроить цвет разметки
Apple Pages также позволяет выбирать из списка цветов разметки, которые можно использовать для отметки изменений в документе. Если у вас более двух соавторов, они могут выбрать разные цвета, чтобы упростить идентификацию изменений.
Шаг 1: Используйте сочетание клавиш Cmd+Пробел, чтобы запустить Spotlight и выполнить поиск Pages. Нажмите Enter, чтобы запустить приложение.

Шаг 2: Выберите документ, который хотите открыть, и нажмите кнопку «Открыть» в правом нижнем углу.

Шаг 3: Нажмите на раскрывающееся меню шестеренки.
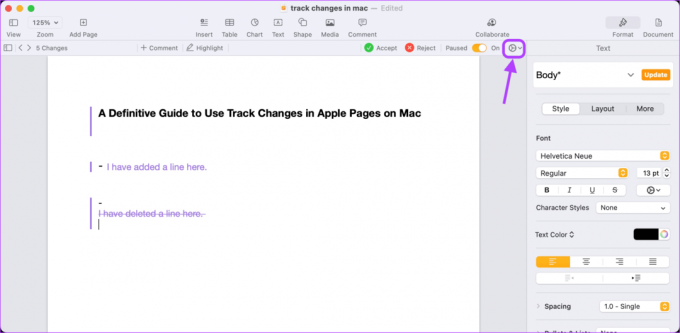
Шаг 4: Наведите курсор на параметр «Авторский цвет» и выберите нужный цвет.
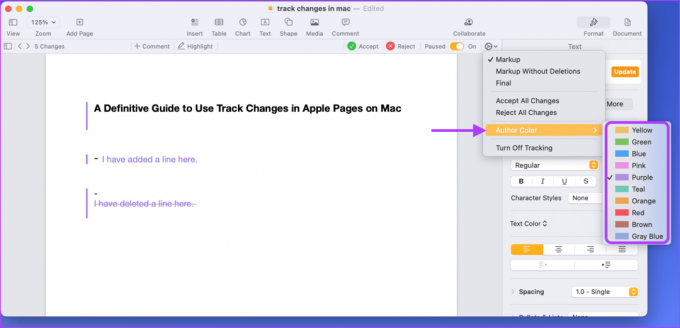
Принять или отклонить изменения
Во время работы над документом или после того, как все сделали, вы можете просмотреть внесенные изменения. К счастью, вы можете принять или отклонить изменения, внесенные другими авторами на Apple Pages. Вот как это сделать.
Шаг 1: Откройте Spotlight с помощью сочетания клавиш Cmd+Пробел и найдите Pages. Нажмите Enter, чтобы запустить приложение.

Шаг 2: Выберите документ, который хотите открыть, и нажмите кнопку «Открыть» в правом нижнем углу.

Шаг 3: Нажмите кнопку боковой панели в левом верхнем углу, чтобы увидеть все изменения в одном месте.
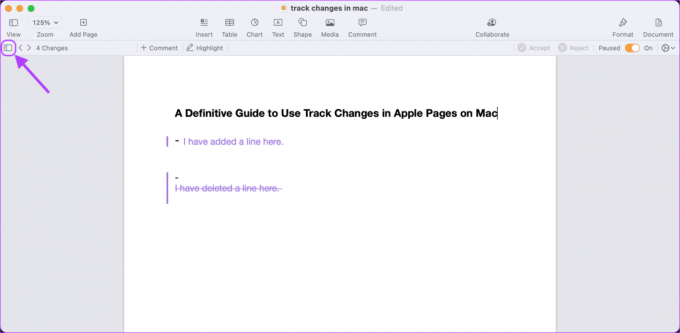
Шаг 4: Нажмите кнопку «Принять», чтобы принять изменения, и кнопку «Отклонить», чтобы отклонить изменения.

Приостановить отслеживание изменений
Apple Pages поставляется с удобной кнопкой паузы для приостановки отслеживания изменений в документе. Это удобно, когда вы хотите временно отключить отслеживание в документе.
Шаг 1: Вызовите Spotlight с помощью сочетания клавиш Cmd + Space, найдите Pages и нажмите Enter, чтобы запустить приложение.

Шаг 2: Выберите документ, с которым хотите работать, и нажмите кнопку «Открыть» в правом нижнем углу.

Шаг 3: Отключите переключатель с «Вкл.» на «Пауза» в правом верхнем углу, чтобы прекратить отслеживание изменений.
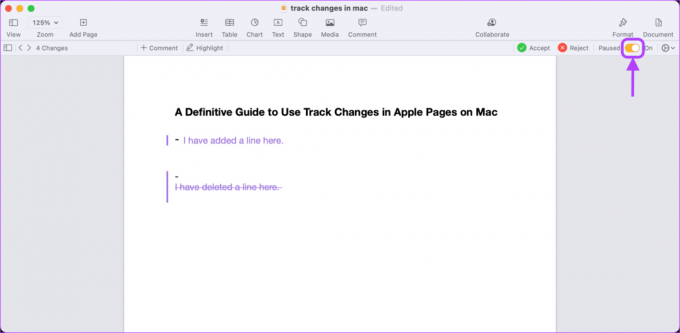
Шаг 4: Включите тот же переключатель снова, если вы хотите перезапустить отслеживание изменений в документе.
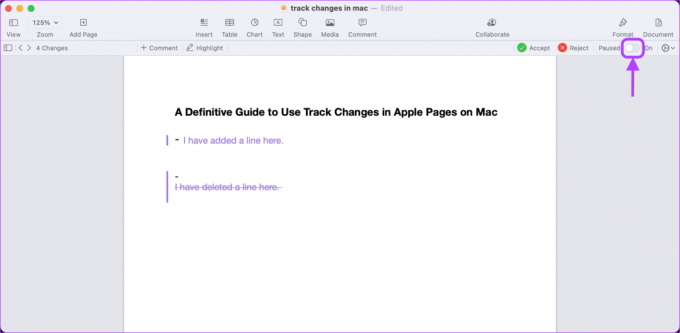
Отключить отслеживание изменений
После того, как вы закончите работу с изменениями, вы можете отключить опцию «Отслеживание изменений». Обратите внимание, что перед отключением этой функции вам придется принять или отклонить все изменения.
Шаг 1: Откройте Spotlight с помощью сочетания клавиш Cmd + Space, найдите Pages и нажмите Enter, чтобы запустить приложение.

Шаг 2: Выберите документ, который хотите открыть, и нажмите кнопку «Открыть» в правом нижнем углу.

Шаг 3: Нажмите кнопку «Изменить» в строке меню, а затем параметр «Отключить отслеживание», чтобы отключить функцию отслеживания изменений.

Шаг 4: Если вы не принимаете или не отклоняете изменения, внесенные в документ, Pages отобразит подсказку с просьбой принять или отклонить все изменения сразу. Выберите правильный вариант, и только тогда Pages отключит функцию отслеживания изменений.

Отслеживайте изменения на страницах Apple
Независимо от того, работаете ли вы с людьми или в одиночку, функция отслеживания изменений поможет вам улучшить документы и рабочий процесс в Apple Pages. Это упрощает управление и организацию совместной работы. Кроме того, вы можете хранить комментарии и ответы о документе в одном месте, а не распространять их по электронной почте и сообщениям.
Последнее обновление: 08 апреля 2022 г.
Вышеупомянутая статья может содержать партнерские ссылки, которые помогают поддерживать Guiding Tech. Однако это не влияет на нашу редакционную честность. Содержание остается беспристрастным и аутентичным.