Исправить результаты поиска, не кликабельные в Windows 10
Разное / / November 28, 2021
Исправить результаты поиска, не активируемые в Windows 10: В последнее время пользователи сталкиваются с проблемой, когда некоторые программы не могут быть активированы в результатах поиска Windows 10, поэтому, когда пользователь что-то ищет, например, cmd в меню «Пуск» Поиск в меню, результат будет отображаться, но не будет кликабельным, все, что вы увидите, - это вариант закрепления для запуска, если вы щелкните по нему правой кнопкой мыши, и это очень раздражает проблема. Теперь, если вы выберете опцию, закрепить, чтобы запустить, она просто поместит пустую плитку в меню «Пуск», и эта плитка также не будет интерактивной, как результат поиска.
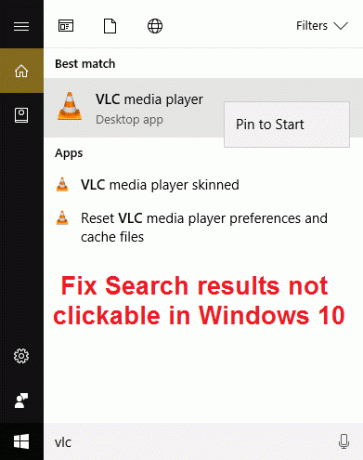
На некоторые программы в результатах поиска можно будет нажимать, а другие не будут реагировать на щелчок. В некоторых случаях эта проблема возникает только с настройками Windows, что означает, что вы ищете определенные настройки в меню «Пуск». поиск, например, допустим, вы ищете Wi-Fi, тогда вы не сможете нажать на результат поиска Изменить настройки Wi-Fi из Панель задач. Даже используя клавиши со стрелками и нажимая Enter в результатах поиска, вы не откроете конкретную программу или настройки.
У проблемы нет особой причины, но такие вещи, как параметр индексации, региональные и языковые настройки, настройки Кортаны и поиска, по всей видимости, вызывают проблему. Немногие пользователи также сталкивались с этой проблемой из-за поврежденных файлов Windows или поврежденной локальной учетной записи, поэтому вы видите, что у этой проблемы нет единой причины, поэтому мы должны попробовать все возможные решения, чтобы исправить это проблема. Поэтому, не теряя времени, давайте посмотрим, как на самом деле исправить результаты поиска, которые не активируются в Windows 10, с помощью приведенных ниже шагов по устранению неполадок.
Примечание. Эта проблема может быть временной, поэтому перезагрузите компьютер и посмотрите, работают ли результаты поиска, но если проблема не исчезнет, продолжайте читать это руководство.
СОДЕРЖАНИЕ
- Исправить результаты поиска, не кликабельные в Windows 10
- Метод 1: перезапустите службу поиска Windows
- Метод 2: запустить средство устранения неполадок поиска и индексирования
- Метод 3. Запустите средство устранения неполадок меню «Пуск» в Windows 10
- Метод 4: перестроить индекс поиска Windows
- Метод 5: увеличить размер файла подкачки
- Метод 6: повторно зарегистрируйте Кортану
- Метод 7: исправление реестра
- Метод 8: установите правильные языковые настройки
- Метод 9: запустите DISM, чтобы исправить поврежденные файлы Windows
- Метод 10: Создайте новую учетную запись администратора
- Метод 11: восстановление, установка Windows 10
Исправить результаты поиска, не кликабельные в Windows 10
Убедись в создать точку восстановления на всякий случай что-то пойдет не так.
Метод 1: перезапустите службу поиска Windows
1. нажмите Windows Key + R, затем введите services.msc и нажмите Enter.

2. найти Служба поиска Windows затем щелкните его правой кнопкой мыши и выберите Характеристики.

3. Обязательно установите Тип запуска - Автоматический и нажмите Запустить если служба не запущена.

4. Нажмите Применить, а затем ОК.
5. Перезагрузите компьютер, чтобы сохранить изменения.
Метод 2: запустить средство устранения неполадок поиска и индексирования
1. нажмите Windows Key + X и нажмите Панель управления.

2. найдите Устранение неполадок и нажмите Исправление проблем.

3. Далее нажмите Посмотреть все на левой панели.
4. Щелкните и запустите Средство устранения неполадок поиска и индексирования.

5. Средство устранения неполадок может Исправить результаты поиска, которые нельзя было щелкнуть в Windows 10.
Метод 3. Запустите средство устранения неполадок меню «Пуск» в Windows 10
Microsoft выпустила официальное средство устранения неполадок меню «Пуск» в Windows 10, которое обещает исправить различные проблемы, связанные с ним, включая поиск или индексацию.
1. Загрузите и запустите Средство устранения неполадок меню "Пуск".
2. Дважды щелкните загруженный файл и нажмите Далее.

3.Пусть найдёт и автоматически Исправить проблему с недоступностью результатов поиска в Windows 10.
Метод 4: перестроить индекс поиска Windows
1. нажмите Windows Key + X, затем выберите Панель управления.

2. Введите индекс в поиске на панели управления и нажмите Параметры индексации.

3. Если вы не можете найти его, откройте панель управления и выберите Маленькие значки в раскрывающемся списке Просмотр по.
4.Теперь вы будете Вариант индексации, просто щелкните по нему, чтобы открыть настройки.

5.Щелкните Расширенная кнопка в нижней части окна "Параметры индексирования".

6. Перейдите на вкладку «Типы файлов» и установите флажок «Свойства индекса и содержимое файла»В разделе« Как следует индексировать этот файл ».

7. Затем нажмите ОК и снова откройте окно «Дополнительные параметры».
8.Затем в Настройки индекса вкладку и щелкните Восстановить в разделе "Устранение неполадок".

9. Индексация займет некоторое время, но после ее завершения у вас больше не должно возникнуть проблем с результатами поиска в Windows 10.
Метод 5: увеличить размер файла подкачки
1. нажмите Windows Key + R, затем введите sysdm.cpl и нажмите Enter.
2. переключиться на Продвинутая вкладка в свойствах системы, а затем нажмите Настройки в разделе "Производительность".

3. Теперь снова перейдите к Продвинутая вкладка в окне параметров производительности и щелкните Поменяйте в разделе Виртуальная память.

4. Обязательно снимите отметку “Автоматическое управление размером файла подкачки для всех дисков.“
5. Затем выберите переключатель с надписью Обычный размер и установите начальный размер на От 1500 до 3000 и максимум не менее 5000 (Оба эти параметра зависят от размера вашего жесткого диска).

6. Нажмите кнопку «Установить», а затем нажмите кнопку «ОК».
7. Нажмите Применить, а затем ОК.
8. перезагрузите компьютер, чтобы сохранить изменения и посмотреть, сможете ли вы Исправить результаты поиска, которые нельзя было щелкнуть в Windows 10.
Метод 6: повторно зарегистрируйте Кортану
1. поиск Powershell а затем щелкните его правой кнопкой мыши и выберите Запустить от имени администратора.

2.Если поиск не работает, нажмите Windows Key + R, введите следующее и нажмите Enter:
C: \ Windows \ System32 \ WindowsPowerShell \ v1.0
3.Щелкните правой кнопкой мыши на powershell.exe и выберите Запуск от имени администратора.

4. Введите следующую команду в PowerShell и нажмите Enter:
Get-AppXPackage-имя Microsoft. Windows. Кортана | Для каждого {Add-AppxPackage -DisableDevelopmentMode -Register "$ ($ _. InstallLocation) \ AppXManifest.xml"}

5. Дождитесь завершения выполнения указанной выше команды и перезагрузите компьютер, чтобы сохранить изменения.
6. Посмотрите, будет ли перерегистрация Кортаны Исправить результаты поиска, не отображаемые в Windows 10.
Метод 7: исправление реестра
1. нажмите Ctrl + Shift + щелчок правой кнопкой мыши в пустой части панели задач и выберите Закройте проводник.

2. нажмите Windows Key + R, затем введите regedit и нажмите "Войти в редактор реестра".

3. перейдите к следующему ключу реестра:
HKEY_LOCAL_MACHINE \ SOFTWARE \ Microsoft \ Windows \ CurrentVersion \ Explorer \ FolderTypes \ {ef87b4cb-f2ce-4785-8658-4ca6c63e38c6} \ TopViews \ {00000000-0000-0000-0000-000000000000}
4. Теперь щелкните правой кнопкой мыши {00000000-0000-0000-0000-000000000000} и выберите Удалить.

5. Запустите explorer.exe из диспетчера задач.
6. Перезагрузите компьютер, чтобы сохранить изменения.
Метод 8: установите правильные языковые настройки
1. нажмите Клавиша Windows + I чтобы открыть настройки, затем нажмите Время и язык.

2. Теперь в левом меню нажмите на Регион и язык.
3. В разделе "Языки" установите желаемый язык по умолчанию, если ваш язык недоступен, нажмите Добавить язык.

4. ищите свой желаемый язык в списке и нажмите здесь чтобы добавить его в список.

5.Щелкните по вновь выбранному языку и выберите Параметры.

6. под Загрузить языковой пакет, Рукописный ввод и Речьнажмите Загрузить по одному.

7. Как только вышеуказанные загрузки будут завершены, вернитесь и нажмите на этот язык, затем выберите опцию Установить по умолчанию.

8. Перезагрузите компьютер, чтобы сохранить изменения.
9. Теперь снова вернитесь к Настройки региона и языка и убедитесь, что под Страна или Регион выбранная страна соответствует Язык отображения Windows установлен в Языковые настройки.

10.Теперь снова вернитесь к Настройки времени и языка затем щелкните Речь из левого меню.
11. проверьте Настройки языка речи, а также убедитесь, что он соответствует языку, выбранному вами в разделе «Регион и язык».

12. Также поставьте галочку «Распознавайте неродные акценты для этого языка.“
13. Перезагрузите компьютер, чтобы сохранить изменения.
Большинство типов, настраивающих указанные выше параметры, похоже, исправляют результаты поиска, которые нельзя щелкнуть в проблеме Windows 10, но если вы все еще застряли на той же проблеме, перейдите к следующему методу.
Метод 9: запустите DISM, чтобы исправить поврежденные файлы Windows
1. Откройте командную строку, используя вышеуказанный метод.
2. Введите следующую команду в cmd и нажмите Enter:
DISM.exe / Онлайн / Очистка-Изображение / RestoreHealth

2. Нажмите Enter, чтобы запустить указанную выше команду, и дождитесь завершения процесса, обычно это занимает 15-20 минут.
ЗАМЕТКА: Если указанная выше команда не работает, попробуйте следующее: Dism / Image: C: \ offline / Cleanup-Image / RestoreHealth / Source: c: \ test \ mount \ windows. Dism / Online / Cleanup-Image / RestoreHealth / Источник: c: \ test \ mount \ windows / LimitAccess
Примечание: Замените C: \ RepairSource \ Windows местонахождением источника восстановления (установочный диск Windows или диск восстановления).
3.После завершения процесса DISM введите следующую команду в cmd и нажмите Enter: sfc / scannow
4.Запустите средство проверки системных файлов и после его завершения перезагрузите компьютер.
Метод 10: Создайте новую учетную запись администратора
1. нажмите Windows Key + I, чтобы открыть Настройки а затем щелкните Учетные записи.

2. нажмите на Вкладка Семья и другие люди в левом меню и нажмите Добавить кого-нибудь на этот компьютер в разделе "Другие люди".

3.Щелкните У меня нет данных для входа этого человека в нижней части.

4. выберите Добавить пользователя без учетной записи Microsoft в нижней части.

5.Теперь введите имя пользователя и пароль для новой учетной записи и нажмите Далее.

6. Как только учетная запись будет создана, вы вернетесь к экрану учетных записей, оттуда нажмите Изменить тип учетной записи.

7. Когда появится всплывающее окно, изменить тип учетной записи к Администратор и нажмите ОК.

8.Теперь войдите в созданную выше учетную запись администратора и перейдите по следующему пути:
C: \ Users \ Your_Old_User_Account \ AppData \ Local \ Packages \ Microsoft. Windows. Cortana_cw5n1h2txyewy
Примечание: Перед тем, как перейти к указанной выше папке, убедитесь, что включен параметр «Показывать скрытые файлы и папки».
9. удалите или переименуйте папку Microsoft. Windows. Cortana_cw5n1h2txyewy.

10. Перезагрузите компьютер и войдите в старую учетную запись пользователя, с которой возникла проблема.
11. Откройте PowerShell, введите следующую команду и нажмите Enter:
Добавить-AppxPackage -Path «C: \ Windows \ SystemApps \ Microsoft. Windows. Cortana_cw5n1h2txyewy \ Appxmanifest.xml »-DisableDevelopmentMode -Register

12. Теперь перезагрузите компьютер, и это определенно решит проблему с результатами поиска раз и навсегда.
Метод 11: восстановление, установка Windows 10
Этот метод является последним средством, потому что, если ничего не сработает, этот метод наверняка устранит все проблемы с вашим компьютером и исправит результаты поиска, недоступные для кликов в Windows 10. Ремонтная установка просто использует обновление на месте для устранения проблем с системой без удаления пользовательских данных, имеющихся в системе. Так что следуйте этой статье, чтобы увидеть Как восстановить Установите Windows 10 легко.
Рекомендуется для вас:
- 8 способов исправить системные часы работают быстро
- Исправить Microsoft Edge открывает несколько окон
- Устранить сбой проводника в Windows 10
- Как удалить историю поиска в проводнике
Вот и все, что вы успешно исправили результаты поиска, которые нельзя щелкнуть в Windows 10, но если у вас все еще есть какие-либо вопросы по этому руководству, не стесняйтесь задавать их в разделе комментариев.



