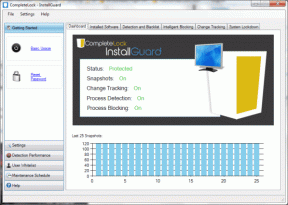8 лучших способов исправить заметки Apple, не синхронизирующиеся между iPhone и Mac
Разное / / April 22, 2022
Многие пользователи инвестируют в экосистему Apple ради возможности простой синхронизации между устройствами благодаря iCloud. Это может быть так же просто, как синхронизация вашего Яблочные заметки между вашим Mac и iPhone. С тем же Apple ID вы можете легко закончить заметки на Mac, которые вы, возможно, оставили незавершенными на iPhone. Но что, если ваши заметки с iPhone не отображаются на Mac и наоборот?

Это может произойти по нескольким причинам и может оставить вас в неведении. В этом наборе мы перечислили методы для исправить заметки Apple не синхронизируется между iPhone и Mac. В качестве хорошей практики мы рекомендуем вам убедиться, что на ваших устройствах установлены последние версии iOS и macOS соответственно.
1. Проверьте наличие одного и того же Apple ID на обоих устройствах
Ваша учетная запись iCloud хранит ваши заметки и делает их доступными на ваших устройствах Apple. Если заметки iPhone не синхронизируются, вам следует начать с проверки того, используете ли вы один и тот же Apple ID на iPhone и Mac. Для ясности, Apple ID и ваш iCloud ID могут отличаться. Выполните следующие действия, чтобы проверить это.
На айфоне
Шаг 1: Откройте приложение «Настройки» на своем iPhone.

Шаг 2: Нажмите на имя своего профиля вверху.

Ваш Apple ID отображается под вашим именем.

На Mac
Шаг 1: Нажмите на значок Apple в левом верхнем углу.

Шаг 2: Выберите «Системные настройки» в раскрывающемся меню.

Шаг 3: Нажмите на значок Apple ID.

Ваш Apple ID появится слева под именем вашего профиля.

2. Избегайте локального хранения заметок на iPhone или Mac
Хотя у вас есть возможность хранить заметки локально на вашем iPhone, синхронизация их с вашим Mac только улучшает ситуацию. Это предотвращает синхронизацию важных заметок между вашим iPhone и Mac. Стоит проверить, включили ли вы эту функцию.
Остановить iPhone от локального хранения заметок
Шаг 1: Запустите приложение «Настройки» на вашем iPhone.

Шаг 2: Прокрутите вниз и выберите Заметки.

Шаг 3: Прокрутите вниз, чтобы найти вариант учетной записи «На моем iPhone». Если этот переключатель включен, это означает, что все созданные вами заметки появятся на iPhone после того, как этот переключатель будет активен. Это не повлияет на заметки, которые вы уже синхронизировали с Mac через iCloud.

Шаг 4: Верх на переключателе, чтобы отключить опцию.

После этого все заметки на вашем iPhone будут синхронизированы с заметками на вашем Mac.
Остановить Mac от локального хранения заметок
Шаг 1: Откройте приложение «Заметки» на вашем Mac.

Шаг 2: Нажмите «Примечания» в верхнем левом углу строки меню и выберите «Настройки».

Шаг 3: Убедитесь, что флажок «Включить учетную запись на моем Mac» не установлен. Если он включен, вам нужно снять флажок.

3. Проверьте службы iCloud для заметок на iPhone
После отключения локального хранилища вы можете проверить, включены ли службы iCloud для приложения Notes на вашем iPhone. Поскольку ваш iCloud делает ваши заметки доступными на каждом устройстве Apple, вам обязательно следует проверить это. Вот как.
Шаг 1: Нажмите на значок приложения «Настройки», чтобы открыть приложение.

Шаг 2: Нажмите на имя своего профиля вверху.

Шаг 3: Выберите iCloud.

Шаг 4: Прокрутите вниз и включите переключатель приложения Notes.

На Mac
Шаг 1: Откройте приложение «Заметки».

Шаг 2: Нажмите «Примечания» в левом верхнем углу строки меню и выберите «Учетные записи».

Шаг 3: Когда откроется окно «Учетные записи Интернета», выберите iCloud в левом столбце. Прокрутите список вниз, чтобы проверить, включен ли флажок рядом с Notes.

Проверка параметра синхронизации для Notes на iPhone и Mac гарантирует, что изменения на одном устройстве отразятся на другом.
4. Проверьте подключение к Интернету
Синхронизация Apple Notes или данных любого другого приложения на разных устройствах зависит от скорости вашего интернета. Если ваше подключение к Интернету прерывается и продолжает работать, синхронизация может не выполняться или зависать.
Чтобы проверить надежность подключения к Интернету, вы можете запустить тест скорости на своем iPhone и Mac не менее 2-3 раз, чтобы получить оценку. Если вы используете точку доступа, вам обязательно следует проверить скорость этого соединения.
Ты можешь пойти в Веб-сайт Ookla Speedtest чтобы запустить тест скорости на вашем iPhone и Mac. Кроме того, вы можете использовать приложение Speed Test на своем iPhone и Mac.
Получите Ookla Speedtest для iPhone
Получите Ookla Speedtest для Mac
5. Принудительно завершите работу и перезапустите приложение Notes.
Если скорость вашего интернета хорошая, вы можете принудительно закрыть и перезапустить приложение Notes на своем Mac. Это даст приложению толчок на вашем устройстве. Следуй этим шагам.
На Mac
Шаг 1: Нажмите на значок Apple и выберите Force Quit.

Шаг 2: Выберите Notes из списка и нажмите Force Quit.

Шаг 3: Снова откройте приложение «Заметки».
На айфоне
Вы можете попробовать сделать то же самое на своем iPhone. Вот как.
Шаг 1: На главном экране проведите снизу вверх и удерживайте.
Все приложения, работающие в фоновом режиме, появятся на вашем экране.

Шаг 2: Коснитесь и проведите пальцем вверх по окну приложения Notes, чтобы убрать его с фона.

Шаг 3: Снова откройте приложение «Заметки».

6. Выключить VPN
Некоторые службы iCloud не работают должным образом при использовании VPN. Если вы включили службу VPN на своем iPhone или Mac, стоит проверить, не ускоряет ли ее временное отключение синхронизацию Notes.
7. Перезагрузите iPhone и Mac
Точно так же, как при перезапуске приложения, вы можете перезагрузить свой iPhone и Mac. Если вы давно этого не делали, это, безусловно, поможет. Затем откройте приложение «Заметки» на iPhone и Mac, чтобы проверить, все ли заметки синхронизируются.
8. Перенос заметок с iPhone на Mac с помощью AirDrop
Если вы по-прежнему сталкиваетесь с проблемами, несмотря на то, что пробовали вышеуказанные решения, мы предлагаем передавать ваши заметки через AirDrop. Убедитесь, что AirDrop включен на вашем Mac. Вот как вы можете передавать заметки с iPhone на Mac.
Шаг 1: Откройте приложение «Заметки» на своем iPhone.

Шаг 2: Нажмите на заметку, которую хотите отправить.
Шаг 3: Нажмите на три точки в правом верхнем углу.

Шаг 4: Выберите Поделиться копией из списка вариантов.

Шаг 5: Нажмите на имя системы Mac над логотипом AirDrop, чтобы поделиться заметкой.

AirDrop — это самый быстрый способ перенести заметки с iPhone на Mac.
Синхронизация заметок между iPhone и Mac
Синхронизация заметок — полезная функция для пользователей устройств Apple. Вы можете открывать и редактировать одну и ту же заметку со своего iPhone, iPad или Mac. Эта поддержка нескольких устройств больше всего привлекает людей к экосистеме Apple.
Последнее обновление: 22 апреля 2022 г.
Вышеупомянутая статья может содержать партнерские ссылки, которые помогают поддерживать Guiding Tech. Однако это не влияет на нашу редакционную честность. Содержание остается беспристрастным и аутентичным.