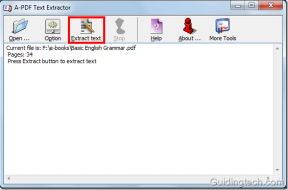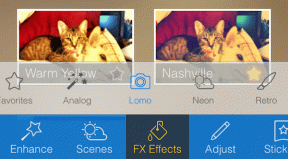Как вставить аудиофайлы в Microsoft Word
Разное / / April 22, 2022
Хотя Microsoft Word широко известен как инструмент для обработки текстов, у него есть и другие возможности, которые редко исследуются. Вкладки на ленте Microsoft Word служат узлами для этих функций. Одной из таких функций является воспроизведение звука. Как следует из названия, они относятся к звуковым файлам, которые вы можете добавить в файл Word.

Чтобы получить доступ к функции воспроизведения аудио, вам необходимо вставить аудиофайл в документ. Процесс вставки аудио в ваш документ немного похож на то, что вы должны сделать, чтобы вставить изображение. Вот как это работает.
Вставка аудиофайлов в Microsoft Word
Теперь, если вы вставляете аудиофайл в Microsoft Word, первое, что нужно сделать, это подготовить аудиофайл. Для ПК с Windows Приложение для записи голоса всегда поставляется с операционным программным обеспечением и может использоваться для записи звука. На Mac у вас есть приложение Voice Memos.
Если аудиофайл не является звукозаписью, убедитесь, что звук уже сохранен на вашем устройстве. Вот шаги, которые необходимо выполнить, чтобы вставить аудиофайл:
Шаг 1: На вашем компьютере щелкните меню «Пуск» и найдите Word.
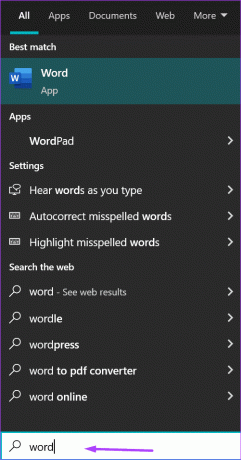
Шаг 2: Нажмите на приложение Word из результатов или документ Word, в который нужно добавить звук.

Шаг 3: Поместите курсор на ту часть документа, куда нужно вставить аудиофайл.

Шаг 4: Перейдите на ленту и щелкните вкладку «Вставка».

Шаг 5: В текстовой группе нажмите «Объект».

Шаг 6: Нажмите «Объект» в раскрывающемся списке, чтобы открыть диалоговое окно.

Шаг 7: Нажмите на вкладку «Создать из файла».

Шаг 8: Нажмите Обзор.
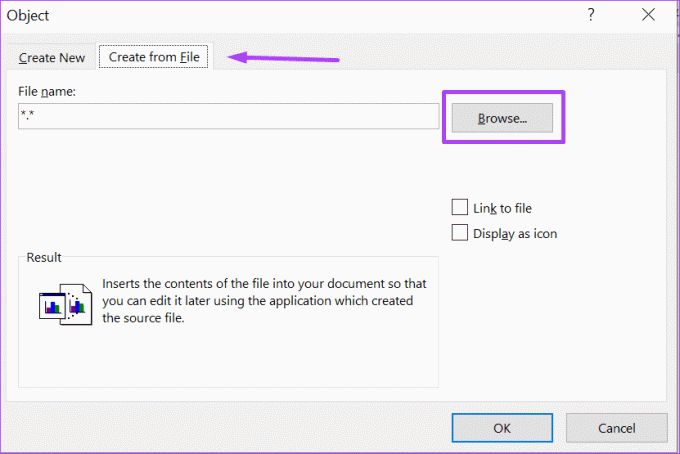
Шаг 9: Перейдите к местоположению аудиофайла (обычно в формате WAV или MP3). Нажмите на файл, чтобы выбрать его, и имя должно появиться в текстовом поле.
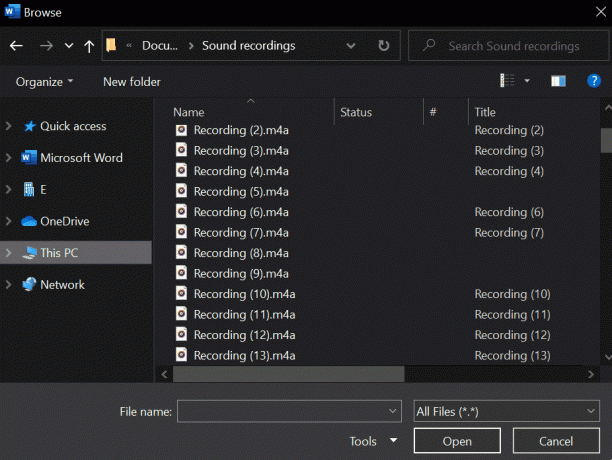
Шаг 10: Нажмите «Вставить», расположенную в правом нижнем углу диалогового окна.

Шаг 11: Вернувшись в диалоговое окно «Объект», отметьте «Ссылка на файл», если вы предпочитаете создать ссылку на файл, а не встраивать его.

Когда вы вставляете аудиофайлы в Microsoft Word с помощью ПК с Windows, такие файлы не воспроизводятся в Word для Mac. По этой причине мы предлагаем вам разместить исходный звук в облаке и связать его с документом Word вместо встраивания файла.
Шаг 12: Установите флажок «Отображать как значок», чтобы аудиофайл отображался в документе в виде значка, а не в виде ссылки.

Выбор ссылки на аудио в файле Word вместо его встраивания также помогает уменьшить размер файла.
Шаг 13: Нажмите OK, когда закончите.
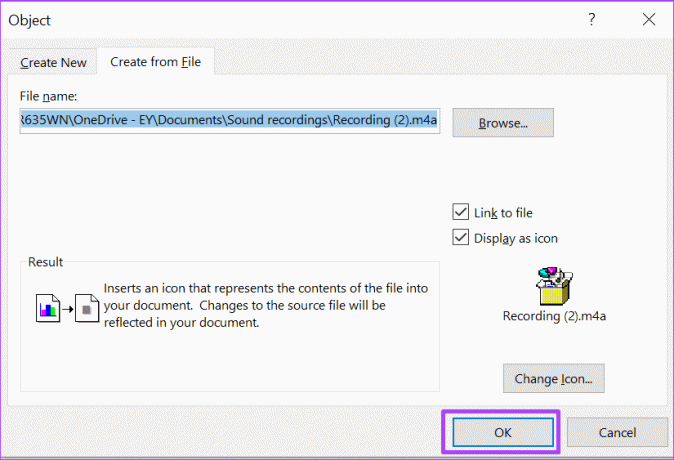
Шаг 14: Нажмите «Сохранить в Microsoft Word», чтобы сохранить изменения.
Добавить файлы — это одно, а играть в них — совсем другое. Ознакомьтесь со следующим разделом, чтобы узнать, как воспроизводить аудиофайлы в документах Microsoft Word.
Воспроизведение аудиофайлов в Microsoft Word
Что вы делаете, когда кто-то делится документом Microsoft Word, содержащим аудиофайл? Как вы воспроизводите такие файлы в MS Word? Это не так сложно, как вы думаете, и шаги ниже покажут вам, что делать:
Шаг 1: Перейдите к местоположению аудиофайла в документе Word и дважды щелкните значок или имя файла.

Шаг 2: Нажмите «Открыть» в появившемся диалоговом окне с надписью «Открыть содержимое пакета».

Аудиофайл воспроизводится через медиаплеер по умолчанию, как только вы нажмете «Открыть». В Windows медиаплеером по умолчанию является Windows Media Player или Groove Music. На Mac медиаплеером по умолчанию является QuickTime Player.
Шаг 3: Управляйте воспроизведением аудиофайла с помощью кнопок управления в медиаплеере. Это поможет вам воспроизводить, приостанавливать, останавливать, перематывать вперед, назад и закрывать файл в зависимости от ваших целей.
Вставка нескольких аудиофайлов
Теперь вы знаете, как вставлять и воспроизводить аудиофайлы в Microsoft Word. Сколько аудио файлы можно вставить в один документ Word? Вы можете вставить столько файлов, сколько пожелаете, используя описанный выше метод, и ваш получатель файла сможет прослушивать файлы один за другим. Но обратите внимание, что добавление большего количества файлов только сделает файл Word толще. Однако аудиофайлы делают ваши документы уникальными и понятными.
Последнее обновление: 08 апреля 2022 г.
Вышеупомянутая статья может содержать партнерские ссылки, которые помогают поддерживать Guiding Tech. Однако это не влияет на нашу редакционную честность. Содержание остается беспристрастным и аутентичным.
ВЫ ЗНАЛИ
Audacity, бесплатный цифровой аудиоредактор, был выпущен 28 мая 2000 года.