Как переключаться между Universal Control и Sidecar на Mac и iPad
Разное / / April 22, 2022
Apple позволяет подключить iPad к Mac и использовать его в качестве расширенного дисплея с Коляска функция, появившаяся в macOS Catalina и iPadOS 13. С обновлениями iPadOS 15.4 и macOS 12.3 новый Универсальное управление позволяет использовать одну клавиатуру и мышь на нескольких компьютерах Mac и iPad. Так что, если вам нужно использовать Mac и iPad вместе, но вы не знаете, какую функцию использовать, вы попали на нужную страницу.

Мы объясним разницу между двумя функциями, чтобы вы могли легко выбрать нужную. Кроме того, мы покажем вам, как переключаться между Universal Control и Sidecar на вашем Mac и iPad.
Коляска против универсального управления
По умолчанию Sidecar позволяет зеркально отображать содержимое экрана вашего Mac или превращать iPad в дополнительный монитор или дополнительный дисплей. Таким образом, вы можете либо спроецировать весь контент вашего Mac на iPad, либо использовать его как расширение экрана Mac. В некотором смысле iPad работает как компонент Mac и перестает быть iPad до тех пор, пока вы не используете его в режиме Sidecar.
Если вы хотите использовать Mac и iPad одновременно, универсальное управление позволит вам управлять всеми функциями iPad и вводом текста прямо с вашего Mac. Таким образом, вы можете использовать все возможности iPadOS вместе с macOS.
Когда вы используете Universal Control, ваш iPad и Mac сохраняют соответствующие эксклюзивные функции. Однако вы можете использовать клавиатуру Mac и Magic TrackPad в качестве общего источника ввода. Если вы не используете внешняя клавиатура, вы можете использовать трекпад и клавиатуру вашего Mac для управления вашим iPad и вашим клавиатура iPad для управления вашим Mac.
Переключиться с универсального управления на коляску
После установки соответствующих обновлений программного обеспечения на iPad и Mac вам нужно будет настроить Universal Control всего один раз. Для бесперебойной работы вам нужно приблизить iPad к Mac. Однако, если вы хотите превратить iPad в расширенный дисплей вашего Mac, это легко сделать. Вот как вы можете переключиться с Universal Control на Sidecar, если хотите использовать свой iPad в качестве внешнего дисплея для вашего Mac.
Шаг 1: На вашем Mac щелкните меню Apple в верхнем левом углу экрана и выберите «Системные настройки» в меню.

Шаг 2: В окне «Системные настройки» выберите параметр «Дисплеи» в левом нижнем углу.

Шаг 3: Если вы уже используете Universal Control и хотите переключиться на Sidecar, процесс остается прежним. Вам нужно будет открыть опцию «Дисплеи» в Системных настройках.
При активном универсальном управлении вы по-прежнему будете видеть раскрывающийся список «Добавить дисплеи» в левом нижнем углу окна «Дисплеи».

Чтобы переключиться с Universal Control на Sidecar, щелкните раскрывающийся список «Добавить дисплей» в левом нижнем углу и выберите имя iPad в разделе «Отразить или расширить до».
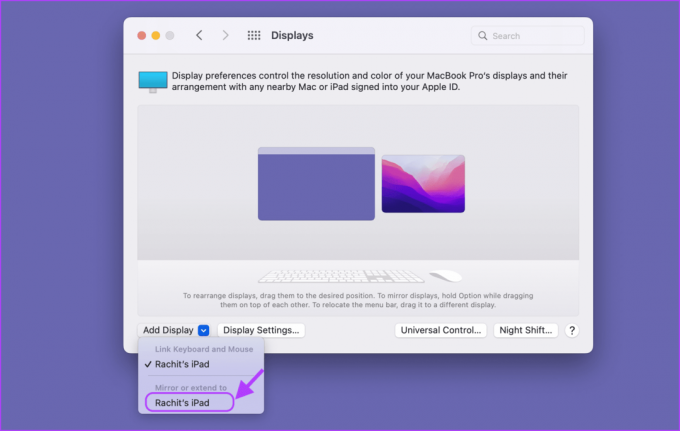
Переключиться с коляски на универсальное управление
Точно так же, если вы используете Sidecar на своем устройстве и хотите переключиться на универсальное управление, вы можете использовать для этого настройки дисплея на своем Mac.
Шаг 1: Нажмите на меню Apple в верхнем левом углу экрана, а затем откройте Системные настройки.

Шаг 2: Нажмите на опцию «Дисплеи» в левом нижнем углу.

Шаг 3: Нажмите на меню «Добавить дисплей» и нажмите на имя вашего iPad в разделе «Связать клавиатуру и мышь».

Легко переключайтесь между универсальным управлением и коляской
При этом переключаться между Sidecar и Universal Control довольно просто. Всякий раз, когда вы хотите использовать универсальное управление, вам нужно будет открыть Системные настройки, чтобы переключиться. В параметрах отображения выберите имя вашего iPad в разделе «Связать клавиатуру и мышь», а когда вы хотите использовать Sidecar, щелкните имя своего iPad в разделе «Отразить или расширить до».
Если у вас несколько iPad, вы можете использовать Sidecar и Universal Control одновременно. Нажмите, чтобы выбрать первый iPad в разделе «Связать клавиатуру и мышь», а второй iPad — в разделе «Отразить или расширить до». Это превратит один iPad в расширенный дисплей вашего Mac, а другой — в отдельный iPad, которым вы сможете управлять прямо с вашего Mac.
Мы надеемся, что это руководство помогло вам без путаницы переключаться между обеими этими функциями.
Последнее обновление: 05 апреля 2022 г.
Вышеупомянутая статья может содержать партнерские ссылки, которые помогают поддерживать Guiding Tech. Однако это не влияет на нашу редакционную честность. Содержание остается беспристрастным и аутентичным.


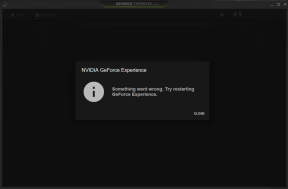
![[Решено] 0xc000000e: Выбранная запись не может быть загружена](/f/743a159063be3adb9733d1cebc2c6680.jpg?width=288&height=384)