2 способа изменить разрешение экрана в Windows 10
Разное / / November 28, 2021
Когда дело доходит до работы с системами, мы должны убедиться, что разрешение экрана системы идеальное. Это настройка разрешения экрана, которая, наконец, способствует лучшему отображению изображений и текста на вашем экране. Обычно нам не нужно изменять настройки разрешения экрана, потому что Windows по умолчанию устанавливает наилучшее возможное разрешение. Но иногда вам нужно установить драйверы дисплея для улучшения настроек дисплея. Все зависит от ваших предпочтений, и иногда, когда вы хотите поиграть в игру или установить какое-либо программное обеспечение, требующее изменения разрешения экрана, вы должны знать об изменении разрешения экрана. В этом посте будет обсуждаться полное руководство по настройке параметров дисплея, включая разрешение экрана, калибровка цвета, видеоадаптер, размер текста и т. д.

СОДЕРЖАНИЕ
- Почему важно разрешение экрана?
- 2 способа изменить разрешение экрана в Windows 10
- Метод 1: щелкните правой кнопкой мыши и выберите параметр отображения
- Как изменить калибровку цвета в вашей системе
- Метод 2: изменить разрешение экрана в Windows 10 с помощью панели управления видеокартой
Почему важно разрешение экрана?
Когда вы устанавливаете более высокое разрешение, изображения и текст на экране выглядят четче и соответствуют размеру экрана. С другой стороны, если вы установите более низкое разрешение, изображение и текст на экране будут выглядеть крупнее. Вы поняли, что мы здесь пытаемся сказать?
Важность разрешение экрана зависит от ваших требований. Если вы хотите, чтобы текст и изображения отображались на экране больше, вам следует снизить разрешение вашей системы, и наоборот.
2 способа изменить разрешение экрана в Windows 10
Примечание: Убедись в создать точку восстановления на всякий случай что-то пойдет не так.
Метод 1: щелкните правой кнопкой мыши и выберите параметр отображения
Раньше мы находили вариант разрешения экрана, но теперь он переименован в «Настройка экрана”. Настройки разрешения экрана закреплены под настройками дисплея.
1. Перейдите на рабочий стол, затем щелкните правой кнопкой мыши и выберите Настройки отображения из вариантов.

2. Нажав на эту опцию, вы увидите панель настройки дисплея чтобы внести изменения в экран размер и яркость текста. Прокрутив вниз, вы получите вариант «разрешение”.
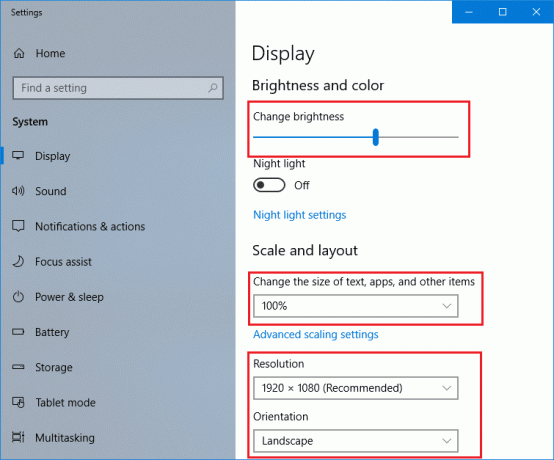
3. Здесь вы можете внести изменения в соответствии с вашими требованиями. Однако нужно понимать, что чем меньше разрешение, тем больше контент будет отображаться на экране. У вас будет возможность выбрать тот, который соответствует вашим требованиям.

4. На экране появится окно с подтверждающим сообщением с просьбой сохранить текущие изменения разрешения для возврата. Если вы хотите продолжить изменение разрешений экрана, вы можете нажать на опцию «Сохранить изменения».

Вот и все у вас успешно Измените разрешение экрана в Windows 10 но если по какой-то причине вы не можете получить доступ к этому методу, воспользуйтесь альтернативным методом 2.
Примечание: Важно сохранить рекомендуемое разрешение экрана, если вы не хотите изменить его для игры или изменения программного обеспечения.
Как изменить калибровку цвета в вашей системе
Если вы хотите внести некоторые изменения в настройку калибровки цвета, вы можете сделать это в соответствии со своими предпочтениями. Однако настоятельно рекомендуется, чтобы по умолчанию Windows настраивала все идеально для вас. Однако вы можете настроить все эти параметры в соответствии с вашими предпочтениями.
1. Тип Калибровка цвета дисплея в строке поиска Windows.
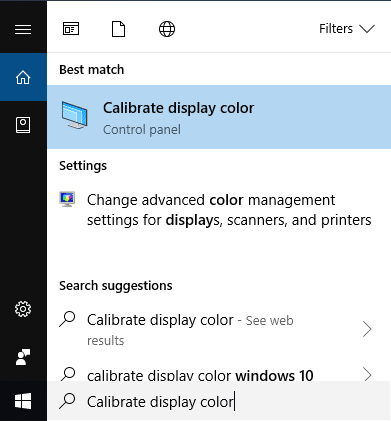
2. Выберите Вариант и следуйте инструкциям чтобы внести изменения в соответствии с вашими предпочтениями.
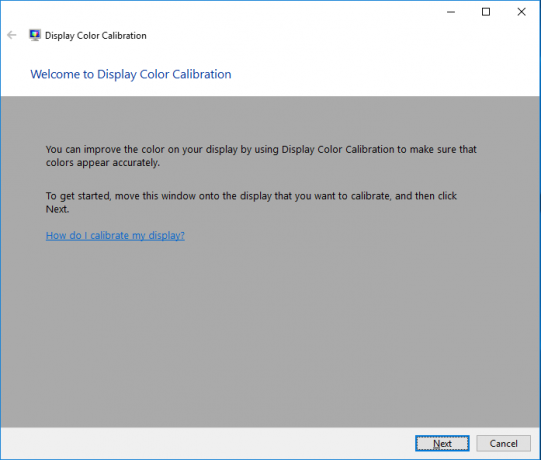
Если вам нужно пошаговое руководство по калибровке цветов дисплея в Windows, следуйте этому руководству: Как откалибровать цвет дисплея монитора в Windows 10
Метод 2: изменить разрешение экрана в Windows 10 с помощью панели управления видеокартой
Если в вашей системе установлен графический драйвер, вы можете выбрать другой вариант для изменения разрешения экрана.
1. Щелкните правой кнопкой мыши на рабочем столе и выберите «Свойства графики”, Если вы установили Intel Graphics, или нажмите Панель управления NVIDIA.

2. Если вы используете Intel Graphics, он запустит панель, чтобы найти полную информацию о разрешениях экрана и других настройках, которые нужно изменить в соответствии с вашими требованиями.

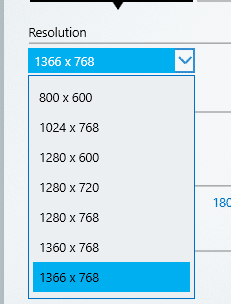
Вышеупомянутые два метода помогут вам изменить разрешение экрана вашего ПК. Однако настоятельно не рекомендуется часто менять разрешение экрана до тех пор, пока это не понадобится. Windows по умолчанию предоставляет вам лучший выбор для использования, поэтому вам нужно сохранить эти рекомендуемые настройки, а не вносить изменения. Если вы технически подкованы и знаете, что делаете и как это повлияет на производительность вашей системы, вы можете следуйте инструкциям и внесите изменения в разрешение экрана, чтобы настройки были оптимизированы для вашего конкретного цель. Надеюсь, теперь вы сможете изменить настройки разрешения экрана в соответствии с вашими предпочтениями.
Рекомендуемые:
- Сжимайте видеофайлы без потери качества [2019]
- Как начать приватный просмотр в любимом браузере
- 4 способа отключить программы автозагрузки в Windows 10
- Как изменить ОС по умолчанию в настройке с двойной загрузкой
Я надеюсь, что описанные выше шаги были полезны, и теперь вы можете легко Изменить разрешение экрана в Windows 10, но если у вас все еще есть какие-либо вопросы по этому руководству, не стесняйтесь задавать их в разделе комментариев.



