6 лучших способов исправить сбой Safari на Mac
Разное / / April 22, 2022
macOS поставляется с некоторыми отличными встроенные приложения, и Safari является одним из них. Браузер предлагает несколько функций, в том числе режим чтения, поддержка расширений, Группы вкладок, предотвращение межсайтового отслеживания и многое другое, что делает его использование приятным. Еще одна причина популярности Safari заключается в том, что он не использует аппаратные ресурсы, а также меньше потребляет заряд батареи.
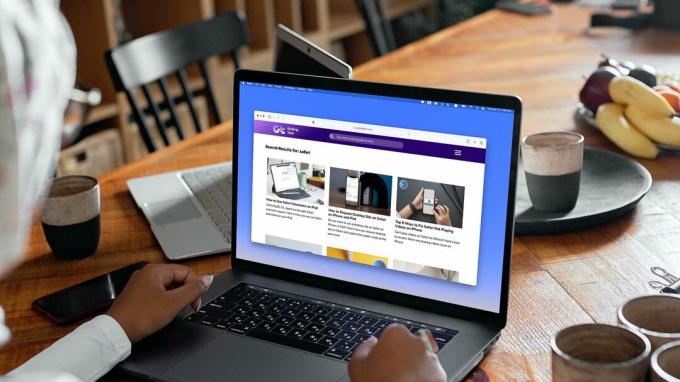
Но, как и в любом веб-браузере, бывают случаи, когда Safari отказывается работать и вылетает при открытии. Это может быть очень неприятно. Если вы также столкнулись с той же проблемой, вот шесть лучших способов исправить проблему сбоя Safari на Mac.
1. Принудительно закрыть и перезапустить Safari
Во многих случаях решить проблему сбоя приложения на Mac так же просто, как принудительно закрыть приложение и запустить его заново. Когда Safari аварийно завершает работу, в большинстве случаев приложение закрывается, но не закрывается, даже если вы используете команду Cmd+Q. Вот как вы можете принудительно закрыть приложение и перезапустить новый сеанс.
Шаг 1: Нажмите на значок Apple в левом верхнем углу экрана, чтобы открыть меню Apple. Теперь нажмите на опцию Force Quit.

Шаг 2: Нажмите, чтобы выбрать Safari, а затем нажмите кнопку «Принудительный выход».

Шаг 3: Используйте сочетание клавиш Cmd + Space, чтобы запустить Spotlight, найдите Safari и нажмите Enter, чтобы запустить приложение.

2. Обновите macOS и Safari
В отличие от других приложений на вашем Mac, которые получают обновления через App Store, Apple доставляет обновления Safari через средство обновления программного обеспечения macOS. Эти обновления программного обеспечения регулярно поступают для исправления ошибок и повышения производительности браузера. Поэтому обязательно обновите Safari и macOS, прежде чем приступать к устранению неполадок.
Шаг 1: Нажмите на меню Apple в левом верхнем углу и нажмите, чтобы открыть Системные настройки.
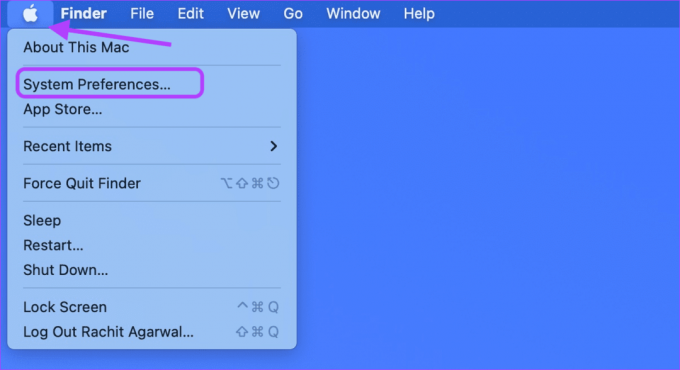
Шаг 2: Нажмите на опцию «Обновление программного обеспечения» в левом нижнем углу экрана.

Шаг 3: Проверьте наличие обновлений и установите все обновления, если они доступны.

3. Удалить файлы кэша Safari
Если обновление macOS и Safari не решило вашу проблему, попробуйте удалить существующий кеш в Safari. Идея, лежащая в основе Safari, как и других браузеров, сбора файлов кеша, заключается в том, чтобы сайты загружались быстрее, когда вы посещаете их в следующий раз. Иногда старый или поврежденный сохраненный кеш может вызвать сбой Safari.
Шаг 1: Нажмите на Finder из дока и нажмите на меню «Перейти» вверху в строке меню вверху. Выберите опцию «Перейти к папке».

Шаг 2: Скопируйте и вставьте указанный ниже адрес в поле. Затем нажмите Enter.
~/Библиотека/Кэш/com.apple. Сафари
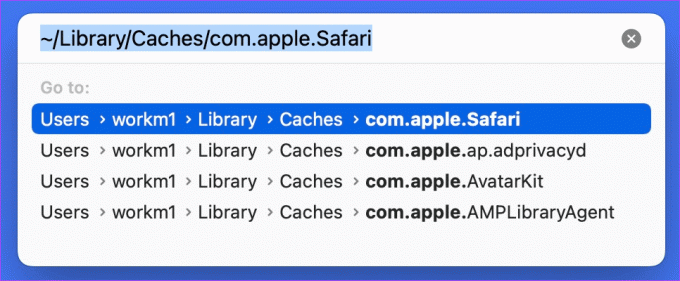
Шаг 3: Когда папка местоположения откроется в Finder, выберите все файлы. Вы можете либо перетащить их в корзину, либо использовать сочетание клавиш Cmd + Delete, чтобы удалить их навсегда.

4. Удалить все данные веб-сайта
Помимо удаления веб-кеша, это поможет удалить все данные веб-сайта и файлы cookie. Это удаляет все старые или поврежденные веб-сайты, вызывающие сбой Safari на вашем Mac.
Шаг 1: Используйте сочетание клавиш Cmd+Пробел, чтобы запустить Spotlight и выполнить поиск Safari. Нажмите Enter, чтобы запустить приложение.

Шаг 2: Нажмите на опцию Safari в верхнем левом углу строки меню и нажмите, чтобы открыть «Настройки».

Шаг 3: Перейдите на вкладку «Конфиденциальность» и выберите параметр «Управление данными веб-сайта».
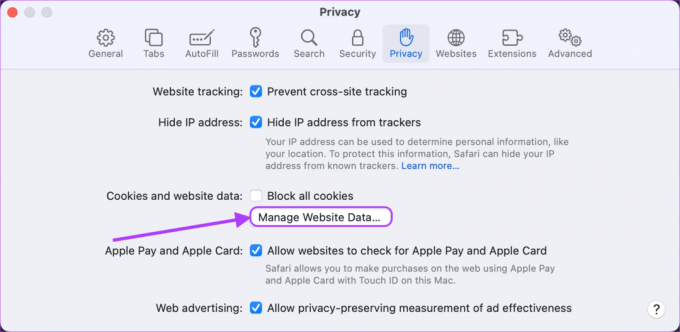
Остановка 4: Когда окно перестанет загружать данные веб-сайта, нажмите кнопку «Удалить все».
Обратите внимание, что удалить все удалит все данные истории просмотров сайтов, которые вы посещали в прошлом.

Шаг 5: В окне подтверждения нажмите «Удалить сейчас», чтобы подтвердить удаление данных.
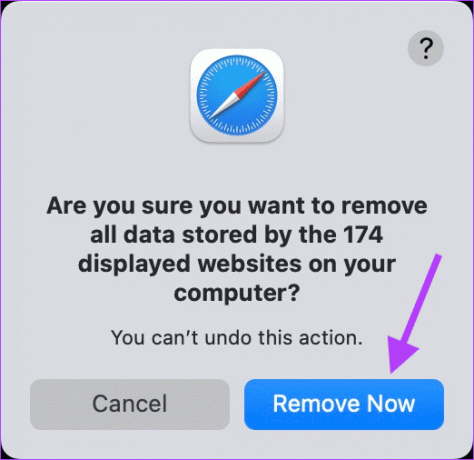
5. Отключить расширения Safari
Расширения Safari помогают максимально использовать возможности браузера и улучшают работу с конкретными задачами. Однако иногда неправильное расширение может привести к сбою браузера. Чтобы убедиться, что это не проблема, вам нужно отключить все расширения.
Шаг 1: Используйте сочетание клавиш Cmd+Пробел, чтобы запустить Spotlight и выполнить поиск Safari. Нажмите Enter, чтобы запустить приложение.

Шаг 2: Нажмите на опцию Safari в верхнем левом углу строки меню и нажмите, чтобы открыть «Настройки». Или нажмите CMD+, сочетание клавиш.

Шаг 3: Нажмите на вкладку «Расширения», чтобы увидеть все установленные расширения. Теперь отключите расширения, установив флажок рядом с их именем.

6. Перезагрузите свой Mac
Вы перезагружали свой Mac после удаления кеша и данных веб-сайта? Это хорошая идея, чтобы дать ему перезапуск. Нажмите на меню Apple в верхнем левом углу экрана и выберите в меню пункт «Перезагрузить».
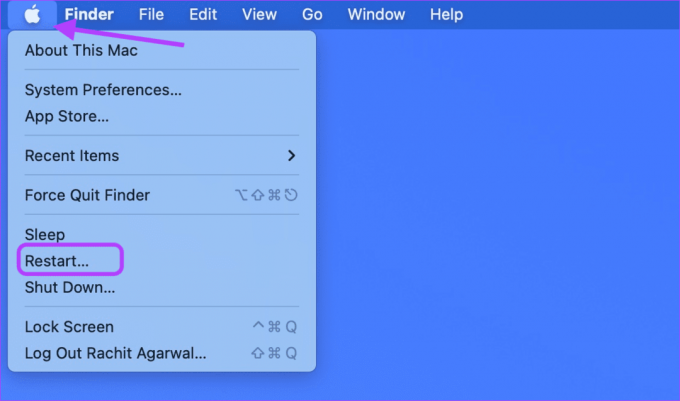
Исправить сбой Safari на Mac
Мы надеемся, что описанные выше шаги помогли вам решить проблему сбоя Safari на Mac. Надеюсь, эти решения помогут, и вам не придется сбрасывать настройки Mac или переустанавливать macOS. Если Safari также вызывает проблемы на вашем iPhone, узнайте, как вы можете решить проблему сбоя Safari на iPhone. Если вы нашли другой способ решить проблему сбоя Safari, сообщите нам об этом в комментариях ниже.
Последнее обновление: 12 апреля 2022 г.
Вышеупомянутая статья может содержать партнерские ссылки, которые помогают поддерживать Guiding Tech. Однако это не влияет на нашу редакционную честность. Содержание остается беспристрастным и аутентичным.



