Включение или отключение дисковых квот в Windows 10
Разное / / November 28, 2021
Включение или отключение дисковых квот в Windows 10: Если у вас есть несколько учетных записей на вашем ПК, то включение дисковой квоты имеет смысл, поскольку вы не хотите, чтобы кто-либо из пользователей использовал все дисковое пространство. В таких случаях администратор может включить дисковую квоту, откуда они могут выделить каждому пользователю определенный объем дискового пространства на томе файловой системы NTFS. Кроме того, администраторы могут дополнительно настроить систему для регистрации события, когда пользователь находится рядом. свою квоту, и они могут либо запретить, либо разрешить дополнительное дисковое пространство пользователям, которые превысили свои квота.
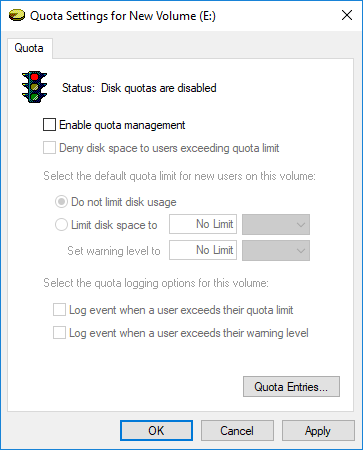
После того, как пользователю, который превысил свою квоту, будет выделено дополнительное дисковое пространство, вам необходимо сделать это, выбрав неиспользованное дисковое пространство других пользователей на ПК, а затем выделение этого диска пользователю, который исчерпал свои предел. в любом случае, не теряя времени, давайте посмотрим, как включить или отключить дисковые квоты в Windows 10 с помощью приведенного ниже руководства.
Примечание: В приведенном ниже руководстве будут только включены или отключены дисковые квоты, чтобы установить ограничение дисковой квоты, вместо этого вам нужно следовать этому руководству.
СОДЕРЖАНИЕ
- Включение или отключение дисковых квот в Windows 10
- Метод 1. Включение или отключение дисковых квот в свойствах диска
- Метод 2. Включение или отключение дисковых квот в редакторе реестра
- Метод 3: включение или отключение дисковых квот в Windows 10 с помощью редактора групповой политики
- Метод 4. Включение или отключение дисковых квот в Windows 10 с помощью командной строки
Включение или отключение дисковых квот в Windows 10
Убедись в создать точку восстановления на всякий случай что-то пойдет не так.
Метод 1. Включение или отключение дисковых квот в свойствах диска
1. Нажмите Windows Key + E, чтобы открыть проводник, затем в левом меню нажмите Это ПК.
2. сейчас щелкните правой кнопкой мыши на NTFS диск [Пример локального диска (D :)], который вы хотите включить или отключить дисковые квоты для а затем выберите Характеристики.

3. Перейдите на вкладку «Квота» и нажмите «Показать настройки квоты“.

4. к Включить дисковую квоту, галочка "Включить управление дисковыми квотами», Затем нажмите« ОК ».

5. Вы должны увидеть всплывающее сообщение, просто нажмите Ok подтвердить.
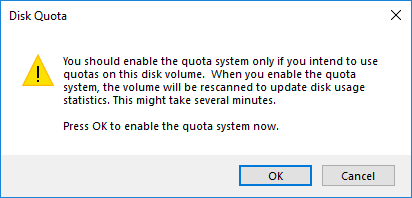
6. Теперь, если вам нужно отключить дисковую квоту тогда просто снимите флажок «Включить управление дисковыми квотами» затем щелкните ОК.
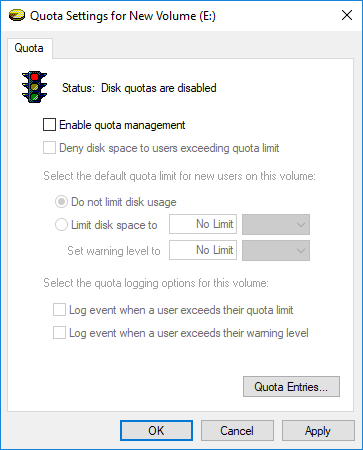
7. еще раз нажмите Ok чтобы подтвердить свои действия.
8. Закройте все, затем перезагрузите компьютер, чтобы сохранить изменения.
Метод 2. Включение или отключение дисковых квот в редакторе реестра
1. нажмите Windows Key + R, затем введите regedit и нажмите Enter, чтобы открыть Редактор реестра.

2. перейдите к следующему разделу реестра:
HKEY_LOCAL_MACHINE \ SOFTWARE \ Policies \ Microsoft \ Windows NT \ DiskQuota
Примечание: Если вы не можете найти DiskQuota, тогда щелкните правой кнопкой мыши Windows NT затем выберите Создать> Ключ а затем назовите этот ключ как DiskQuota.

3.Щелкните правой кнопкой мыши на DiskQuota затем выберите Создать> Значение DWORD (32 бита).

4. назовите этот DWORD как Давать возможность и нажмите Enter.
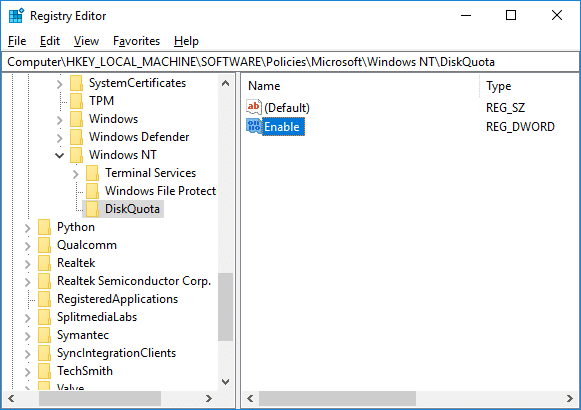
5.Теперь дважды щелкните Включить DWORD, чтобы изменить его значение на:
0 = отключить дисковую квоту
1 = Включить дисковую квоту
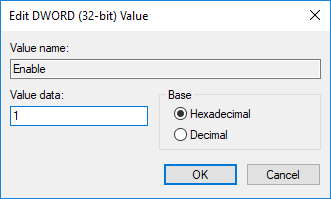
6. Щелкните OK и закройте редактор реестра.
Метод 3: включение или отключение дисковых квот в Windows 10 с помощью редактора групповой политики
Примечание: Этот метод не работает для Windows 10 Home Edition, этот метод доступен только для Windows 10 Pro, Education и Enterprise Edition.
1. нажмите Windows Key + R, затем введите gpedit.msc и нажмите Enter.

2. перейдите по следующему пути:
Конфигурация компьютера \ Административные шаблоны \ Система \ Дисковые квоты
3. Обязательно выберите Disk Quotas затем в правой части окна дважды щелкните на Включите политику дисковых квот.
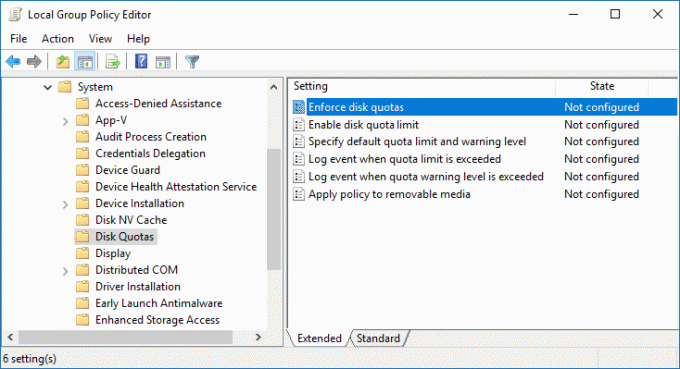
4. Теперь в «Включить дисковые квоты”Свойства политики используют следующие параметры:
Включено = Включить дисковую квоту. Disabled = отключить дисковую квоту (администраторы не смогут включить дисковую квоту с помощью методов 1 и 4) Не настроено = дисковая квота будет отключена, но администраторы смогут включить ее, используя метод 1 и 4.
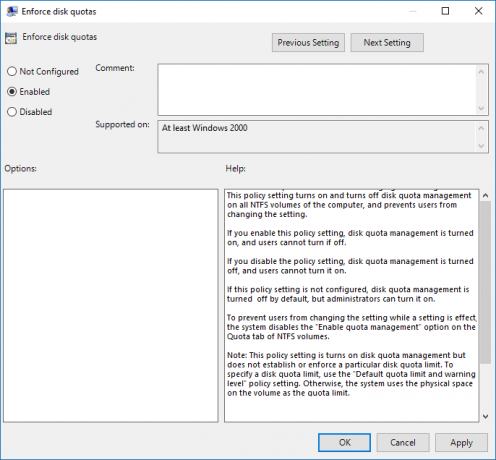
5. Нажмите Применить, а затем ОК.
6. Закройте редактор групповой политики, затем перезагрузите компьютер.
Метод 4. Включение или отключение дисковых квот в Windows 10 с помощью Командная строка
1. нажмите Windows Key + X, затем выберите Командная строка (администратор).

2. Введите следующую команду в cmd и нажмите Enter:
fsutil quota track X:
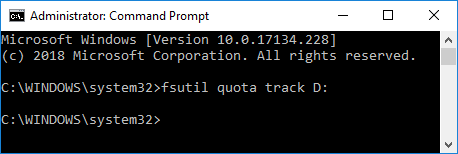
Примечание: Замените X: фактической буквой диска, для которой вы хотите включить дисковые квоты (ex fsutil quota track D :)
3.Теперь, чтобы отключить дисковые квоты, просто используйте следующую команду и нажмите Enter:
fsutil quota disable X:
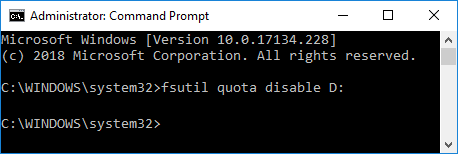
Примечание: Замените X: фактической буквой диска, для которого вы хотите отключить дисковые квоты (например, fsutil quota disable D :)
4. Закройте командную строку и перезагрузите компьютер.
Рекомендуемые:
- 3 способа проверить, использует ли диск раздел MBR или GPT в Windows 10
- Как использовать очистку диска в Windows 10
- Включение или отключение атрибута с учетом регистра для папок в Windows 10
- Как установить или удалить графические инструменты в Windows 10
Вот и вы успешно научились Как включить или отключить дисковые квоты в Windows 10 но если у вас все еще есть какие-либо вопросы по этому руководству, не стесняйтесь задавать их в разделе комментариев.



