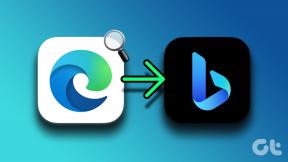9 лучших способов снизить температуру процессора на ПК
Разное / / April 22, 2022
Важно регулярно проверять температуру ПК, особенно летом. Если внутреннее оборудование работает с аномально высокой температурой, это может привести к глючный рабочий стол. Кроме того, критически важные компоненты могут столкнуться с необратимым и необратимым повреждением. К счастью, есть несколько способов проверить температуру вашего ПК.

Если на ПК установлена новейшая графическая карта, высококачественная оперативная память и сверхбыстрый твердотельный накопитель, отслеживание температуры ПК более чем важно для обеспечения более плавной и эффективной работы. Мы собрали девять эффективных способов снизить температуру процессора на вашем ПК.
1. Убедитесь, что у вас достаточно вентиляторов для воздушного потока
Большинство шкафов для ПК поставляются с несколькими приточными вентиляторами и одним вытяжным вентилятором сзади. Эта комбинация отлично работает при использовании конфигурации компьютера только со встроенной графикой и без больших требований к ресурсам. Но, укомплектовав высокопроизводительный процессор Intel или AMD новейшей видеокартой для игр, вам понадобится лучшая комбинация вентиляторов для втягивания более холодного воздуха и выбрасывания горячего - результат теплого компоненты.

Для лучшего (и крутого) опыта вам нужно иметь такое же количество вентиляторов для отвода тепла от шкафа. Инвестируйте в пару высококачественных вентиляторов и создайте идеальный поток воздуха, чтобы контролировать температуру процессора. Вы также можете купить вентиляторы RGB, чтобы улучшить внешний вид.
2. Не блокируйте блок ПК
У ваших блоков ПК должно быть пространство по бокам и сзади для лучшего воздушного потока. Если ПК будет заблокирован сзади, ему будет не хватать места для выброса теплого воздуха. Ситуация создает беспорядок внутри корпуса ПК, и температура процессора будет продолжать расти.
3. Откройте шкаф для ПК и очистите от пыли
Вам нужно будет время от времени открывать корпус ПК и вычищать пыль. Со временем ПК может забиваться пылью, а вентиляторы удаляют не каждую пылинку. Вам нужно открыть корпус ПК и удалить пыль с вентиляторов и других частей. Закрывая его, убедитесь, что все соединения не повреждены, и вы не оставили незакрепленных проводов.
4. Добавьте лучший процессорный кулер
Для настольных ПК большинство высокопроизводительных процессоров Intel или AMD поставляются со специальным воздушным кулером для контроля температуры процессора. Если у вас старый процессор, вам, возможно, придется инвестировать в такой лучший кулер AIO, чтобы поддерживать низкие температуры.
С кулером AIO или воздушным кулером с радиатором вы можете снизить температуру на определенный градус. Это здорово для жизни вашего процессора и держит температуру под контролем. Вы можете выбрать воздушное охлаждение или жидкостное охлаждение. Ознакомьтесь с нашим руководством по узнать об установке процессорного кулера на ПК.
5. Нанесите термопасту
Точно так же, как мы следим за маслом в двигателе автомобиля, чтобы избежать поломки автомобиля, вам нужно сделать то же самое для процессора — в основном для настольных компьютеров. Термопаста остается между процессором и кулером или радиатором. Со временем эта термопаста теряет свою эффективность.

Если вы не можете подать заявку, лучше всего попросить опытного друга или системного интегратора нанести термопасту на процессор для вашего рабочего стола. Посмотрите это полезное руководство по нанесению термопасты если вы хотите сделать это сами.
6. Отключить слишком много приложений и служб, запускаемых при запуске
Если при запуске запускается слишком много приложений и служб, в процессе загрузки потребуется больше вычислительной мощности. Очевидно, это также повлияет на температуру процессора. Вот как вы можете отключить ненужные приложения при запуске.
Шаг 1: Откройте меню настроек Windows, нажав клавиши Windows + I.
Шаг 2: Перейдите в Приложения и меню и выберите Запуск.
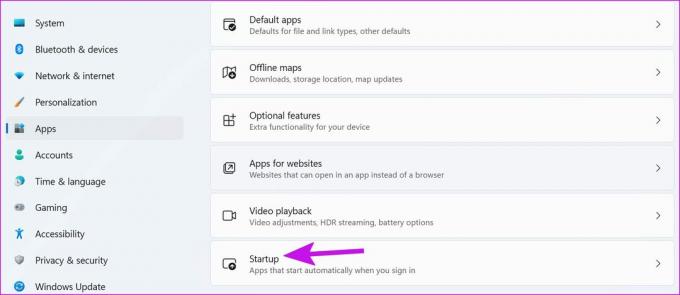
Шаг 3: Проверьте приложения, запускаемые при запуске, и их влияние на систему.

Отключите переключатель для ненужных приложений, и все готово.
7. Удалить вредоносные файлы
Если ваш компьютер заражен вредоносным кодом, это может привести к тому, что процессор будет работать постоянно. К счастью, использование инструмента безопасности Windows по умолчанию поможет вам удалить ненужные файлы.
Шаг 1: Нажмите клавишу Windows и найдите «Безопасность Windows».
Шаг 2: Выберите Защита от вирусов и угроз на левой боковой панели.
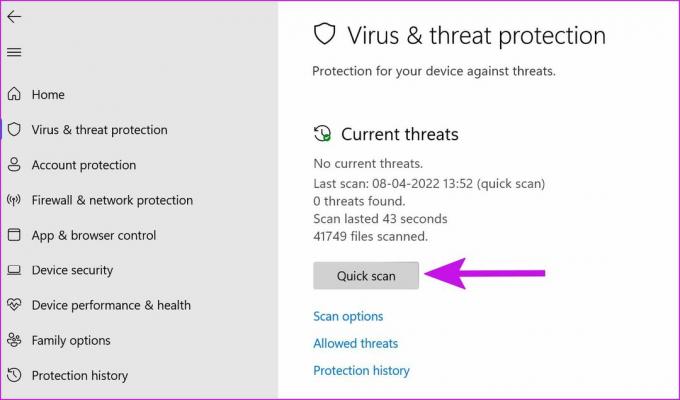
Шаг 3: Нажмите кнопку быстрого сканирования, чтобы запустить его.
Вы можете свернуть приложение и продолжить рабочий процесс.
8. Обновите драйверы с веб-сайта OEM
Помимо обновлений Windows, производители компонентов часто выпускают программное обеспечение для обновления прошивки и проверки такой информации, как температура, напряжение процессора, скорость вращения вентилятора и многое другое. Это также одношаговое решение для обновления необходимых драйверов. На снимках экрана ниже мы будем использовать ASUS Armoury Crate в качестве примера, и программное обеспечение на вашем ПК может выглядеть иначе, чем у нас.
Откройте соответствующее компонентное программное обеспечение на вашем ПК. Перейдите в Инструменты и проверьте ожидающие обновления драйверов.

Установил их и перезагрузил ПК.
9. Смените корпус ПК
Если у вас старый корпус, который не обеспечивает достаточную вентиляцию для компонентов ЦП/ГП, вам необходимо подумать о переходе на другой корпус ПК. Некоторые современные корпуса оснащены встроенными вентиляторами для лучшей вентиляции. Тем не менее, вы должны установить хорошие, высокопроизводительные корпусные вентиляторы для вытяжки воздуха.
Наслаждайтесь плавным рабочим столом
Поддержание низкой температуры процессора полезно для общего состояния вашего ПК. Это обеспечивает лучшую производительность и увеличивает срок службы компонентов.
Последнее обновление: 11 апреля 2022 г.
Вышеупомянутая статья может содержать партнерские ссылки, которые помогают поддерживать Guiding Tech. Однако это не влияет на нашу редакционную честность. Содержание остается беспристрастным и аутентичным.

Написано
Ранее Парт работал в EOTO.tech, освещая технические новости. В настоящее время он работает фрилансером в Guiding Tech, пишет о сравнении приложений, учебных пособиях, советах и рекомендациях по программному обеспечению и подробно изучает платформы iOS, Android, macOS и Windows.