Как использовать приложение удаленного рабочего стола в Windows 10
Разное / / November 28, 2021
На компьютере с Windows, если вы хотите подключиться к другому устройству, вы можете сделать это, настроив подключение к удаленному рабочему столу. Вы можете использовать приложение Microsoft Remote Desktop в Windows 10 для удаленного подключения и доступа к другому компьютеру через ту же сеть или Интернет. Настройка удаленного подключения позволяет вам получать доступ к файлам, программам и ресурсам вашего компьютера с Windows с другого компьютера, использующего Windows. Чтобы настроить компьютер и вашу сеть для удаленного подключения, выполните следующие действия.
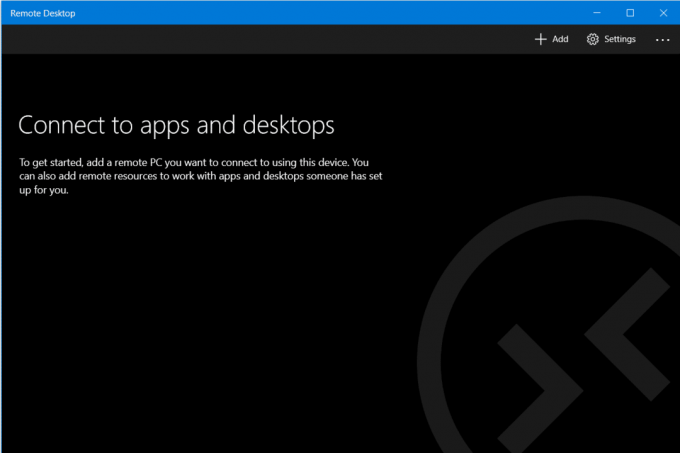
СОДЕРЖАНИЕ
- Как использовать приложение удаленного рабочего стола в Windows 10
- Включение удаленных подключений на вашем компьютере
- Настройка статического IP-адреса в Windows 10
- Настройте свой маршрутизатор
- Используйте приложение удаленного рабочего стола в Windows 10 для запуска подключения к удаленному рабочему столу
Как использовать приложение удаленного рабочего стола в Windows 10
Включение удаленных подключений на вашем компьютере
Перед настройкой удаленного доступа на вашем компьютере вам необходимо включить на вашем компьютере подключения к удаленному рабочему столу. Однако ограничение заключается в том, что не все версии и выпуски Windows поддерживают подключение к удаленному рабочему столу. Эта функция доступна только в версиях Pro и Корпоративные версии Windows 10 и 8, а также Windows 7 Professional, Ultimate и Enterprise. Чтобы включить удаленные подключения на вашем ПК,
1. Тип 'панель управления’В меню" Пуск " Панель поиска и щелкните результат поиска, чтобы открыть его.

2. Нажмите на 'Система и безопасность’.

3. Теперь на вкладке «Система» нажмите «Разрешить удаленный доступ’.
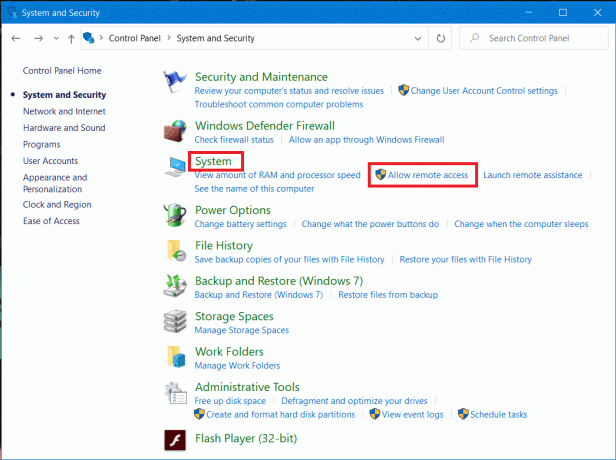
4. Под Удаленный на вкладке "A" установите флажок "ALlow удаленных подключений к этому компьютеру"Затем нажмите"Подать заявление' а также Ok чтобы сохранить изменения.

Если вы используете Windows 10 (с Fall Update), вы можете сделать то же самое, выполнив следующие действия:
1. Нажмите Клавиша Windows + I чтобы открыть настройки, затем нажмите Система.

2. Выбирать 'Удаленного рабочего стола’На левой панели и включите переключатель рядом с Включите удаленный рабочий стол.

Настройка статического IP-адреса в Windows 10
Теперь, если вы используете частную сеть, ваши IP-адреса будут меняться каждый раз при подключении / отключении. Итак, если вы собираетесь регулярно использовать подключение к удаленному рабочему столу, вам следует назначить статический IP-адрес своему компьютеру. Этот шаг очень важен, потому что, если вы не назначите Статический IP, то вам нужно будет перенастраивать параметры переадресации портов на маршрутизаторе каждый раз, когда компьютеру назначается новый IP-адрес.
1. Нажмите Клавиша Windows + R затем введите ncpa.cpl и ударил Входить, чтобы открыть окно сетевых подключений.

2. Щелкните правой кнопкой мыши на вашем сетевом подключении (WiFi / Ethernet) и выберите Характеристики.

3. Выберите Интернет-протокол версии 4 (TCP / IPv4) вариант и нажмите на Характеристики кнопка.

4. Теперь отметьте «Используйте следующий IP-адрес»И введите следующую информацию:
Айпи адрес: 10.8.1.204
Маска подсети: 255.255.255.0
Шлюз по умолчанию: 10.8.1.24
5. Вам необходимо использовать действительный локальный IP-адрес, который не должен конфликтовать с локальной областью DHCP. И адрес шлюза по умолчанию должен быть IP-адресом маршрутизатора.
Примечание: Чтобы найти DHCP конфигурации, вам необходимо посетить раздел настроек DHCP на панели администратора вашего роутера. Если у вас нет учетных данных для панели администратора маршрутизатора, вы можете найти текущую конфигурацию TCP / IP с помощью ipconfig / все в командной строке.
6. Затем установите флажок «Используйте следующие адреса DNS-серверов”И используйте следующие адреса DNS:
Предпочтительный DNS-сервер: 8.8.4.4
Альтернативный DNS-сервер: 8.8.8.8
7. Наконец, нажмите на Ok кнопку, за которой следует Закрыть.

Настройте свой маршрутизатор
Если вы хотите настроить удаленный доступ через Интернет, вам необходимо настроить маршрутизатор на разрешение удаленного подключения. Для этого нужно знать публику IP-адрес вашего устройства чтобы вы связались со своим устройством в Интернете. Если вы этого еще не знаете, вы можете найти его, выполнив указанные ниже действия.
1. Откройте свой веб-браузер и перейдите в google.com или bing.com.
2. Ищи 'Какой у меня IP’. Вы сможете увидеть свой публичный IP-адрес.

Как только вы узнаете свой общедоступный IP-адрес, продолжайте выполнять указанные шаги, чтобы перенаправить порт 3389 на вашем роутере.
3. Тип 'панель управления’В меню" Пуск " Панель поиска и щелкните результат поиска, чтобы открыть его.

4. Нажмите Клавиша Windows + R, появится диалоговое окно "Выполнить". Введите команду ipconfig и нажмите Входить ключ.

5. Будут загружены конфигурации Windows IP. Запишите свой IPv4-адрес и шлюз по умолчанию. (который является IP-адресом вашего маршрутизатора).
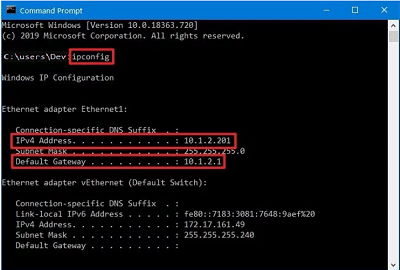
6. Теперь откройте свой веб-браузер. Введите указанный адрес шлюза по умолчанию и нажмите Входить.
7. На этом этапе вам нужно будет войти в свой маршрутизатор, используя свое имя пользователя и пароль.

8. В 'Перенаправление порта’Настроек, включите перенаправление портов.

9. Добавьте необходимую информацию в разделе «Переадресация портов», например:
- В НАЗВАНИЕ СЛУЖБЫ введите желаемое имя для справки.
- В разделе ДИАПАЗОН ПОРТА введите номер порта. 3389.
- Введите IPv4-адрес вашего компьютера в поле ЛОКАЛЬНЫЙ IP.
- Введите 3389 в МЕСТНЫЙ ПОРТ.
- Наконец, выберите TCP в разделе ПРОТОКОЛ.
10. Добавьте новое правило и нажмите Подать заявление для сохранения конфигурации.
Рекомендуемые:Изменить порт удаленного рабочего стола (RDP) в Windows 10
Используйте приложение удаленного рабочего стола в Windows 10, чтобы сtart подключение к удаленному рабочему столу
К настоящему времени все настройки компьютера и сети настроены. Теперь вы можете запустить подключение к удаленному рабочему столу, выполнив следующую команду.
1. Из Магазина Windows загрузите Удаленный рабочий стол Microsoft приложение.
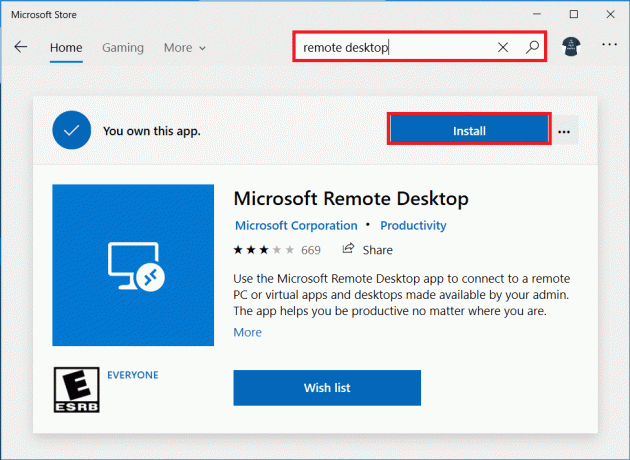
2. Запустите приложение. Нажать на 'Добавлять’В правом верхнем углу окна.
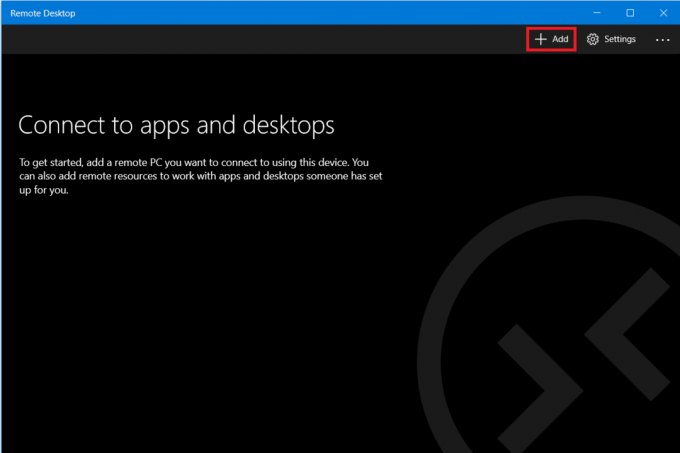
3. Выберите ‘Рабочий стол'Из списка.

4. Под 'Имя ПК’, Вам нужно добавить айпи адрес, в зависимости от вашего выбора подключения, чем нажмите "Добавить аккаунт’.
- Для ПК, находящегося в вашей частной сети, вам необходимо ввести локальный IP-адрес компьютера, к которому вы хотите подключиться.
- Для ПК, подключенного к Интернету, вам необходимо ввести общедоступный IP-адрес компьютера, к которому вы хотите подключиться.

5. Введите свой удаленный компьютер учетные данные для входа. Введите местный имя пользователя и пароль для локальной учетной записи или используйте учетные данные учетной записи Microsoft для учетной записи Microsoft. Нажмите на 'Сохранить’.
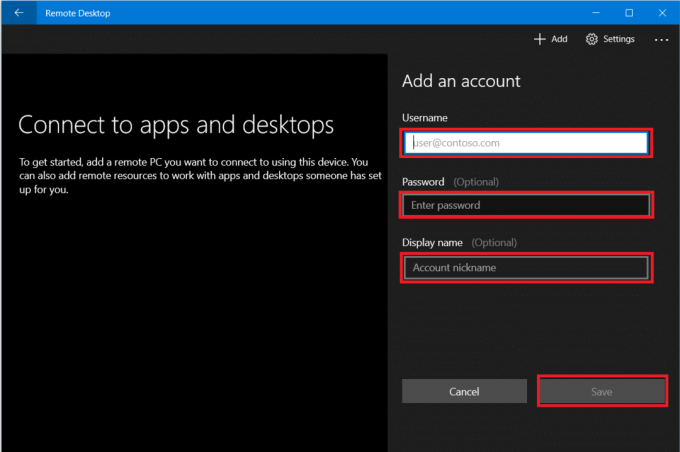
6. Вы увидите компьютер, который хотите подключить, в списке доступных подключений. Нажмите на компьютер, чтобы начать подключение к удаленному рабочему столу, и нажмите «Соединять’.

Вы будете подключены к нужному компьютеру удаленно.
Чтобы изменить настройки удаленного подключения, щелкните значок шестеренки в правом верхнем углу окна удаленного рабочего стола. Вы можете установить размер дисплея, разрешение сеанса и т. Д. Чтобы изменить настройки только для одного конкретного соединения, щелкните правой кнопкой мыши нужный компьютер в списке и выберите «Редактировать’.
Рекомендуемые:Удаленный доступ к компьютеру с помощью Удаленного рабочего стола Chrome
Вместо приложения Microsoft Remote Desktop вы также можете использовать более старое приложение Remote Desktop Connection. Чтобы использовать это приложение,
1. В поле поиска в меню "Пуск" введите "Подключение к удаленному рабочему столу’И откройте приложение.

2. Откроется приложение удаленного рабочего стола, введите имя удаленного компьютера (Вы найдете это имя в свойствах системы на удаленном компьютере). Нажмите на Соединять.

3. Перейти к 'Больше опций’На случай, если вы захотите изменить какие-либо настройки, которые могут вам понадобиться.
4. Вы также можете подключиться к удаленному компьютеру, используя его локальный IP-адрес.
5. Введите учетные данные удаленного компьютера.

6. Щелкните ОК.
7. Вы будете подключены к нужному компьютеру удаленно.
8. Чтобы легко подключиться к тому же компьютеру в будущем, откройте проводник и перейдите в Сеть. Щелкните правой кнопкой мыши нужный компьютер и выберите «Подключение с помощью подключения к удаленному рабочему столу’.
Это были шаги, которые необходимо выполнить, чтобы использовать приложение удаленного рабочего стола в Windows 10. Обратите внимание, что вы должны позаботиться о проблемах безопасности, связанных с предотвращением любого несанкционированного доступа.



