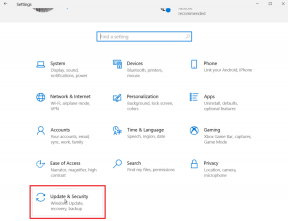Как сделать снимок экрана Netflix с помощью Mac и Windows
Разное / / April 22, 2022
Добавляется много нового контента Нетфликс каждую неделю. Бывают случаи, когда во время просмотра фильма или эпизода из сериала мы влюбляемся в сцену и чувствуем желание поделиться ее скриншотом. Но если вы пробовали это, все, что вы получите, это черный экран.

К счастью, есть способы взять снимок экрана на Нетфликсе. В этом посте мы покажем вам, как сделать снимок экрана на Netflix с помощью Windows и Mac.
Шаги в этом посте предназначены для веб-версии Netflix на рабочем столе. Если у вас есть система Mac или Windows, вы можете делать снимки экрана, выполнив следующие действия. Для пользователей мобильного приложения Netflix нет простого решения. Правила DRM (управление цифровыми правами) очень строги для мобильных устройств, чтобы предотвратить пиратское копирование контента с платформ OTT.
Создание скриншотов Netflix на Mac
Вы можете легко сделать снимок экрана на Netflix, используя собственный инструмент для создания снимков экрана на Mac. Но есть одна загвоздка. Если вы используете Netflix в Safari, вы можете сделать скриншот домашней страницы Netflix. Однако, если вы попытаетесь захватить сцену из окна воспроизведения, вы получите на скриншоте черный экран.
К счастью, в других браузерах этого не происходит. Мы рекомендуем вам скачать браузер Google Chrome, чтобы делать скриншоты на Netflix.
Получить Google Chrome для Mac
После загрузки Google Chrome выполните следующие действия.
Шаг 1: Запустите браузер Google Chrome.
Шаг 2: На главной странице нажмите на три точки в правом верхнем углу.
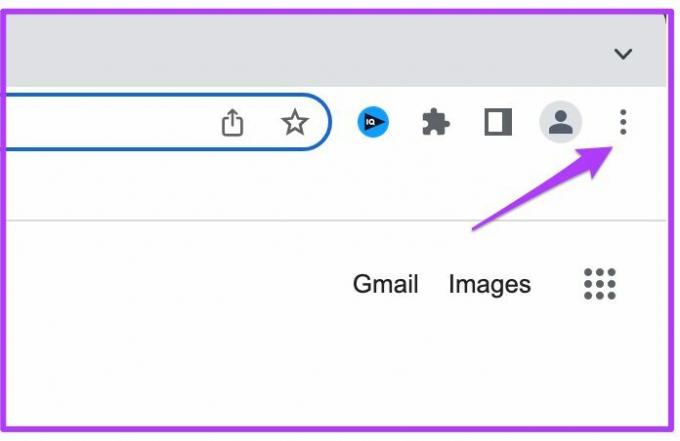
Шаг 3: Нажмите «Настройки» в меню.
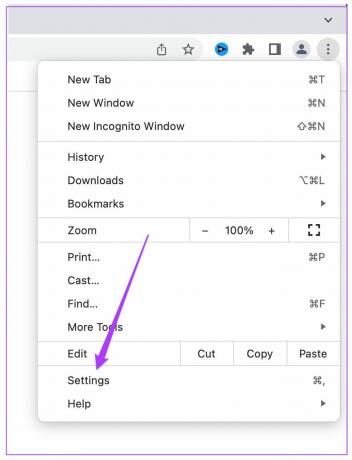
Шаг 4: В строке поиска введите Аппаратное ускорение.

Вы увидите, что опция появится на вашем экране.
Шаг 5: Отключите параметр «Использовать аппаратное ускорение, если оно доступно».

Шаг 6: Нажмите «Перезапустить».
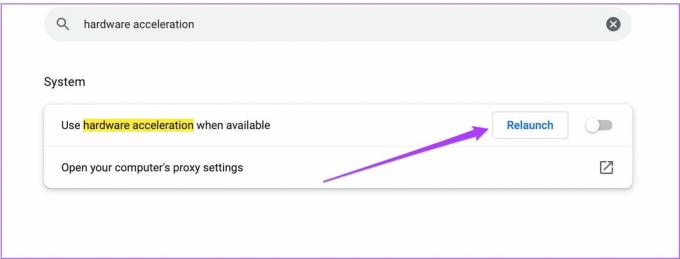
Шаг 6: После перезапуска браузера откройте новую вкладку и перейдите на домашнюю страницу Netflix.

Шаг 7: Войдите в свою учетную запись Netflix.

Шаг 8: Начните воспроизводить этот заголовок или эпизод и перейдите к своей любимой сцене, которую хотите запечатлеть.
Шаг 9: Приостановите воспроизведение и нажмите Command+Shift+3, чтобы сделать скриншот этой сцены.

Вот как вы можете легко сделать снимок экрана на Netflix с помощью Google Chrome на Mac. Вам нужно убедиться, что вы отключили аппаратное ускорение в браузере Chrome.
Но тогда почему Safari не позволяет делать скриншоты на Netflix? Возможной причиной может быть то, что Apple поддерживает такие платформы, как Netflix, для предотвращения пиратства. Поскольку Safari является родным приложением для MacOS, он не позволяет делать снимки экрана на Netflix.
Создание скриншотов Netflix в Windows
Windows также предлагает собственный инструмент для создания скриншотов. Но вы можете заметить ту же ошибку черного экрана при создании снимков экрана. Опять же, мы прибегнем к использованию браузера вместо родного приложения Netflix. В браузере Windows есть два способа делать скриншоты Netflix.
1. Отключение аппаратного ускорения
Как и в случае с Mac, вы можете попробовать этот метод, чтобы избавиться от ошибки черного экрана в вашей системе Windows. Действия по отключению аппаратного ускорения для Chrome остаются прежними.
Обратите внимание, что этот метод может не работать на некоторых системах с разными графическими процессорами. Но все же, что плохого в попытке? Следуй этим шагам.
Шаг 1: Откройте домашнюю страницу Netflix в Chrome.

Шаг 2: Войдите в свою учетную запись Netflix.

Шаг 3: Начните воспроизводить этот заголовок или эпизод и перейдите к своей любимой сцене, которую хотите запечатлеть.
Шаг 4: Приостановите воспроизведение и нажмите клавишу Windows + Shift + S, чтобы включить панель Snipping Tool.
Шаг 5: Сделайте скриншот сцены и сохраните его в своей системе.

Затем вы можете сохранить снимок экрана в соответствующую папку или вставить его в приложение Paint после его запуска.
2. Включение среды песочницы
Если у вас не получилось сделать снимок экрана первым способом, вот второй. Тем не менее, это требует, чтобы вы прошли через несколько обручей. Для начала вам нужно включить Среда песочницы на вашем компьютере с Windows.
Среда Sandbox — это, по сути, выделенное пространство, в котором приложения могут работать в изолированной среде. Это пространство не влияет ни на какие другие функции вашей системы. Вам не нужно загружать какие-либо отдельные приложения, чтобы включить его. К счастью, Windows 10 и 11 теперь предлагают функцию Windows Sandbox.
Проверьте, используете ли вы Windows 10 Pro или Enterprise, сборку версии 18305 или Windows 11. Продолжайте только после проверки и подтверждения этого. Следуй этим шагам.
Шаг 1: Чтобы включить песочницу Windows, введите Включение или отключение функций Windows в строке поиска.
Шаг 2: Нажмите на предложенный вариант, чтобы получить доступ к функциям Windows.

Шаг 3: В меню «Функции Windows» прокрутите вниз и включите Windows Sandbox.

Шаг 4: Нажмите ОК

На экране откроется новая вкладка.
Шаг 5: Чтобы применить новые изменения, нажмите «Перезагрузить сейчас».

Подождите, пока ваша система перезагрузится.
Шаг 6: На главной странице найдите Песочница Windows.
Шаг 7: Нажмите на предложенную программу.
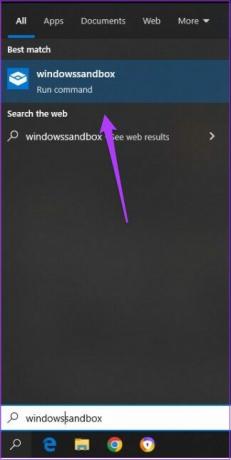
Теперь вы увидите приложение Windows Sandbox на своем экране.

Шаг 8: В приложении Windows Sandbox щелкните значок браузера Microsoft Edge.

Шаг 9: Откройте домашнюю страницу Netflix и войдите в свою учетную запись.

Шаг 10: Воспроизведите заголовок и перейдите к сцене, скриншот которой вы хотите сделать.
Шаг 11: Нажмите клавишу Windows + PrtScn, чтобы сделать снимок экрана.

Если вы используете Windows 10 Home или более раннюю версию Windows, вы можете загрузить приложение Sandboxie-Plus, чтобы делать снимки экрана. Однако вам необходимо установить Google Chrome в качестве браузера по умолчанию.
Получить Sandboxie-Plus для Windows
Шаг 1: После установки Sandboxie запустите приложение.
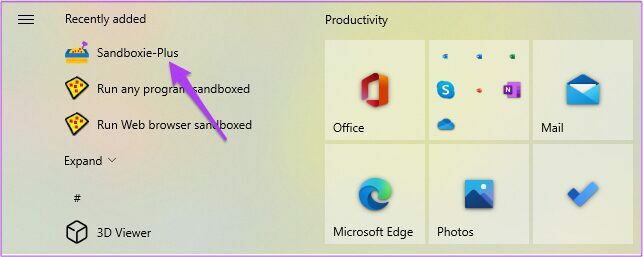
Шаг 2: После открытия приложения щелкните правой кнопкой мыши DefaultBox.
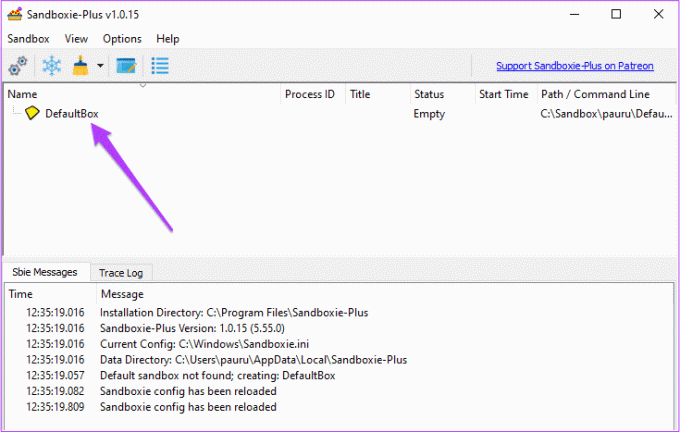
Шаг 3: Выберите «Выполнить», а затем выберите «Веб-браузер по умолчанию».
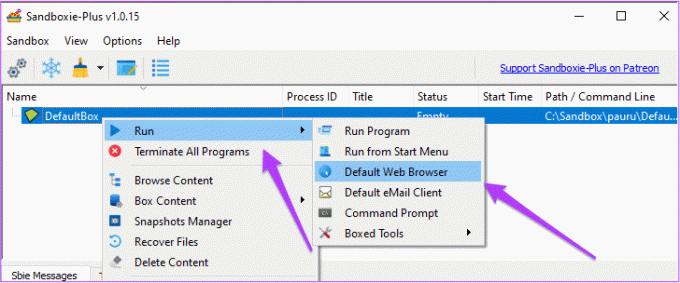
Это запустит Google Chrome в среде Sandbox.
Вы можете проверить то же самое, взглянув на желтую рамку вокруг браузера.

Шаг 4: Откройте Netflix и войдите в свою учетную запись.

Шаг 5: Выберите заголовок.
Начните воспроизводить этот заголовок или эпизод и перейдите к своей любимой сцене, которую хотите запечатлеть.
Шаг 6: Приостановите воспроизведение и нажмите клавишу Windows + Shift + S, чтобы включить панель Snipping Tool.
Шаг 7: Сделайте нужный снимок экрана и сохраните его в своей системе.

Теперь вы можете поделиться снимком экрана без каких-либо ошибок черного экрана. Конечно, для этого у вас должно быть достаточно места на жестком диске или SSD для бесперебойной работы приложения Sandboxie.
Поделитесь своими любимыми моментами
Если вы хотите поделиться своими любимыми сценами или просто скриншотами для создания мемов, делать скриншоты контента Netflix излишне сложно. Но это по какой-то причине, чтобы обуздать пиратство. Конечно, есть несколько бесплатных и платных приложений, которые утверждают, что делают работу за один или два клика, большинство из них накачивают рекламу или редко делают это правильно.
Последнее обновление: 14 апреля 2022 г.
Вышеупомянутая статья может содержать партнерские ссылки, которые помогают поддерживать Guiding Tech. Однако это не влияет на нашу редакционную честность. Содержание остается беспристрастным и аутентичным.