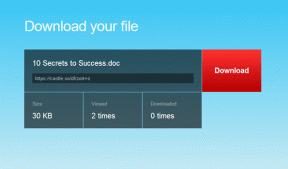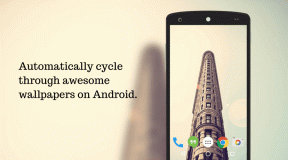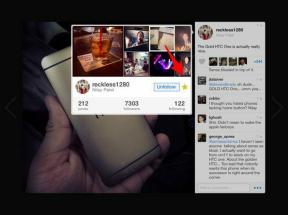Как использовать надстройки в Документах Google
Разное / / April 22, 2022
Google Docs — это превосходный текстовый онлайн-процессор, который поставляется с несколькими важные особенности. Но если вам нужна конкретная функциональность, вы можете попробовать надстройки в Документах Google.

Документы Google поддерживают надстройки в веб-версии и приложении для Android. К сожалению, надстройки недоступны для пользователей iOS. Если вы используете Google Docs в его веб-версии или Android, вот как вы можете устанавливать, использовать и управлять надстройками в Google Docs.
Как установить дополнения в Google Docs
Являетесь ли вы с помощью Google Документов на вашем компьютере или телефоне установка надстроек довольно проста. Вот как это сделать.
В Интернете
Шаг 1: Откройте предпочитаемый веб-браузер и перейдите к документу Google Docs.
Шаг 2: Нажмите на меню «Дополнения» вверху и выберите «Получить дополнения».
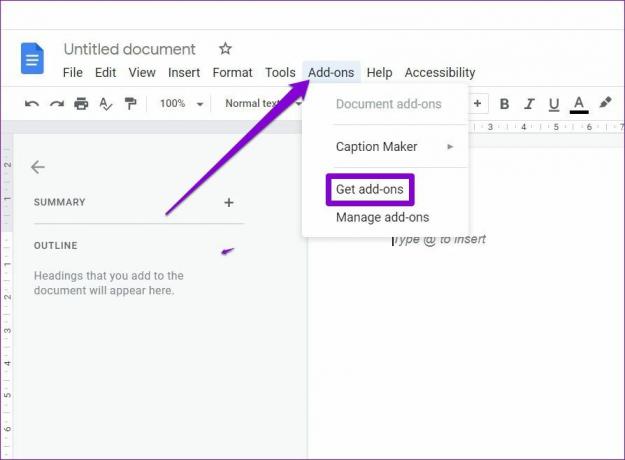
Шаг 3: В окне Google Workspace Marketplace вы увидите список приложений, которые работают с Документами Google. Если вы уже знаете, что ищете, воспользуйтесь инструментом поиска вверху, чтобы найти надстройку.

Шаг 4: Найдя надстройку, нажмите на нее, чтобы просмотреть ее описание и рейтинги.
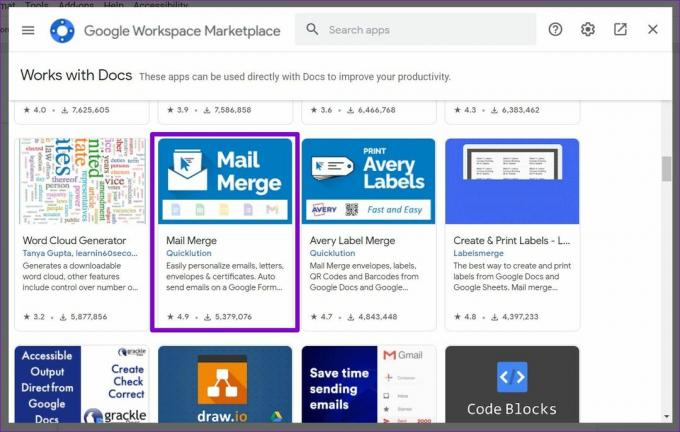
Шаг 5: Наконец, нажмите «Установить», чтобы получить надстройку.
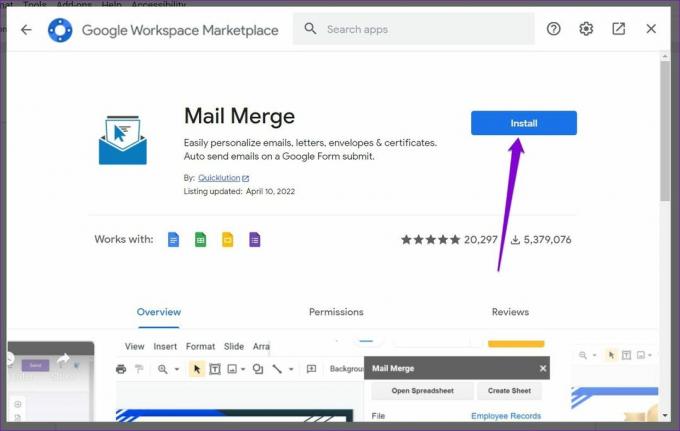
Затем следуйте инструкциям на экране, чтобы разрешить все соответствующие разрешения и установить надстройку Google Docs.

На Android
Шаг 1: Откройте любой документ в приложении Google Docs на Android.
Шаг 2: Нажмите на значок меню из трех точек в правом верхнем углу и выберите «Дополнения».

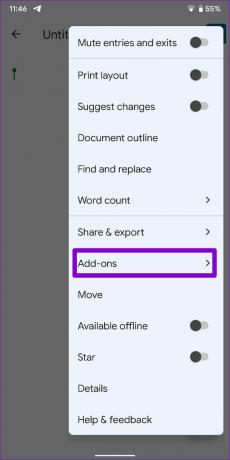
Шаг 3: Нажмите «Получить надстройки». Откроется список приложений, которые работают как надстройки в приложении Google Play Store.

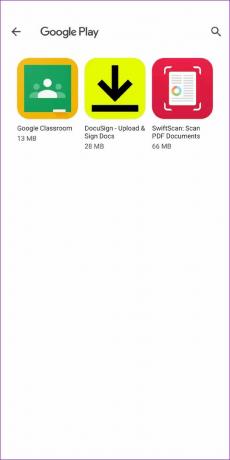
Шаг 4: Перейдите к приложению, которое вы хотите использовать в качестве надстройки, и нажмите «Установить».

После того, как вы установили свои любимые надстройки, вы готовы использовать их в Документах Google.
Как использовать надстройки в Документах Google
Давайте посмотрим, как вы можете использовать различные функции вашего надстройки в Google Документах для Интернета и Android.
В Интернете
Шаг 1: Откройте документ Google Документов.
Шаг 2: Нажмите «Дополнения» вверху, перейдите к надстройке, которую хотите использовать, и выберите «Пуск».

Шаг 3: Это откроет дополнительную панель справа от вас. Оттуда вы можете использовать различные функции надстройки.

Шаг 4: Когда вы закончите использовать надстройку, щелкните значок крестика, чтобы закрыть панель надстройки.

На Android
Шаг 1: Откройте документ в приложении Google Docs.
Шаг 2: Нажмите на значок меню из трех точек в правом верхнем углу и нажмите «Дополнения».

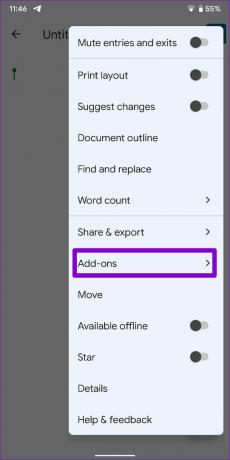
Шаг 3: Нажмите на надстройку, которую хотите использовать, и выберите одну из ее функций.
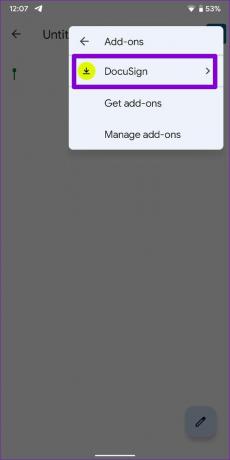

Шаг 4: Если вы используете надстройку впервые, вам необходимо разрешить все соответствующие разрешения.


Точно так же вы можете использовать любые другие надстройки, которые вы, возможно, установили.
Как управлять надстройками в Google Docs
Если вы склонны использовать слишком много надстроек в Документах Google, вам нужно эффективно управлять своими надстройками. К счастью, отключить или удалить надстройку в Документах Google довольно просто. Читайте дальше, чтобы узнать, как это сделать.
На ПК
Шаг 1: В документе Google Docs нажмите «Дополнения» вверху и выберите «Управление надстройками».

Шаг 2: Вы увидите список установленных надстроек в разделе «Управление приложениями».
Если вы не хотите использовать определенное дополнение в своем текущем документе, щелкните значок меню из трех точек в правом верхнем углу надстройки и снимите флажок «Использовать в этом документе».

Если вы больше не хотите использовать надстройку в каком-либо из своих документов, щелкните значок меню из трех точек и выберите «Удалить».

Выберите Удалить приложение, чтобы продолжить.

На Android
Хотя Google Docs для Android в настоящее время не поддерживает длинный список надстроек, вы можете отключить или удалить надстройки, которые вам не нужны. Для этого вы можете выполнить следующие шаги.
Шаг 1: Откройте документ в приложении Google Docs. Нажмите на значок меню из трех точек в правом верхнем углу и нажмите «Дополнения».

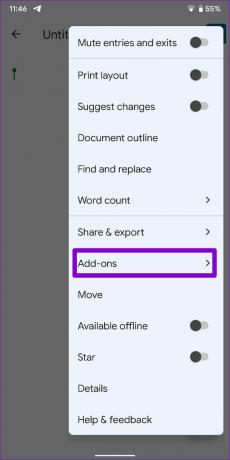
Шаг 2: Нажмите «Управление надстройками», а затем используйте переключатели, чтобы включить или отключить надстройку.


Если вы не хотите использовать конкретное дополнение, вы можете удалить приложение, связанное с этим дополнением. Для этого нажмите и удерживайте приложение и коснитесь значка информации в появившемся меню. На странице информации о приложении нажмите «Удалить».
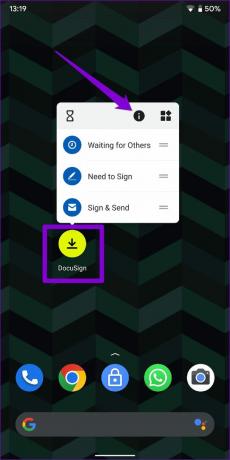
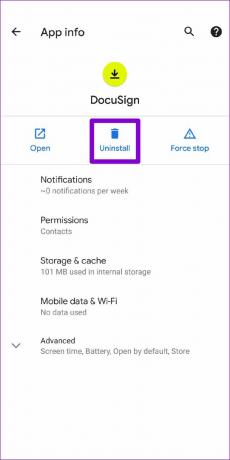
Для дополнительного удобства
Несмотря на то что Документы Google славятся своей простотой., возможность использовать надстройки весьма полезна. И с таким количеством надстроек вы, вероятно, найдете те, которые помогут повысить вашу производительность. Если вы нашли полезные, изящные дополнения, поделитесь названиями и своим опытом их использования в комментариях ниже.
Последнее обновление: 14 апреля 2022 г.
Вышеупомянутая статья может содержать партнерские ссылки, которые помогают поддерживать Guiding Tech. Однако это не влияет на нашу редакционную честность. Содержание остается беспристрастным и аутентичным.

Написано
Панкил по профессии инженер-строитель, который начал свой путь в качестве писателя в EOTO.tech. Недавно он присоединился к Guiding Tech в качестве внештатного автора, чтобы освещать инструкции, пояснения, руководства по покупке, советы и рекомендации для Android, iOS, Windows и Интернета.