7 лучших способов исправить расширения, которые не работают в Microsoft Edge
Разное / / April 22, 2022
Microsoft отказалась от первоначального браузера Edge на базе EdgeHTML в пользу Хрома. Хотя изменение механизма рендеринга Chromium открывает двери для всех расширений из Интернет-магазина Chrome, иногда они перестают работать в браузере Edge.

Расширения, не работающие в Edge, могут испортить вам настроение. Это особенно неприятно, когда у вас нет альтернативы для определенного расширения или когда ваш рабочий процесс зависит от таких расширений для выполнения работы. Вот способы исправления расширений, не работающих в Microsoft Edge.
1. Убедитесь, что вы вошли в систему с учетной записью Microsoft
Чтобы получить максимальную отдачу от браузера Edge, вам необходимо войти в систему с учетной записью Microsoft. Таким образом, он может синхронизировать закладки, историю просмотров, установленные расширения и пароли с вашей учетной записью. Когда вы входите в систему с учетной записью Microsoft, вам не нужно беспокоиться о повторной аутентификации с помощью определенных расширений, таких как OneNote.
Шаг 1: Откройте браузер Microsoft Edge на ПК или Mac.
Шаг 2: Нажмите на меню из трех точек вверху и выберите «Настройки».

Шаг 3: В профилях войдите, используя данные своей учетной записи.
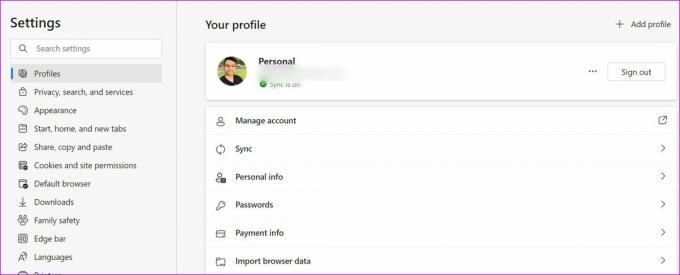
2. Настройка расширений
Вы не можете просто установить расширения из Интернет-магазина Chrome и закончить работу. Вам необходимо настроить эти расширения с учетной записью. Например, когда вы устанавливаете расширение VPN, вам нужно войти в систему с данными учетной записи, чтобы оно заработало.
Точно так же вам необходимо войти в систему с данными учетной записи при настройке расширений веб-клипера, таких как Evernote, Notion и OneNote.

Обычно, когда вы устанавливаете расширение в Microsoft Edge, оно автоматически открывает для вас страницу входа. Если это не так, вам нужно войти в систему вручную, нажав на значок расширения.
3. Переустановить расширения
Если вас беспокоит определенное расширение Edge, вы можете удалить это расширение и загрузить его снова. Вот что вам нужно сделать.
Шаг 1: Откройте Microsoft Edge на рабочем столе.
Шаг 2: Откройте меню расширений, щелкнув выделенное вверху.
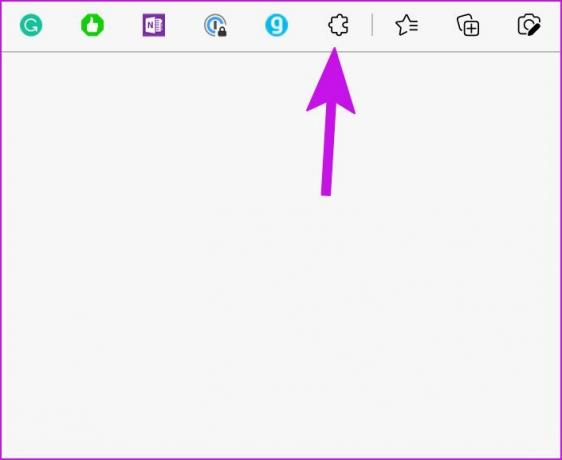
Шаг 3: В списке расширений выберите трехточечное меню рядом с расширением. Нажмите «Удалить из Microsoft Edge».
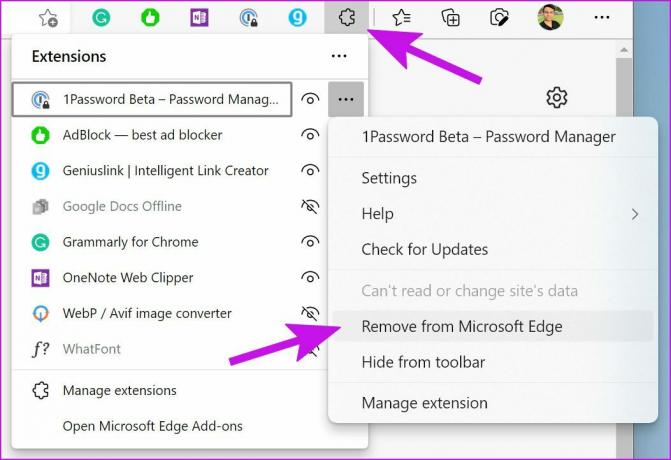
Шаг 5: Откройте Интернет-магазин Chrome.
Посетите Интернет-магазин Chrome

Шаг 6: Найдите такое же расширение в строке поиска. В результатах выберите «Добавить в Chrome» на странице информации о приложении.
При необходимости войдите в свою учетную запись на расширении и начните использовать его.
4. Авторизоваться для использования расширения
Если вы используете менеджер паролей или расширения, такие как Genius, для создания партнерских ссылок, вам необходимо часто проходить аутентификацию по соображениям безопасности.
Например, когда вы пытаетесь автоматически заполнить данные для входа в браузере Edge через расширение, 1Password, Dashlane или предпочитаемый вами менеджер паролей сначала запросят мастер-пароль.

Даже с такими расширениями, как Genius, вам необходимо добавить данные учетной записи для создания ключей API.
5. Сбросить настройки в Microsoft Edge
Если вы не нашли решение для работы расширений, один из вариантов — сбросить настройки Edge. Когда вы используете параметр сброса настроек, он сбрасывает начальную страницу, страницу новой вкладки, поисковую систему и закрепленные вкладки. Функция отключит все расширения и очистит временные данные, такие как файлы cookie. Однако это не повлияет на ваше избранное, историю и сохраненные пароли.
Шаг 1: Откройте Microsoft Edge и выберите меню из трех точек в верхнем левом углу.
Шаг 2: Выберите Настройки.

Шаг 3: Выберите «Сбросить настройки» на левой боковой панели. Нажмите «Восстановить настройки по умолчанию» и подтвердите свое решение.

6. Обновите браузер Microsoft Edge
Вы используете устаревший браузер Edge на рабочем столе? Некоторые расширения могут стать несовместимыми со старой версией браузера и перестать работать. В большинстве случаев Microsoft Edge автоматически обновляется в фоновом режиме. Однако вы также можете вручную обновить браузер.
Шаг 1: Откройте Microsoft Edge и перейдите в «Настройки» (см. раздел выше), щелкнув три горизонтальные точки в правом верхнем углу.
Шаг 2: Перейдите в меню «Справка и отзывы» и выберите «О Microsoft Edge».

Это должно получить все новые обновления Edge и установить их на ваш rPC. Если вам не удается обновить Microsoft Edge на Mac, проверьте наш специальный пост для решения проблемы.
7. Попробуйте альтернативы Microsoft Edge
На рынке нет недостатка в браузерах на базе Chromium. Если у вас возникли проблемы с расширениями в Microsoft Edge, вы можете используйте всегда надежный Google Chrome, Vivaldi или Brave, ориентированный на конфиденциальность, чтобы удовлетворить ваши потребности в Интернете. Они будут работать со всеми расширениями из Интернет-магазина Chrome.
Используйте Microsoft Edge как профессионал
Если предпочитаемое вами расширение не работает ни в одном из браузеров Chromium, возможно, вам придется начать поиск альтернативы. И если ваш рабочий процесс зависит от этого конкретного расширения, вам необходимо связаться с разработчиком по электронной почте или в социальных сетях. Какой трюк сработал для вас, чтобы решить проблему? Поделитесь своими выводами в комментариях ниже.
Последнее обновление: 11 апреля 2022 г.
Вышеупомянутая статья может содержать партнерские ссылки, которые помогают поддерживать Guiding Tech. Однако это не влияет на нашу редакционную честность. Содержание остается беспристрастным и аутентичным.

Написано
Ранее Парт работал в EOTO.tech, освещая технические новости. В настоящее время он работает фрилансером в Guiding Tech, пишет о сравнении приложений, учебных пособиях, советах и рекомендациях по программному обеспечению и подробно изучает платформы iOS, Android, macOS и Windows.



