Как удалить временные файлы в Windows 10
Разное / / November 28, 2021
Windows - наиболее широко используемая операционная система в мире. В ОС есть несколько важных файлов, которые отвечают за правильную работу вашего устройства; в то же время существует множество ненужных файлов и папок, которые занимают место на диске. И кеш-файлы, и временные файлы занимают много места на вашем диске и могут снизить производительность системы.
Теперь вам может быть интересно, можно ли удалить локальные временные файлы AppData из системы? Если да, то как удалить временные файлы на компьютере с Windows 10?
Удаление временных файлов из системы Windows 10 освободит место и повысит производительность системы. Так что, если вы хотите это сделать, вы попали в нужное место. Мы предлагаем вам идеальное руководство, которое поможет вам удалить временные файлы из Windows 10.

СОДЕРЖАНИЕ
- Как удалить временные файлы в Windows 10
- Безопасно ли удалять временные файлы из Windows 10?
- 1. Временная папка
- 2. Файлы гибернации
- 3. Программные файлы, загруженные в систему
- 4. Старые файлы Windows
- 5. Папка Центра обновления Windows
- 6. Корзина
- 7. Временные файлы браузера
- 8. Лог-файлы
- 9. Файлы предварительной загрузки
- 10. Аварийные дампы
Как удалить временные файлы в Windows 10
Безопасно ли удалять временные файлы из Windows 10?
Да! Удалить временные файлы с ПК с Windows 10 безопасно.
Программы, используемые в системе, создают временные файлы. Эти файлы закрываются автоматически при закрытии связанных программ. Но в силу нескольких причин это происходит не всегда. Например, если ваша программа вылетает посреди пути, временные файлы не закрываются. Они долго остаются открытыми и с каждым днем увеличиваются в размерах. Следовательно, всегда рекомендуется периодически удалять эти временные файлы.
Как уже говорилось, если вы обнаружите в своей системе какой-либо файл или папку, которые больше не используются, эти файлы называются временными файлами. Они не открываются пользователем и не используются каким-либо приложением. Windows не позволит вам удалять открытые файлы в вашей системе. Следовательно, удаление временных файлов в Windows 10 совершенно безопасно.
1. Временная папка
Удаление временных файлов в Windows 10 - разумный выбор для повышения производительности вашей системы. Эти временные файлы и папки не требуются программам сверх их первоначальной потребности.
1. Перейдите к Локальный диск (C :) в проводнике
2. Здесь дважды щелкните Папка Windows как показано на картинке ниже.

3. Теперь нажмите на Темп & выберите все файлы и папки, нажав Ctrl и A вместе. Ударь удалять клавишу на клавиатуре.
Примечание: На экране появится сообщение об ошибке, если в системе открыта какая-либо из связанных программ. Пропустите, чтобы продолжить удаление. Некоторые временные файлы нельзя удалить, если они заблокированы во время работы вашей системы.
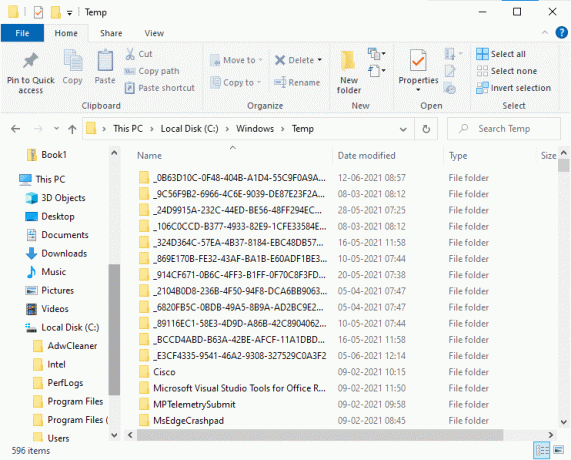
4. Перезагрузите систему после удаления временных файлов из Windows 10.
Как удалить файлы Appdata?
1. Нажмите Windows Key + R, затем введите % localappdata% и нажмите Enter.

2. Наконец, нажмите на Темп и удалите из него временные файлы.
2. Файлы гибернации
Файлы гибернации огромны и занимают огромное место на диске. Они никогда не используются в повседневной деятельности системы. В спящий режим сохраняет всю информацию об открытых файлах на жестком диске и позволяет выключить компьютер. Все файлы гибернации хранятся в C: \ hiberfil.sys место нахождения. Когда пользователь включает систему, вся работа возвращается на экран с того места, где она была остановлена. В режиме гибернации система не потребляет энергию. Но рекомендуется отключить режим гибернации в системе, когда вы его не используете.
1. Введите командную строку или cmd в Поиск Windows бар. Затем нажмите на Запустить от имени администратора.

2. Теперь введите следующую команду в Командная строка окно и нажмите Enter:
powercfg.exe / спящий режим выключен

Теперь режим гибернации отключен в системе. Все файлы гибернации в Местоположение C: \ hiberfil.sys будет удалено. Файлы в этом месте будут удалены, как только вы отключите режим гибернации.
Примечание: Когда вы отключите режим гибернации, вы не сможете добиться быстрого запуска системы Windows 10.
Читайте также:[Решено] Невозможно запустить файлы во временном каталоге
3. Программные файлы, загруженные в систему
Файлы, загруженные в папку C: \ Windows \ Downloaded Program Files, не используются никакими программами. Эта папка содержит файлы, которые используются элементами управления ActiveX и Java-апплетами Internet Explorer. Когда та же функция используется на веб-сайте с помощью этих файлов, вам не нужно загружать ее снова.
Программные файлы, загруженные в систему, бесполезны, поскольку элементы управления ActiveX и Java-апплеты Internet Explorer в настоящее время не используются людьми. Он занимает дисковое пространство без надобности, и, следовательно, вам следует очищать его через определенные промежутки времени.
Эта папка часто кажется пустой. Но, если в нем есть файлы, удалите их, выполнив следующие действия:
1. Нажмите, чтобы Локальный диск (C :) с последующим двойным щелчком по Папка Windows как показано на рисунке ниже.

2. Теперь прокрутите вниз и дважды щелкните значок Загруженные программные файлы папка.
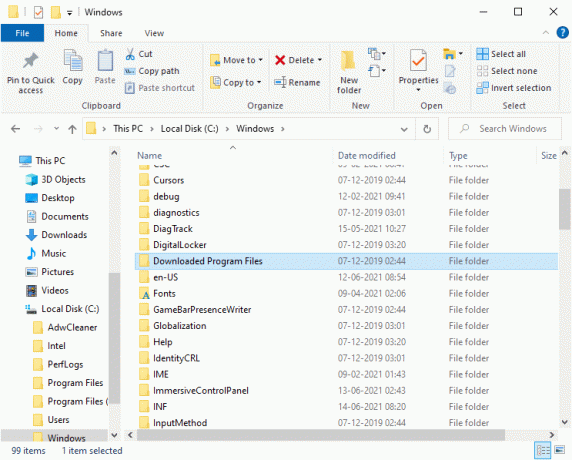
3. Выберите все файлы, хранящиеся здесь, и нажмите Удалить ключ.
Теперь все загруженные программные файлы удалены из системы.
4. Старые файлы Windows
Каждый раз, когда вы обновляете версию Windows, все файлы более ранней версии сохраняются в виде копий в папке с пометкой Старые файлы Windows. Вы можете использовать эти файлы, если хотите вернуться к более старой версии Windows, доступной до обновления.
Примечание: Перед удалением файлов в этой папке создайте резервную копию файла, который вы хотите использовать позже (файлы, необходимые для возврата к предыдущим версиям).
1. Нажмите на свой Окна ключ и тип Очистка диска в строке поиска, как показано ниже.

2. Открытым Очистка диска из результатов поиска.
3. Теперь выберите водить машину вы хотите очистить.
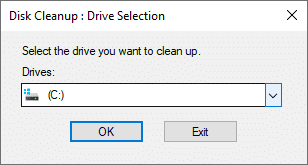
4. Здесь нажмите на Очистить системные файлы.
Примечание: Windows автоматически удаляет эти файлы каждые десять дней, даже если они не удаляются вручную.

5. Теперь просмотрите файлы для Предыдущая установка Windows и удалите их.
Все файлы в C: \ Windows.old расположение будет удален.
5. Папка Центра обновления Windows
Файлы в C: \ Windows \ SoftwareDistribution папки воссоздаются каждый раз при обновлении, даже после удаления. Единственный способ решить эту проблему - отключить службу Windows Update на вашем компьютере.
1. Нажать на Начинать меню и тип Услуги.
2. Открыть Услуги окно и прокрутите вниз.
3. Теперь щелкните правой кнопкой мыши на Центр обновления Windows и выберите Стоп как показано на картинке ниже.

4. Теперь перейдите к Локальный диск (C :) в проводнике
5. Здесь дважды щелкните Windows и удалите папку SoftwareDistribution.

6. Открыть Услуги еще раз и щелкните правой кнопкой мыши на Центр обновления Windows.
7. На этот раз выберите Начинатькак показано на рисунке ниже.

Примечание: Эту процедуру также можно использовать для возврата Центра обновления Windows в исходное состояние, если файлы были повреждены. Будьте осторожны при удалении папок, потому что некоторые из них находятся в защищенных / скрытых местах.
Читайте также:Невозможно очистить корзину после обновления Windows 10 Creators Update
6. Корзина
Хотя корзина не является папкой, здесь хранится большая часть ненужных файлов. Windows 10 автоматически отправляет их в корзину всякий раз, когда вы удаляете файл или папку.
Вы также можете восстановить / удалить отдельный элемент из корзины или, если вы хотите удалить / восстановить все элементы, нажмите Очистить корзину / восстановить все элементы, соответственно.

Если вы не хотите перемещать элементы в корзину после удаления, вы можете удалить их со своего компьютера напрямую, как:
1. Щелкните правой кнопкой мыши Корзина и выберите Характеристики.
2. Теперь установите флажок «Не перемещайте файлы в корзину. Удалять файлы сразу после удаления”И щелкните Ok для подтверждения изменений.
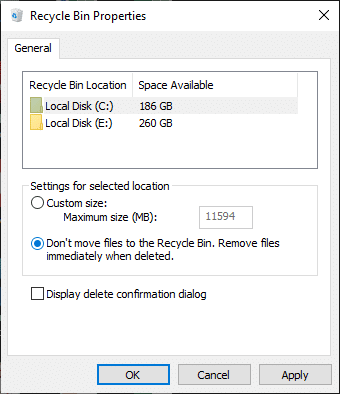
Теперь все удаленные файлы и папки больше не будут перемещаться в корзину; они будут удалены из системы навсегда.
7. Временные файлы браузера
Кэш действует как временная память, в которой хранятся веб-страницы, которые вы посещаете, и ускоряет просмотр во время последующих посещений. Проблемы с форматированием и загрузкой можно решить, очистив кеш и файлы cookie в вашем браузере. Временные файлы браузера можно безопасно удалить из системы Windows 10.
А. MICROSOFT EDGE
1. Нажмите Windows Key + R, затем введите % localappdata% и нажмите Enter.
2. Теперь нажмите на Пакеты и выберите Microsoft. MicrosoftEdge_8wekyb3d8bbwe.
3. Следующий, перейдите к AC, за ним следует MicrosoftEdge.
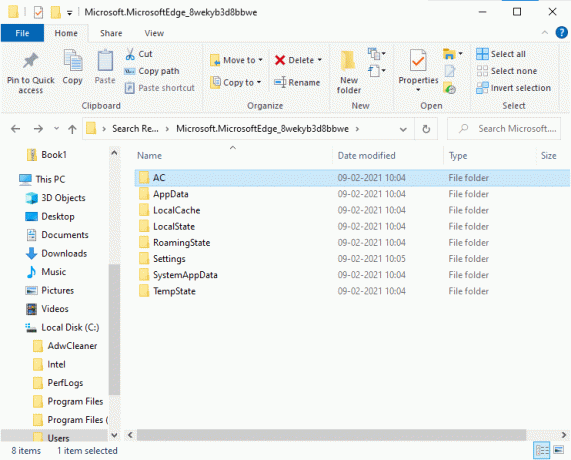
4. Наконец, нажмите на Кэшировать и удалить все временные файлы, хранящиеся в нем.
Б. ИНТЕРНЕТ-ИССЛЕДОВАТЕЛЬ
1. Нажмите Windows Key + R, затем введите% localappdata% и нажмите Enter.
2. Здесь нажмите на Microsoft и выберите Windows.
3. Наконец, нажмите на INetCache и удалите из него временные файлы.
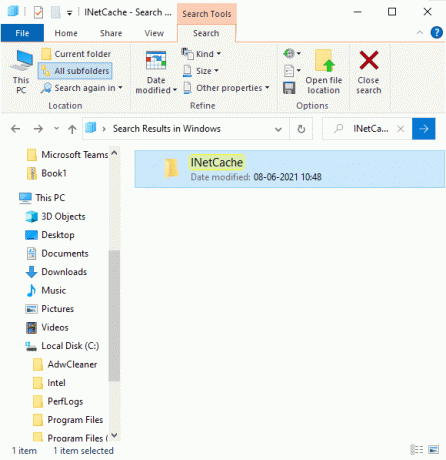
С. MOZILLA FIREFOX
1. Нажмите Windows Key + R, затем введите% localappdata% и нажмите Enter.
2. Теперь нажмите на Mozilla и выберите Fire Fox.
3. Затем перейдите к Профили, с последующим randomcharacters.default.
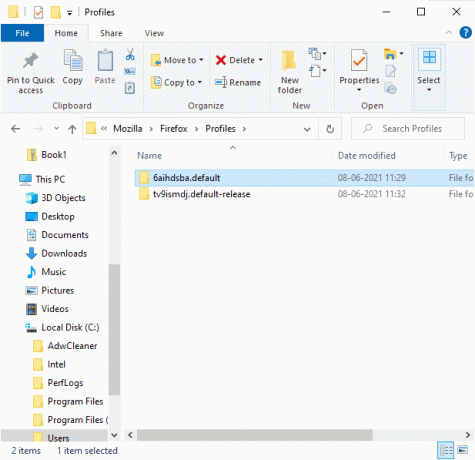
4. Нажмите на cache2 с последующими записями для удаления хранящихся здесь временных файлов.
Д. ГУГЛ ХРОМ
1. Нажмите Windows Key + R, затем введите% localappdata% и нажмите Enter.
2. Теперь нажмите на Google и выберите Хром.
3. Затем перейдите к Данные пользователя, с последующим Дефолт.
4. Наконец, нажмите «Кэш» и удалите из него временные файлы.

После выполнения всех вышеперечисленных методов вы безопасно удалите все временные файлы просмотра из системы.
8. Лог-файлы
В систематическое исполнение данные приложений хранятся в виде файлов журнала на вашем ПК с Windows. Рекомендуется безопасно удалить все файлы журнала из системы, чтобы сэкономить место для хранения и повысить производительность вашей системы.
Примечание: Вам следует удалять только файлы, заканчивающиеся на “.БРЕВНО», А остальные оставьте как есть.
1. Перейдите к C: \ Windows.
2. Теперь нажмите на Журналы как показано на картинке ниже.
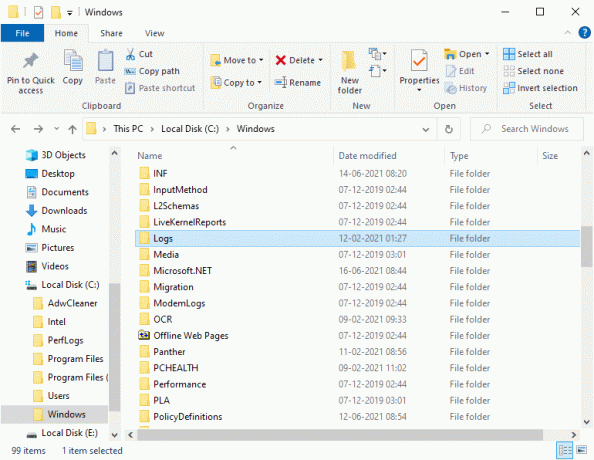
3. Теперь, удалять все файлы журналов, которые имеют .LOG расширение.
Все файлы журналов в вашей системе будут удалены.
Читайте также:Как восстановить поврежденные системные файлы в Windows 10
9. Файлы предварительной загрузки
Файлы предварительной выборки - это временные файлы, содержащие журнал часто используемых приложений. Эти файлы используются для сокращения времени загрузки приложений. Все содержимое этого журнала хранится в формат хеширования так что их нельзя легко расшифровать. Функционально он похож на кэш и в то же время в большей степени занимает дисковое пространство. Следуйте приведенной ниже процедуре, чтобы удалить файлы предварительной выборки из системы:
1. Перейдите к C: \ Windows как и раньше.
2. Теперь нажмите на Предварительная выборка.

3. Наконец-то, Удалить все файлы в папке Prefetch.
10. Аварийные дампы
В файле аварийного дампа хранится информация, относящаяся к каждой конкретной аварии. Он содержит информацию обо всех процессах и драйверах, которые активны во время указанного сбоя. Вот несколько шагов, чтобы удалить аварийные дампы из вашей системы Windows 10:
1. Нажмите Windows Key + R, затем введите % localappdata% и нажмите Enter.

2. Теперь, нажмите CrashDumps а также удалять все файлы в нем.
3. Снова перейдите в локальную папку.
4. Теперь перейдите к Microsoft> Windows > WER.
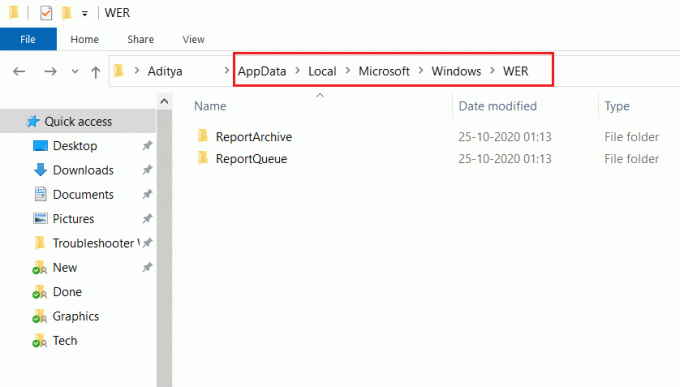
5. Дважды щелкните на ReportArchive а также удалить временный файлы аварийного дампа отсюда.
Рекомендуемые:
- 5 способов удалить вредоносное ПО Chromium из Windows 10
- Как читать файлы дампа памяти в Windows 10
- Как исправить, что Avast не открывается в Windows
- Исправить папку, которая продолжает возвращаться только для чтения в Windows 10
Мы надеемся, что это руководство было полезным и вы смогли удалить временные файлы на вашем ПК с Windows 10. Сообщите нам, сколько места для хранения вы можете сэкономить, с помощью нашего подробного руководства. Если у вас есть какие-либо вопросы / комментарии относительно этой статьи, не стесняйтесь оставлять их в разделе комментариев.



