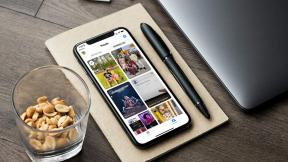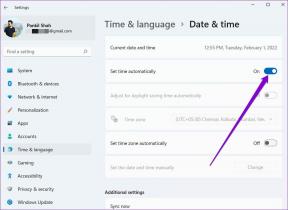7 лучших способов исправить скриншоты, которые не работают на Mac
Разное / / April 22, 2022
Делать снимки экрана и делиться ими — жизненно важная часть рабочих процессов многих пользователей. Похожий на Snip & Sketch в Windows, в macOS есть встроенный инструмент для создания снимков экрана. Проблема возникает, когда Mac не может сделать снимок экрана. Прочтите, чтобы исправить скриншоты, не работающие на Mac.

Инструмент для создания снимков экрана по умолчанию достаточно хорош для большинства пользователей. Мы будем рекомендовать стороннее приложение (в конце поста), только если вам нужны дополнительные функции для упрощения вашей рутины. Без лишних слов, давайте начнем поиск и устранение неисправностей.
1. Используйте соответствующие комбинации клавиш, чтобы делать скриншоты
Поскольку функция создания снимков экрана встроена в macOS, вам не нужно беспокоиться о запуске отдельного приложения на Mac. Просто освойте следующие сочетания клавиш и моментально сделайте снимок экрана Mac.
- Command + Shift + 3: сделать полноэкранный снимок экрана. Будьте осторожны при использовании этой команды. Он может фиксировать конфиденциальную информацию на снимке экрана.
- Command + Shift + 4: выберите область и сделайте снимок экрана. Большинство участников GT полагаются на этот ярлык, чтобы делать снимки экрана.
- Command + Shift + 4 + пробел: снимок экрана активного окна. Обязательно держите курсор на окне, чтобы сделать снимок экрана.
Убедитесь, что вы одновременно нажимаете соответствующую комбинацию клавиш, чтобы включить снимок экрана на Mac.
2. Проверьте ярлыки скриншотов
Хотя macOS позволяет делать снимки экрана при запуске, вы можете дважды проверить это в меню «Системные настройки».
Шаг 1: Нажмите на маленький значок Apple в верхнем левом углу.
Шаг 2: Выберите Системные настройки.

Шаг 3: Перейдите в меню «Клавиатура».

Шаг 4: Перейдите к ярлыкам.
Шаг 5: Выберите «Снимки экрана» в боковом меню и убедитесь, что соответствующие параметры включены.

Когда любое другое стороннее приложение использует те же комбинации клавиш для снимков экрана, вы по-прежнему будете сталкиваться с проблемами с сочетаниями клавиш по умолчанию в macOS. Система отключит их и даст использовать клавиши скриншотов для других функций.
3. Выполнить сброс NVRAM
энергонезависимая память хранит основные настройки вашего Mac, такие как информация об отображении, часовой пояс, громкость звука и многое другое. Вы можете сбросить NVRAM и устранить основные сбои на Mac.
Шаг 1: Нажмите на значок Apple в строке меню и выберите «Завершение работы».

Шаг 2: Продолжайте нажимать кнопку питания, и как только вы услышите звук запуска, используйте клавиши Command + Option + P + R в течение 15-20 секунд.

Как только вы доберетесь до дома macOS, используйте соответствующие клавиши и попробуйте сделать снимок экрана.
4. Чистые ключи MacBook
Если вы используете клавиатуру MacBook типа «бабочка», некоторые клавиши со временем могут перестать работать. Клавиши застревают и не реагируют на ваш ввод. Практика во многом связана с тем, что пыль скапливается под клавишами MacBook.
Используйте сжатый воздух и продуйте им неотвечающие клавиши, включая командные, сдвиговые и числовые ряды. Испытайте свою удачу с переснятием скриншотов. Если у вас по-прежнему возникают проблемы с регистрацией клавиш, пора посетить ближайший центр Apple для замены клавиатуры. Компания запуск программы бесплатной замены для уязвимых MacBook.
5. Открыть стороннее приложение для скриншотов при запуске
Многие участники GT являются большими поклонниками CleanShot X — сторонний инструмент для создания снимков экрана. для Mac. При использовании такого программного обеспечения для создания снимков экрана на Mac вам необходимо открыть приложение.
Как только вы откроете его, вы увидите значок приложения, появившийся в строке меню вверху. Чтобы продолжить работу без каких-либо проблем, вы можете только попросить macOS запустить приложение при запуске.
Шаг 1: Нажмите на значок Apple в строке меню и откройте Системные настройки.

Шаг 2: Перейдите в раздел «Пользователи и группы».

Шаг 3: Перейдите к элементам входа.

Шаг 4: Щелкните значок +, чтобы открыть меню приложений. Выберите приложение для скриншотов из списка.
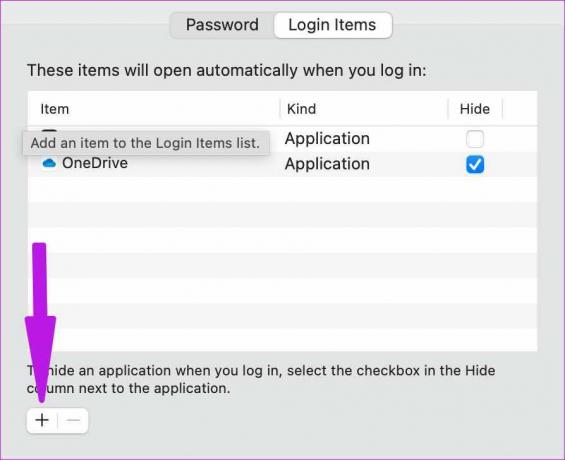
Отныне macOS будет открывать выбранное приложение только при запуске, и у вас не возникнет проблем со скриншотами.

6. Отключить таймер
macOS позволяет пользователям устанавливать таймер для создания снимков экрана через 3 или 10 секунд. Если вы столкнулись с задержкой при создании скриншотов, это не ошибка, а особенность. Вот как вы можете отключить таймер захвата экрана на Mac.
Шаг 1: Нажмите клавиши Cmd + Shift + 5 и откройте меню снимков экрана.
Шаг 2: Разверните меню «Параметры» и выберите «Нет» в меню «Таймер».

7. Обновите macOS
Прежде чем приступить к обновлению macOS на своем основном компьютере, выслушайте нас. GT не рекомендует устанавливать новейшую macOS на основную машину с первого дня. Но если вы установили его и столкнулись со скриншотами, которые не работают, вам нужно еще раз проверить наличие новейшей сборки.
Если это широко распространенная ошибка, другие должны были сообщить об этом в Apple. Компания быстро решает критические проблемы с помощью следующего обновления.
Откройте «Системные настройки» (см. второй пункт) и перейдите в меню «Обновление программного обеспечения». Загрузите последнюю сборку macOS на Mac и начните делать скриншоты.

Захват информации на Mac
Пока вы делаете снимки экрана на Mac, вам также следует проверить папку экспорта снимков экрана. Запустите Finder и перейдите в соответствующую папку, чтобы найти все скриншоты. Вы также должны включить звук Mac, чтобы услышать этот четкий звук скриншота.
Последнее обновление: 29 марта 2022 г.
Вышеупомянутая статья может содержать партнерские ссылки, которые помогают поддерживать Guiding Tech. Однако это не влияет на нашу редакционную честность. Содержание остается беспристрастным и аутентичным.

Написано
Ранее Парт работал в EOTO.tech, освещая технические новости. В настоящее время он работает фрилансером в Guiding Tech, пишет о сравнении приложений, учебных пособиях, советах и рекомендациях по программному обеспечению и подробно изучает платформы iOS, Android, macOS и Windows.