Как очистить историю активности в Windows 11
Разное / / April 22, 2022
Microsoft собирает все виды информации о ваших действиях на компьютере, чтобы улучшить взаимодействие с пользователем. Но если вас это не устраивает, вы всегда можете очистить информацию, которую Windows 11 могла собрать во время вашего использования.

Являетесь ли вы беспокоюсь о вашей конфиденциальности или хотите начать все сначала, очистить историю в Windows 11 не так уж сложно. В этом посте вы узнаете, как очистить историю активности пользователей в Windows 11. Итак, приступим.
Очистить историю поиска проводника в Windows 11
Проводник в Windows записывает все ваши поисковые запросы, чтобы быстро напоминать вам о ваших предыдущих запросах. Как бы это ни было полезно, возможно, вы захотите очистить историю поиска проводника временами. К счастью, это довольно просто сделать.
Шаг 1: Нажмите клавишу Windows + E, чтобы запустить Проводник.
Шаг 2: Нажмите на значок меню из трех точек вверху и выберите «Параметры» из списка.

Шаг 3: В окне «Параметры папки» нажмите кнопку «Очистить» рядом с «Очистить историю проводника».

Кроме того, вы также можете удалить определенные условия поиска из Проводник. Для этого щелкните поле поиска в проводнике, чтобы просмотреть последние поисковые запросы. Затем нажмите крестик, чтобы удалить поисковый запрос.

Очистить историю поиска в Windows 11
Windows 11 также регистрирует все ваши поиски, сделанные через Панель поиска Windows для улучшения поисковых подсказок. Но если вы хотите очистить все свои прошлые поиски и начать заново, вот как это сделать.
Шаг 1: Откройте меню «Пуск» и щелкните значок в виде шестеренки, чтобы запустить приложение «Настройки».

Шаг 2: На вкладке «Конфиденциальность и безопасность» прокрутите вниз, чтобы нажать «Разрешения на поиск».

Шаг 3: В разделе «История» нажмите кнопку «Очистить историю поиска устройства».
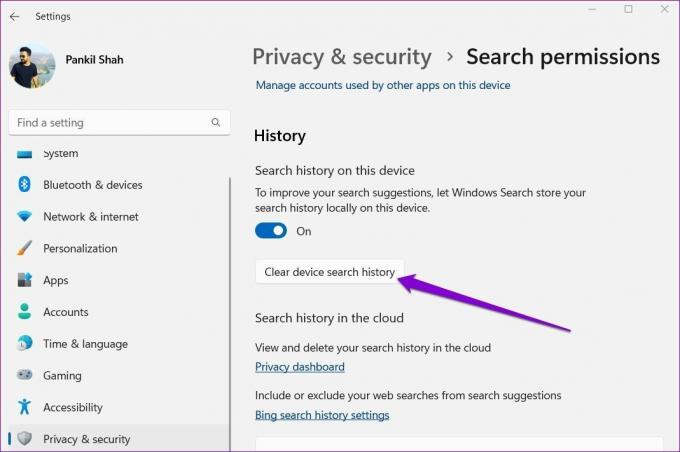
Опять же, вы также можете удалить отдельные поисковые запросы из поиска Windows. Для этого нажмите клавишу Windows + S, чтобы открыть поиск Windows, затем наведите курсор на поисковый запрос, который вы хотите удалить, и щелкните значок крестика, который появляется в конце поискового запроса.

Как очистить историю активности для вашей учетной записи
Майкрософт собирает историю вашей активности, чтобы улучшить работу на разных устройствах и предоставить соответствующие предложения. Он делает это, отслеживая используемые вами приложения, файлы, которые вы открываете, и веб-сайты, которые вы посещаете. Все эти данные хранятся как на вашем компьютере, так и в облаке. Таким образом, вы можете удалить его из обоих мест.
Вот как можно удалить историю действий для вашей учетной записи.
Шаг 1: Нажмите клавишу Windows + I, чтобы запустить приложение «Настройки». На вкладке «Конфиденциальность и безопасность» прокрутите вниз, чтобы нажать «История действий».

Шаг 2: Нажмите кнопку «Очистить историю», чтобы удалить историю активности со всех ваших устройств.

Кроме того, вы можете запретить Windows сохранять историю активности для вашей учетной записи, отключив параметр «История активности».
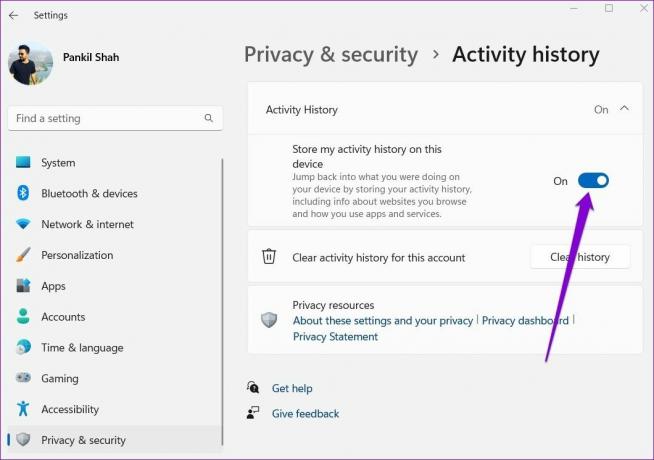
Очистить историю местоположений в Windows 11
Приложения для Windows полагаются на данные о вашем местоположении, чтобы предоставить вам персональные рекомендации и другие полезные услуги. Например, виджеты в винде использовать данные о вашем местоположении, чтобы предоставлять вам местные новости и отчеты о погоде. Хотя эти данные хранятся только в течение ограниченного периода времени, вы можете удалить их в любое время, выполнив следующие действия.
Шаг 1: Щелкните правой кнопкой мыши меню «Пуск» и выберите «Настройки» из списка.

Шаг 2: Перейдите на вкладку «Конфиденциальность и безопасность» слева. Затем прокрутите вниз до «Разрешения приложения» и нажмите «Местоположение».

Шаг 3: Наконец, нажмите кнопку «Очистить» рядом с историей местоположений.

Кроме того, вы также можете запретить приложениям использовать данные о вашем местоположении, если хотите.
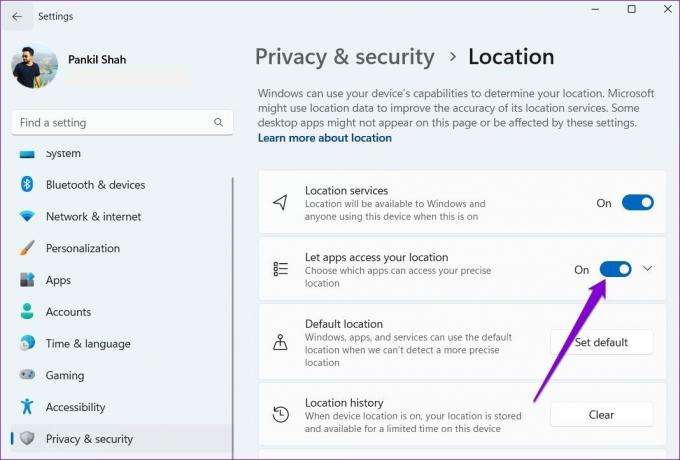
Очистить историю обновлений в Windows 11
Windows 11 регулярно получает обновления программного обеспечения от Microsoft. Он отслеживает всю историю обновлений для вашей справки. Но если вы не находите это полезным, вы можете удалить его полностью.
Шаг 1: Нажмите на значок поиска на панели задач, введите командаи нажмите «Запуск от имени администратора», чтобы открыть командную строку с правами администратора.
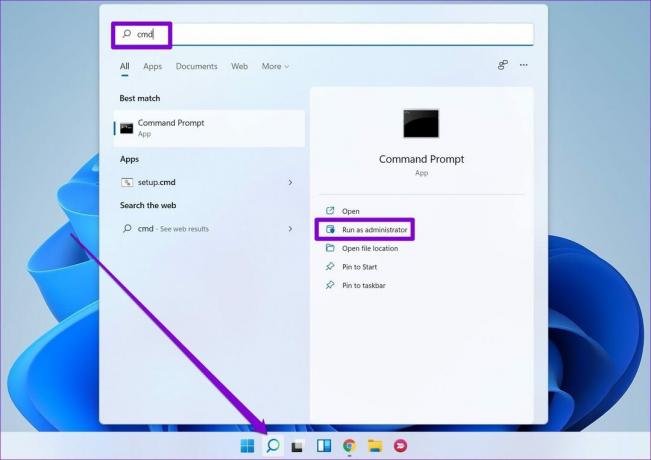
Шаг 2: Введите следующую команду и нажмите Enter, чтобы остановить службу обновления Windows.
чистая остановка

Шаг 3: Затем выполните следующую команду, чтобы удалить файл журнала, содержащий историю обновлений.
del C:\Windows\SoftwareDistribution\DataStore\Logs\edb.log
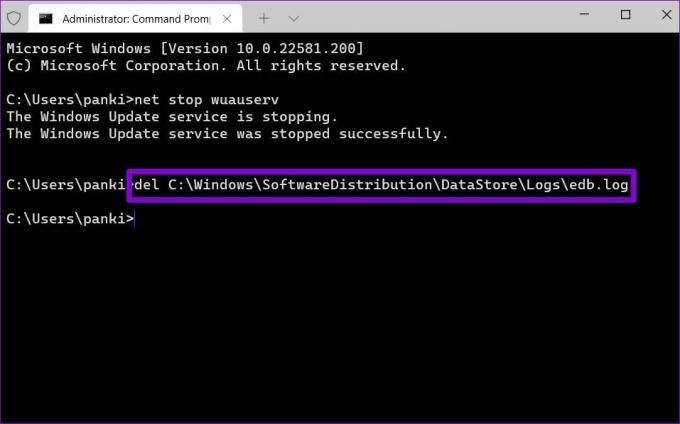
Шаг 4: Наконец, выполните следующую команду, чтобы снова запустить службу обновления Windows.
чистый старт

Вся история обновлений Windows будет удалена.
Создать историю снова
Вы можете использовать методы, упомянутые выше, чтобы очистить историю активности в Windows. Удаление старых и ненужных файлов может сделать вашу Windows немного быстрее. Однако удаление журнала результатов поиска означает, что вам нужно будет потратить на несколько секунд больше, когда вы в следующий раз будете что-то искать.
Последнее обновление: 05 апреля 2022 г.
Вышеупомянутая статья может содержать партнерские ссылки, которые помогают поддерживать Guiding Tech. Однако это не влияет на нашу редакционную честность. Содержание остается беспристрастным и аутентичным.

Написано
Панкил по профессии инженер-строитель, который начал свой путь в качестве писателя в EOTO.tech. Недавно он присоединился к Guiding Tech в качестве внештатного автора, чтобы освещать инструкции, пояснения, руководства по покупке, советы и рекомендации для Android, iOS, Windows и Интернета.



