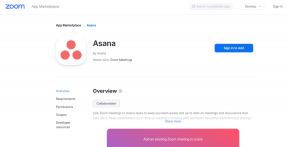6 лучших способов исправить то, что Edge постоянно выводит меня из веб-сайтов
Разное / / April 22, 2022
Такие браузеры, как Microsoft Edge, позволяют хранить и синхронизировать данные для входа на несколько веб-сайтов. Это устраняет необходимость входить на ваши любимые веб-сайты каждый раз, когда вы продолжаете их использовать. Но что происходит когда Edge терпит неудачу хранить эту информацию и продолжает выписывать вас с веб-сайтов?

Если вас раздражала подобная проблема, вы можете воспользоваться приведенными ниже советами по устранению неполадок, чтобы предотвратить выход Edge с веб-сайтов.
1. Запретить Edge удалять файлы cookie и пароли при выходе
Во-первых, вам нужно убедиться, что Edge не настроен на удаление паролей и файлов cookie браузера каждый раз, когда вы закрываете браузер. Если это так, то Edge не сможет запомнить вашу информацию для входа и выйти из веб-сайтов всякий раз, когда вы выходите из приложения.
Шаг 1: Запустите Microsoft Edge на своем ПК. Нажмите на значок меню из трех точек в правом верхнем углу, чтобы открыть «Настройки».

Шаг 2: Перейдите на вкладку «Конфиденциальность, поиск и службы» слева. Прокрутите вниз до раздела «Очистить данные просмотра» и нажмите «Выберите, что очищать каждый раз, когда вы закрываете браузер».

Шаг 3: Отключите переключатель рядом с «Файлы cookie и другие данные сайта» и «Пароли».

2. Разрешить сайтам сохранять файлы cookie
Не сохраняйте данные для входа, веб-сайты должны сохранять файлы cookie. Следовательно, вам необходимо убедиться, что вы разрешили веб-сайтам сохранять и читать данные cookie в Edge. Вот как.
Шаг 1: Откройте Microsoft Edge. Нажмите на значок с тремя горизонтальными точками в правом верхнем углу и выберите «Настройки» в меню.

Шаг 2: Нажмите на вкладку «Файлы cookie и разрешения сайта» в левом столбце, нажмите «Управление и удаление файлов cookie и данных сайта» на правой панели.

Шаг 3: Включите параметр «Разрешить сайтам сохранять и читать данные cookie (рекомендуется)».

3. Проверьте настройки синхронизации
Еще одна причина, по которой Edge может вывести вас из веб-сайтов, заключается в том, что синхронизация паролей отключена. Если вы используете Edge на нескольких устройствах, вам необходимо настроить Edge для синхронизации пароли для доступа к вашей информации для входа на всех ваших устройствах.
Шаг 1: В Microsoft Edge коснитесь значка своего профиля в правом верхнем углу и нажмите «Управление настройками профиля».

Шаг 2: Нажмите «Синхронизировать» на правой панели.

Шаг 3: Включите переключатель рядом с Пароли, если он еще не включен.

4. Восстановить Microsoft Edge
Если Edge по-прежнему выводит вас из веб-сайтов, несмотря на настройку всех правильных параметров, вы можете попробовать восстановить Microsoft Edge. Вот как.
Шаг 1: Нажмите кнопку «Пуск» на панели задач и щелкните значок в виде шестеренки, чтобы запустить приложение «Настройки».

Шаг 2: Перейдите на вкладку «Приложения» в левом столбце и нажмите «Установленные приложения».

Шаг 3: Прокрутите вниз или используйте панель поиска вверху, чтобы найти Microsoft Edge. Нажмите на значок меню из трех точек рядом с ним и выберите «Изменить».

Шаг 4: Нажмите «Восстановить», чтобы позволить Windows переустановить Microsoft Edge, не затрагивая данные вашего браузера. Поскольку процесс восстановления требует, чтобы Windows снова загрузила Edge, для этого вам потребуется активное подключение к Интернету.

После восстановления Edge проверьте, решена ли проблема.
5. Очистить данные просмотра
Вполне вероятно, что существующие данные просмотра, хранящиеся в Edge, стали недоступными или поврежденными, что привело к такой проблеме. Если это так, то вы можете попробовать очистка данных браузера Edge и начать заново. Вот как.
Шаг 1: Откройте Microsoft Edge. Нажмите на значок меню из трех точек в правом верхнем углу, чтобы открыть «Настройки».

Шаг 2: Перейдите на вкладку «Конфиденциальность, поиск и службы» в левом столбце, прокрутите вниз до «Очистить данные просмотра» и нажмите кнопку «Выберите, что нужно очистить».

Шаг 3: Используйте раскрывающееся меню в разделе «Временной диапазон», чтобы выбрать «Все время». Выберите «Файлы cookie и другие данные сайта» и «Кэшированные изображения и файлы». Нажмите кнопку «Очистить сейчас».
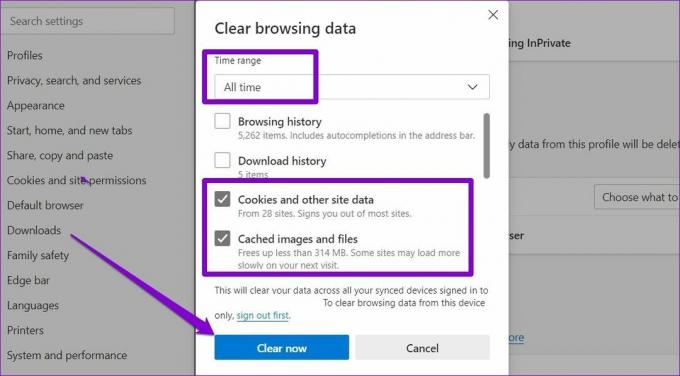
6. Создать новый профиль
Наконец, если ничего не работает, проблема может быть в вашем Краевой профиль. В этом случае вы можете создать новый профиль и переключиться на него в Edge. Читайте дальше, чтобы узнать, как это сделать.
Шаг 1: Запустите Microsoft Edge и щелкните значок своего профиля в правом верхнем углу, чтобы выбрать Добавить профиль.
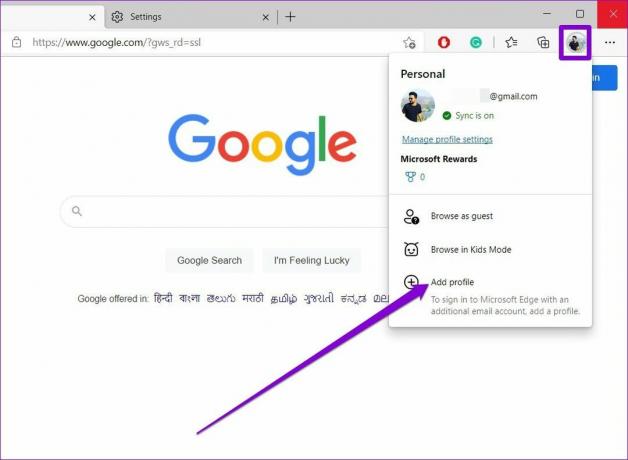
Шаг 2: Далее нажмите Добавить.

Шаг 3: Откроется новое окно браузера с вашим профилем. Вы можете сразу синхронизировать данные или начать без них.
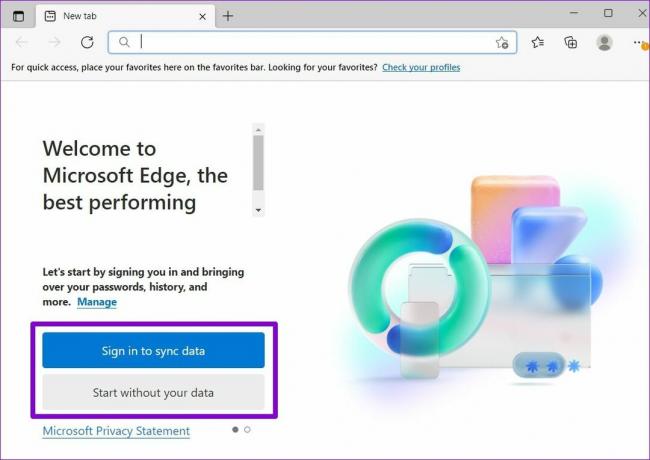
Шаг 4: После этого нажмите «Подтвердить и начать просмотр».
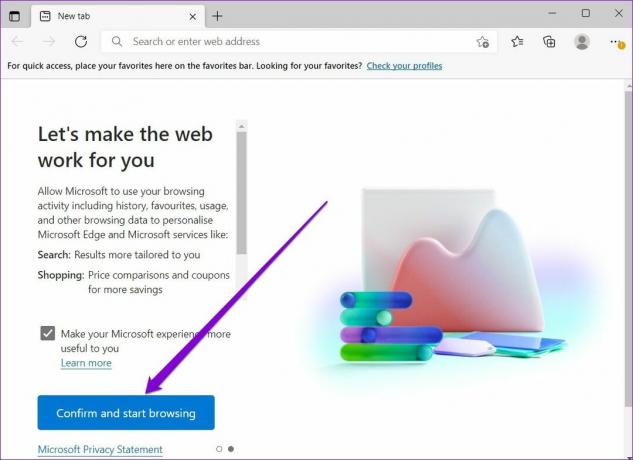
Войдите на веб-сайт, а затем перезапустите Edge, чтобы проверить, не выходит ли он из системы.
Оставайтесь в системе
Ввод информации о вашей учетной записи каждый раз, когда вы хотите использовать свою учетную запись, может быть утомительным. Надеемся, что приведенные выше решения помогли вам предотвратить выход Edge из ваших любимых веб-сайтов.
Последнее обновление: 12 апреля 2022 г.
Вышеупомянутая статья может содержать партнерские ссылки, которые помогают поддерживать Guiding Tech. Однако это не влияет на нашу редакционную честность. Содержание остается беспристрастным и аутентичным.

Написано
Панкил по профессии инженер-строитель, который начал свой путь в качестве писателя в EOTO.tech. Недавно он присоединился к Guiding Tech в качестве внештатного автора, чтобы освещать инструкции, пояснения, руководства по покупке, советы и рекомендации для Android, iOS, Windows и Интернета.