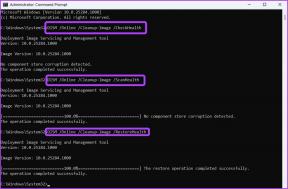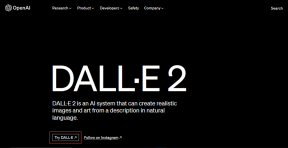10 лучших способов исправить неработающее соединение Ethernet в Windows 11
Разное / / April 22, 2022
Хотя за последние несколько лет адаптеры Wi-Fi значительно улучшились, ничто не сравнится со скоростью и удобством использования Ethernet-соединения на настольном компьютере. Проблема возникает, когда проверенное соединение Ethernet не работает в Windows 11.

Ethernet, не работающий в Windows 11, может заставить вас выполнять работу с ноутбука, что может быть неудобно. Вместо этого вы можете использовать приведенные ниже приемы и исправить нестабильное Ethernet-соединение на вашем компьютере.
1. Проверьте порт Ethernet и кабель
Прежде чем мы перейдем к каким-либо дополнительным приемам для исправления подключения к сети Ethernet, давайте сначала проверим основы. Внимательно осмотрите кабель Ethernet и вилку. Если кабель изнашивается с любой стороны, возможно, вам придется инвестировать в новый.

Точно так же проверьте порт Ethernet при его подключении. Большинство ПК оснащены светодиодом, указывающим на активное соединение Ethernet. Если светодиод не включается или не мигает, проблема может быть связана с самим портом. Вам нужно получить новый Адаптер USB-Ethernet и установить соединение.
2. Используйте другой порт на маршрутизаторе
Большинство маршрутизаторов имеют несколько портов Ethernet. Если у вас возникла проблема с определенным портом на маршрутизаторе, попробуйте подключить его к другому и посмотреть, работает ли Интернет. Пробуйте разные порты, пока не получите активное интернет-соединение.
3. Сброс питания маршрутизатора
Вы сталкиваетесь с проблемами подключения к Интернету со всеми смарт-устройствами дома или в офисе? Пришло время перезагрузить маршрутизатор. Выключите роутер и снова включите его через пару минут. Проверьте интернет-соединение на телефоне и ПК.
4. Обновить прошивку роутера

Если описанный выше прием не сработал для вас, вам необходимо проверить и установить ожидающие обновления прошивки на вашем маршрутизаторе. Компании-производители маршрутизаторов регулярно выпускают обновления прошивки для исправления ошибок и улучшения безопасности. Прочитайте этот специальный пост, чтобы узнать о обновление прошивки роутера.
5. Запустите средство устранения неполадок сетевого адаптера
Windows 11 поставляется с собственным средством устранения неполадок сетевого адаптера для устранения таких проблем. Вот как вы можете это использовать.
Шаг 1: Откройте меню настроек Windows, нажав кнопку Windows + I.
Шаг 2: Перейдите в «Система» и выберите меню «Устранение неполадок».
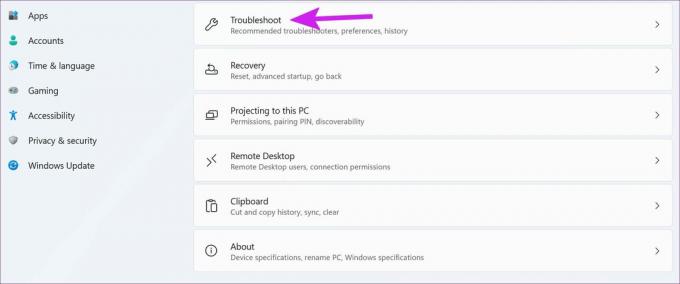
Шаг 3: Нажмите Другие средства устранения неполадок.
Шаг 4: В следующем меню запустите средство устранения неполадок сетевого адаптера.

Позвольте Windows найти основную причину проблемы и устранить ее.
6. Переустановите драйверы Ethernet
Неисправные драйверы Ethernet могут вызвать проблемы с сетевым подключением в Windows 11. Пришло время переустановить его, выполнив следующие действия.
Шаг 1: Щелкните правой кнопкой мыши клавишу Windows и откройте меню диспетчера устройств.

Шаг 2: Найдите сетевой адаптер в списке и разверните его.

Шаг 3: Щелкните правой кнопкой мыши Ethernet и выберите Удалить устройство.

Подтвердите свое решение и перезагрузите ПК с Windows. Ваш компьютер установит необходимые драйверы в процессе установки.
7. Повторно включить соединение Ethernet
Когда Ethernet-соединение перестало работать из ниоткуда на ПК, этот трюк помог решить проблему. Вам нужно будет отключить соединение Ethernet на вашем ПК и снова включить его. Вот как.
Шаг 1: Запустите настройки Windows (проверьте 5-й трюк выше) и перейдите в меню «Сеть и Интернет».
Шаг 2: Прокрутите вниз до дополнительных параметров сети.

Шаг 3: Найдите соединение Ethernet в следующем меню и нажмите кнопку «Отключить».

Через некоторое время нажмите «Включить» и посмотрите, работает ли интернет.
8. Выполнить сброс сети
Средство сброса сети по умолчанию в Windows 11 переустановит все ваши сетевые адаптеры и вернет другим сетевым компонентам настройки по умолчанию.
Шаг 1: Откройте «Дополнительные параметры сети» в приложении «Параметры Windows» (см. метод выше).
Шаг 2: В разделе «Дополнительные настройки» выберите «Сброс сети».

Шаг 3: Нажмите кнопку «Сбросить сейчас» и подтвердите свое решение.

Ваш компьютер перезагрузится, и после перезагрузки проверьте соединение Ethernet.
9. Проверьте настройки управления питанием Ethernet-адаптера.
После некоторого неактивного использования ваш компьютер может отключить соединение Ethernet для экономии энергии в зависимости от выбранной вами схемы электропитания. Этот вариант имеет смысл на ноутбуках для экономии заряда батареи, но не на ПК. Вы можете отключить эту опцию, выполнив следующие действия.
Шаг 1: Найдите сетевой адаптер в меню диспетчера устройств (отметьте 6-й пункт).

Шаг 2: Щелкаем по нему правой кнопкой мыши и открываем свойства.

Шаг 3: Выберите «Управление питанием» и отключите параметр «Разрешить компьютеру отключать это устройство для экономии энергии».

Нажмите OK и перезагрузите ПК.
10. Проверьте настройки прокси-сервера локальной сети
Если ваш компьютер использует прокси-сервер вместо локальной сети, вы можете столкнуться с проблемами при подключении к сети Ethernet. Отключите настройки прокси-сервера, выполнив следующие действия.
Шаг 1: Нажмите клавиши Windows + R и откройте меню «Выполнить».
Шаг2: Тип inetcpl.cpl и нажмите Enter.

Шаг 3: Перейдите на вкладку «Подключения» и выберите «Настройки локальной сети».

Шаг 4: Снимите флажок «Использовать прокси-сервис для вашей локальной сети» и нажмите «ОК».
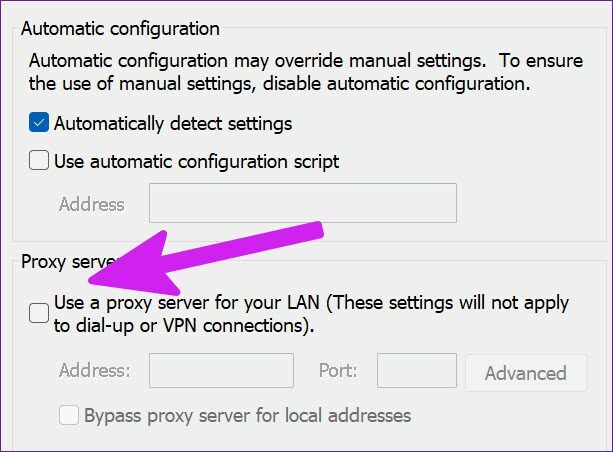
Вернись к работе
Если ни один из приемов не работает, вам нужно инвестировать в адаптер Wi-Fi и установите беспроводное соединение на вашем ПК. Конечно, он не обеспечит высоких скоростей в качестве соединения Ethernet, но вы сможете вернуться к работе как можно быстрее.
Если вам удалось устранить неполадки с Ethernet-соединением, сообщите нам о том, как это сработало, в комментариях ниже.
Последнее обновление: 12 апреля 2022 г.
Вышеупомянутая статья может содержать партнерские ссылки, которые помогают поддерживать Guiding Tech. Однако это не влияет на нашу редакционную честность. Содержание остается беспристрастным и аутентичным.

Написано
Ранее Парт работал в EOTO.tech, освещая технические новости. В настоящее время он работает фрилансером в Guiding Tech, пишет о сравнении приложений, учебных пособиях, советах и рекомендациях по программному обеспечению и подробно изучает платформы iOS, Android, macOS и Windows.