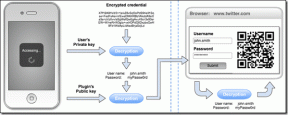Как поделиться пользовательским маршрутом или направлениями на Google Maps для ПК и Android
Разное / / April 22, 2022
Карты Google очень полезны для навигации в незнакомом районе или городе. Это также отличный способ поиска обычных заведений, таких как рестораны и достопримечательности. Однако, если вы знаете, как это обойти, возможно, вам не захочется идти по обычному маршруту, который предлагает Google Maps. Будь то для себя или других, вы можете создавать собственные маршруты и делиться ими на Карты Гугл.

Чтобы поделиться своим местоположением с помощью Google Maps, необходимо показать соответствующее местоположение друзьям и членам семьи, чтобы помочь им добраться до места назначения. Однако поделиться своим местоположением не означает также порекомендовать лучший маршрут. Может быть несколько вариантов, и вы хотите, чтобы они следовали за самым быстрым или лучшим из них. Используя этот метод, вы сможете поделиться собственным маршрутом и направлениями из Google Maps.
Как поделиться пользовательскими маршрутами на Google Maps через ПК
Представление рабочего стола позволяет удобно открывать Карты Google, создавать собственные направления и маршруты, прежде чем делиться ими с другими. Google позволяет использовать функцию под названием
Мои карты присутствует в Картах Google, что означает, что вам необходимо войти в свою учетную запись Google, прежде чем продолжить. Вот как вы можете это сделать.Настройка Google Мои карты
Шаг 1: Перейдите на страницу Google Maps и войдите в систему, используя данные своей учетной записи Google.
Посетите Карты Google
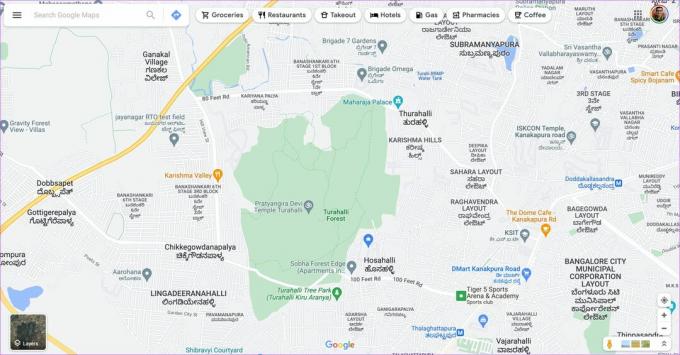
Шаг 2: Нажмите на меню гамбургера в верхнем левом углу экрана.

Шаг 3: Выберите параметр «Ваши места» на левой панели.

Шаг 4: Перейдите на вкладку Карты.

Шаг 5: Вы, вероятно, увидите, что карты не отображаются, если вы не использовали эту функцию раньше. Нажмите «Создать карту» в нижней части экрана.
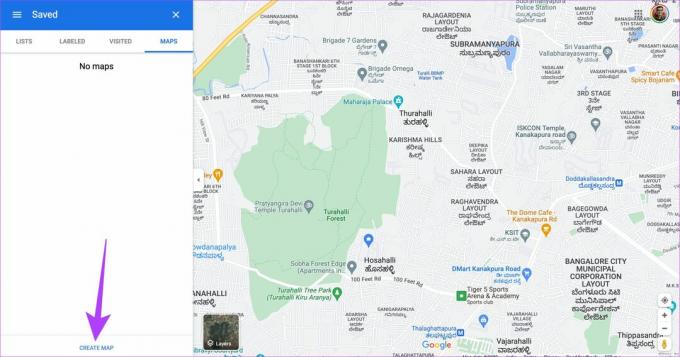
Шаг 6: Новая страница, которая загружается на ваш экран, — это интерфейс «Мои карты».
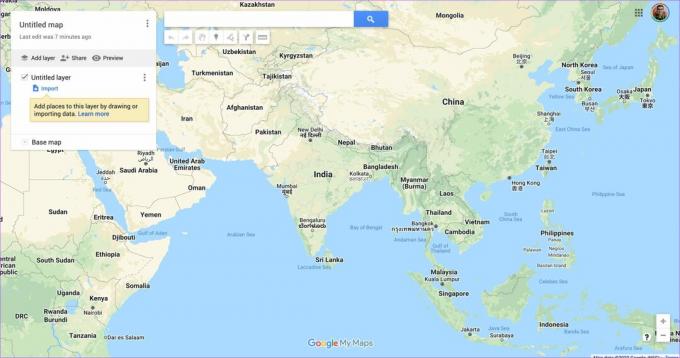
Шаг 7: Нажмите на карту без названия, чтобы задать имя для вашей карты.
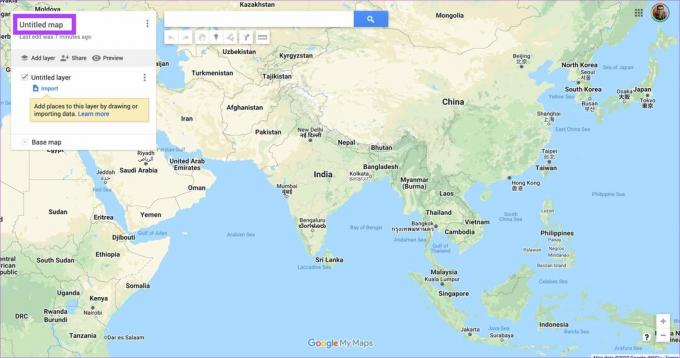
Вы также можете дать ему краткое описание маршрута или направлений. Нажмите «Сохранить».
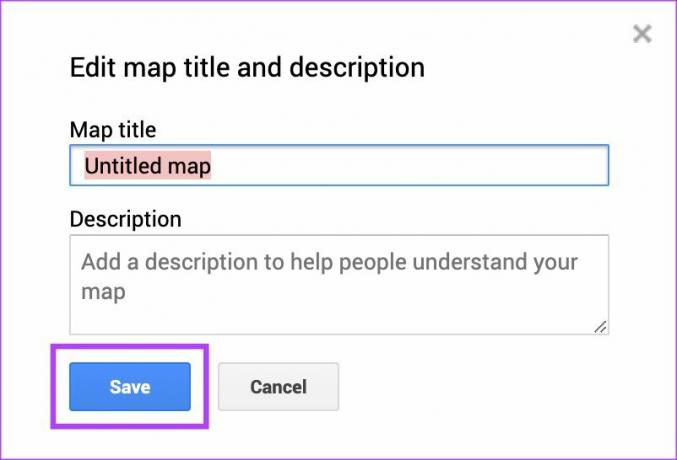
Шаг 8: Измените внешний вид вашей карты, нажав на маленькую стрелку рядом с базовой картой.
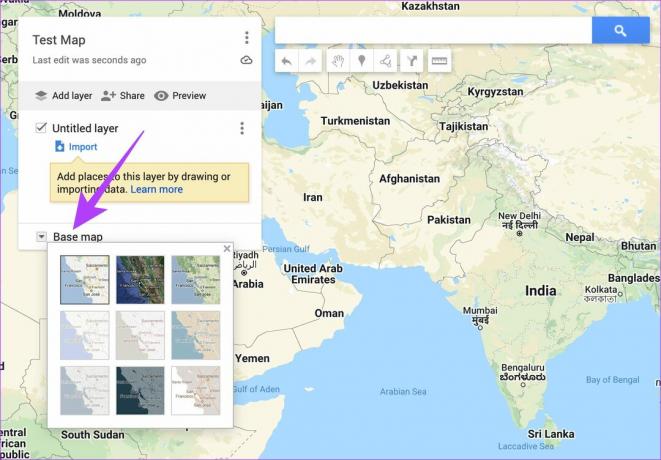
Это будет иметь вашу базовую настройку карты, давайте добавим пункты назначения с пользовательскими маршрутами и направлениями.
Добавление пользовательских направлений
Шаг 1: Используйте панель поиска, чтобы найти определенное место и выберите его из раскрывающегося списка. Убедитесь, что это начальная точка маршрута.

Шаг 2: Теперь вы увидите всплывающее окно выбранного местоположения на карте. Нажмите Добавить на карту. Карты Google покажут детали местоположения для маршрута.

Шаг 3: Найдите новое местоположение в строке поиска и нажмите на соответствующий результат.
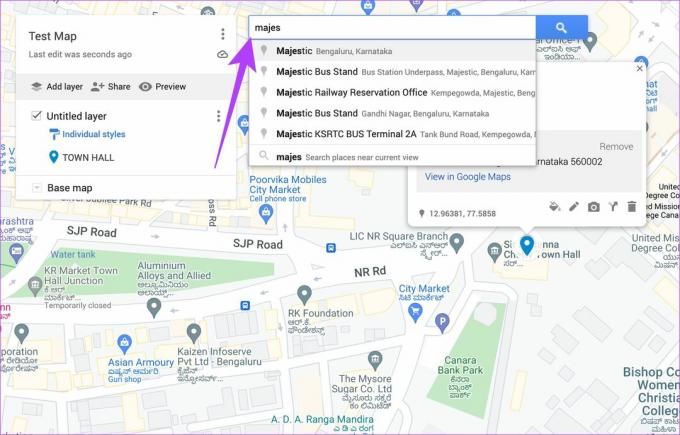
Шаг 4: Нажмите «Добавить на карту» для этого местоположения еще раз.
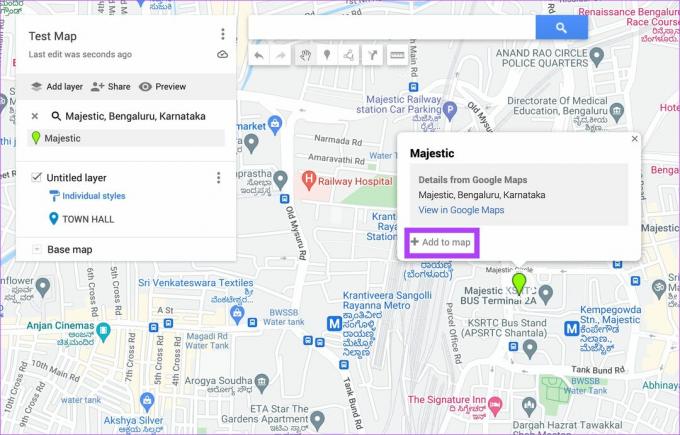
Шаг 5: После добавления местоположения коснитесь значка направления в правом нижнем углу диалогового окна, чтобы добавить направление к местоположению.

Шаг 6: Панель слева попросит вас ввести точку, откуда вы хотите проложить маршрут. Введите начальную точку поездки.

Шаг 7: Вы сможете увидеть направления от начальной точки до выбранного пункта назначения (от точки А до точки Б).
Шаг 8: Снова используйте строку поиска вверху, чтобы найти следующую точку и добавить ее на карту, как и раньше.

Шаг 9: Нажмите «Добавить пункт назначения», чтобы добавить последующие остановки маршрута.
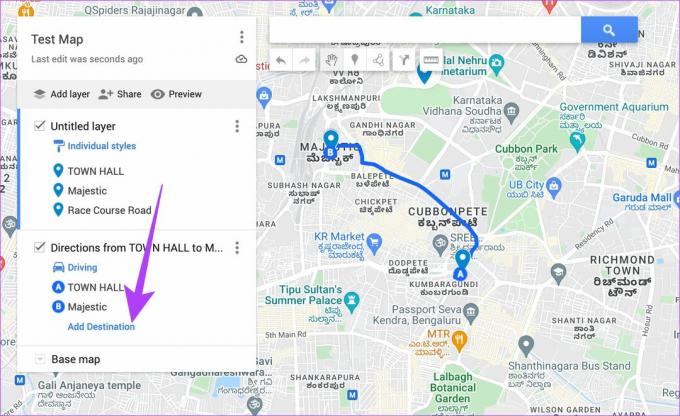
Шаг 10: Введите место, которое вы добавили на карту, как точку C.

Карты Google покажут маршрут из точки B в точку C. Повторите процесс до этого момента и добавьте все пункты назначения на карту.
Шаг 11: Чтобы поделиться более точным местоположением, используйте значок булавки под окном поиска вверху, чтобы активировать его. Щелкните в любом месте на карте, чтобы разместить булавку.
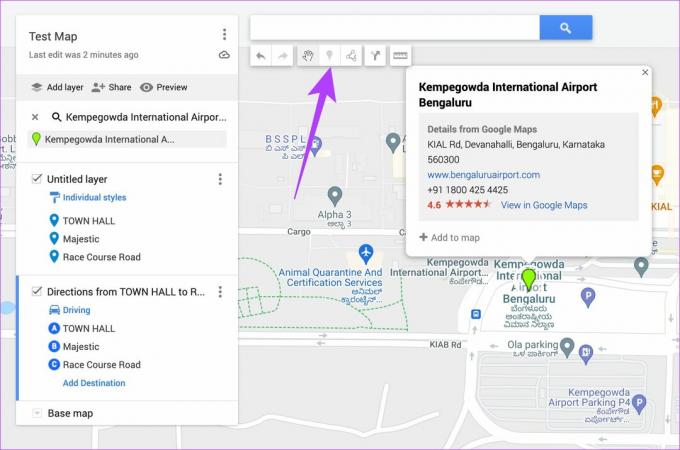
Шаг 12: Назовите пин и нажмите «Сохранить».
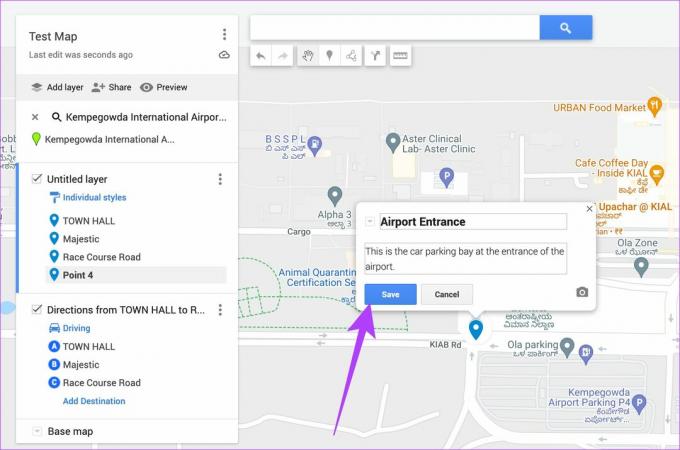
После добавления всех контактов для местоположений вы увидите, что все выбранные направления будут добавлены в левый столбец.
Шаг 12: Когда окончательная карта будет готова, нажмите кнопку «Поделиться», чтобы отправить ее.

Шаг 13: Вы можете разрешить просмотр маршрута любому, у кого есть ссылка, или поделиться им с определенными людьми с помощью кнопки «Поделиться на Диске».

Шаг 14: Скопируйте ссылку, отображаемую внизу, и отправьте ее соответствующим контактам. Они могут получить доступ к пользовательскому маршруту и направлениям, нажав на эту ссылку и просмотрев ее на своих смартфонах.

Вот как вы можете создать собственную карту с направлениями и маршрутами на своем ПК.
Как поделиться пользовательскими маршрутами на Google Maps через Android
Вместо использования веб-браузера вы можете использовать приложение Google My Maps для Android, чтобы создать собственный маршрут. Вот как.
Шаг 1: Download the Google Мои карты приложение из Play Store на вашем Android-смартфоне.
Шаг 2: Откройте приложение и выберите «Принять и продолжить».
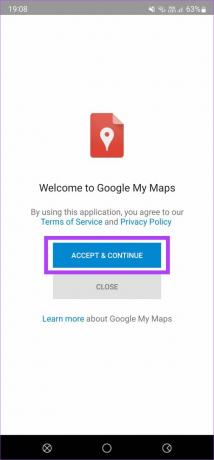
Шаг 3: Проведите по вводному экрану и нажмите «Готово».

Шаг 4: Выберите значок «+» в правом нижнем углу экрана, чтобы создать новую карту.
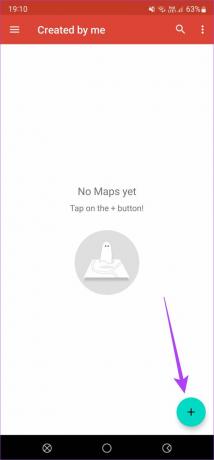
Шаг 5: Введите имя и описание для вашей карты и нажмите OK.
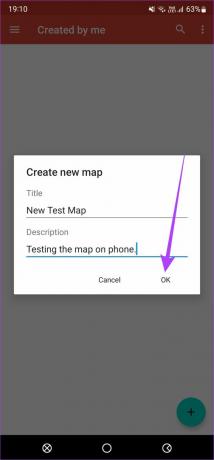
Шаг 6: Когда вы окажетесь на экране карт, снова нажмите значок «+» и выберите «Добавить новую точку».
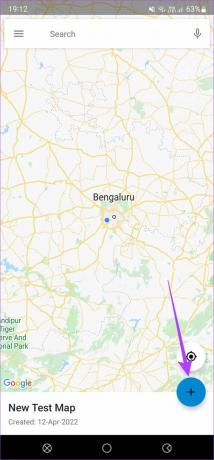
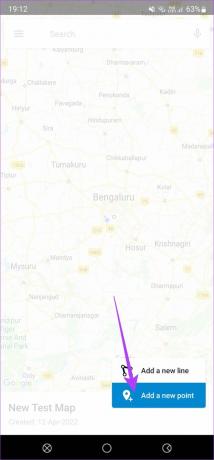
Шаг 7: Найдите пункт назначения с помощью кнопки поиска в правом верхнем углу.

Шаг 8: Нажмите на соответствующий результат, чтобы показать его на карте.

Шаг 9: В нижней части экрана нажмите «Выбрать это место», чтобы добавить его на карту.

Шаг 10: Нажмите на галочку в правом верхнем углу, чтобы сохранить его.
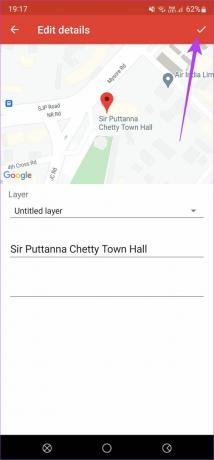
Шаг 11: Добавленный пункт назначения будет отображаться внизу. Нажмите на нее, чтобы увеличить эту часть.
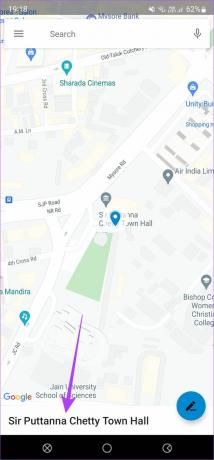
Шаг 12: Теперь нажмите кнопку «Направления» в правом верхнем углу, чтобы перейти к месту. Это автоматически откроет Карты Google на вашем телефоне и переместит вас к месту назначения.
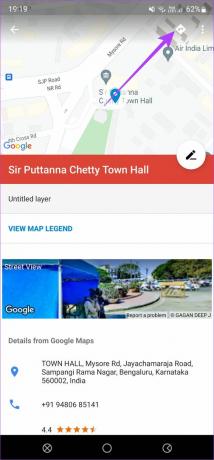
Шаг 13: Повторите процесс и добавьте на карту столько остановок или пунктов назначения.

Шаг 14: После этого нажмите кнопку «Назад» на телефоне, чтобы вернуться на главный экран карты.

Шаг 15: Нажмите на название карты внизу, чтобы открыть дополнительные параметры.
Шаг 16: Нажмите кнопку «Поделиться» в правом верхнем углу и отправьте карту своим контактам.

Вы успешно создали и поделились пользовательскими маршрутами на Картах Google с помощью телефона Android.
Делитесь пользовательскими маршрутами на Google Maps с кем угодно
Создание пользовательских маршрутов занимает много времени. Однако вы можете создать собственную карту с указанием направлений и маршрутов для себя или поделиться ею с друзьями и семьей. Хотя приложение «Мои карты» недоступно для iOS, вы можете использовать веб-сайт для создания пользовательской карты на своем iPhone. Лучшим способом по-прежнему будет использование компьютера, так как быстрее и проще вносить изменения на большом экране.
Последнее обновление: 14 апреля 2022 г.
Вышеупомянутая статья может содержать партнерские ссылки, которые помогают поддерживать Guiding Tech. Однако это не влияет на нашу редакционную честность. Содержание остается беспристрастным и аутентичным.