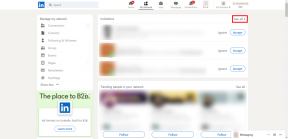Исправить прокрутку двумя пальцами, не работающую в Windows 10
Разное / / November 28, 2021
Исправить прокрутку двумя пальцами, не работающую в Windows 10: Многие пользователи предпочитают использовать сенсорную панель вместо традиционной мыши, но что произойдет, если прокрутка двумя пальцами внезапно перестанет работать в Windows 10? Что ж, не волнуйтесь, вы можете следовать этому руководству, чтобы узнать, как решить эту проблему. Проблема может возникнуть после недавнего обновления или обновления, которое может сделать драйвер сенсорной панели несовместимым с Windows 10.
Что такое свиток двумя пальцами?
Прокрутка двумя пальцами - это не что иное, как возможность прокручивать страницы двумя пальцами на сенсорной панели ноутбука. Эти функции работают без каких-либо проблем на большинстве ноутбуков, но некоторые пользователи сталкиваются с этой неприятной проблемой.
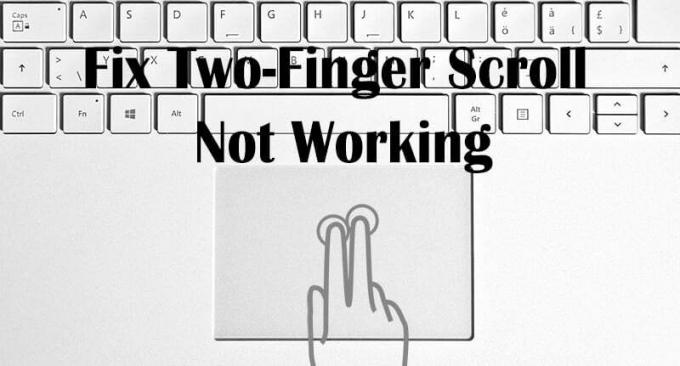
Иногда эта проблема возникает из-за того, что прокрутка двумя пальцами отключена в настройках мыши, и включение этого параметра решит эту проблему. Но если это не так, не волнуйтесь, просто следуйте приведенному ниже руководству, чтобы исправить неработающую прокрутку двумя пальцами в Windows 10.
СОДЕРЖАНИЕ
- Исправить прокрутку двумя пальцами, не работающую в Windows 10
- Метод 1. Включение прокрутки двумя пальцами в свойствах мыши
- Метод 2: изменить указатель мыши
- Метод 3: откат драйвера сенсорной панели
- Метод 4: обновите драйверы сенсорной панели
Исправить прокрутку двумя пальцами, не работающую в Windows 10
Убедись в создать точку восстановления на всякий случай что-то пойдет не так.
Метод 1. Включение прокрутки двумя пальцами в свойствах мыши
1. нажмите Windows Key + I, чтобы открыть настройки, затем нажмите Значок устройств.

2. В левом меню нажмите на Тачпад.
3. Теперь перейдите к «Прокрутка и зун», Убедитесь, что галочка “Проведите двумя пальцами для прокрутки“.

4. По завершении закройте настройки.
ИЛИ
1. нажмите Windows Key + R, затем введите main.cpl и нажмите Enter, чтобы открыть Свойства мыши.

2. переключиться на Вкладка сенсорной панели или Настройки устройства затем нажмите на Кнопка настроек.
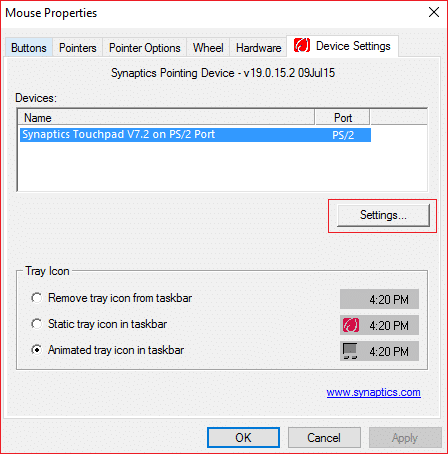
3. В окне "Свойства" галочка “Прокрутка двумя пальцами“.

4. Нажмите ОК, затем нажмите Применить, а затем ОК.
5. Перезагрузите компьютер, чтобы сохранить изменения.
Метод 2: изменить указатель мыши
1. тип control в поиске Windows нажмите Панель управления из результатов поиска.

2. Убедитесь, что «Просмотр по»Установлен на« Категория », затем нажмите Оборудование и звук.

3. В разделе "Устройства и принтеры" нажмите на Мышь.

4. Обязательно переключитесь на Вкладка указатели под Свойства мыши.
5. С Раскрывающийся список схемывыберите любую схему на ваш выбор Пример: Windows Black (системная схема).

6. Нажмите Применить, а затем ОК.
Посмотри, сможешь ли ты Исправить прокрутку двумя пальцами, не работающую в Windows 10, в противном случае переходите к следующему методу.
Метод 3: откат драйвера сенсорной панели
1. нажмите Windows Key + R, затем введите devmgmt.msc и нажмите Enter, чтобы открыть Диспетчер устройств.

2.Развернуть Мыши и другие указывающие устройства.
3.Щелкните правой кнопкой мыши на тачпад устройство и выберите Характеристики.

4. переключиться на Вкладка драйвера затем нажмите «Откат драйвера" кнопка.
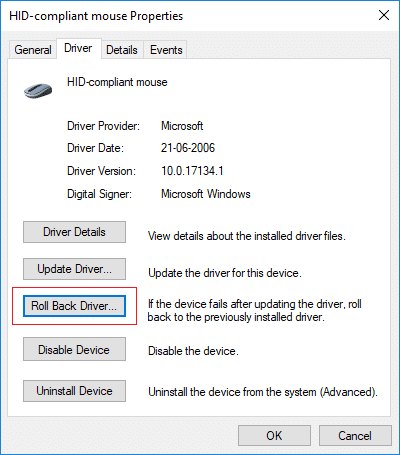
Примечание: Если кнопка «Откатить драйвер» неактивна, это означает, что вы не можете откатить драйверы, и этот метод вам не подходит.
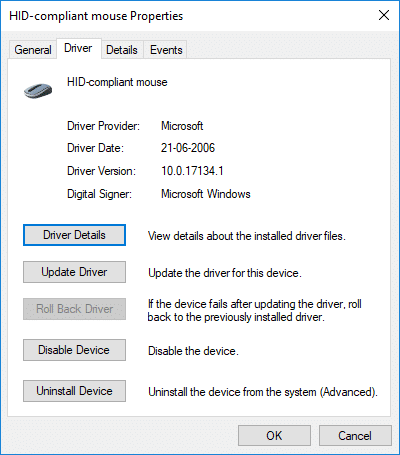
5.Щелкните Да, чтобы подтвердить ваше действие, и после завершения отката драйвера перезагрузите компьютер, чтобы сохранить изменения.

Если кнопка «Откатить драйвер» неактивна, удалите драйверы.
1. Зайдите в Диспетчер устройств, затем разверните Мыши и другие указывающие устройства.
2.Щелкните правой кнопкой мыши на устройстве с тачпадом и выберите Характеристики.

3. переключиться на Вкладка драйвера затем щелкните Удалить.

4. нажмите Удалить чтобы подтвердить свои действия, и после завершения перезагрузите компьютер.
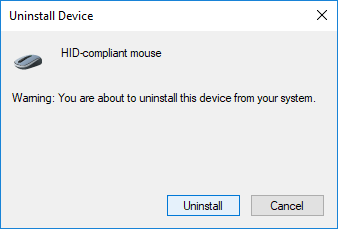
После перезагрузки системы проверьте, сможете ли вы Исправить прокрутку двумя пальцами, не работающую в Windows 10, если нет, то продолжайте.
Метод 4: обновите драйверы сенсорной панели
1. нажмите Windows Key + X, затем выберите Диспетчер устройств.

2.Развернуть Мыши и другие указывающие устройства.
3. выберите свой Устройство мыши и нажмите Enter, чтобы открыть окно свойств.

4. переключитесь на Вкладка драйвера и нажмите на Обновить драйвер.

5.Теперь выберите Найдите на моем компьютере драйверы.

6. Далее выберите Позвольте мне выбрать из списка доступных драйверов на моем компьютере.

7. Снимите флажок «Показать совместимое оборудование» и выберите PS / 2-совместимая мышь из списка и щелкните Следующий.
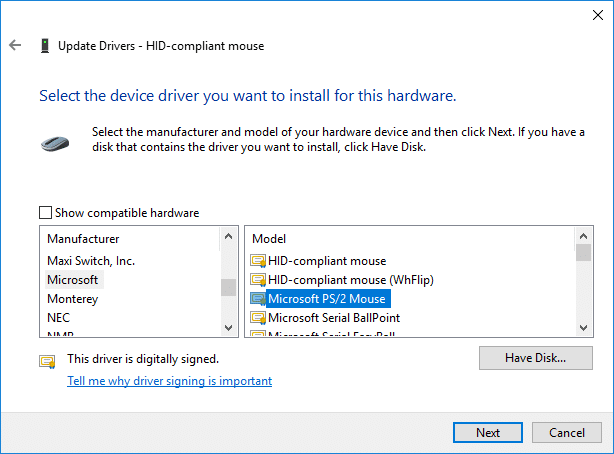
8. После установки драйвера перезагрузите компьютер, чтобы сохранить изменения.
Рекомендуемые:
- Исправить сбой видео TDR (atikmpag.sys) в Windows 10
- Черный экран Windows 10 с курсором [100% рабочий]
- Исправьте вашу лицензию Windows скоро истечет ошибка
- Исправить ошибку тайм-аута Clock Watchdog в Windows 10
Вот и все у вас успешно Исправить прокрутку двумя пальцами, не работающую в Windows 10 но если у вас все еще есть какие-либо вопросы по этому руководству, не стесняйтесь задавать их в разделе комментариев.