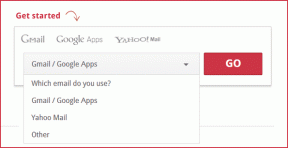Как изменить ярлыки экрана блокировки на телефонах Samsung Galaxy
Разное / / April 22, 2022
Пользовательский интерфейс Samsung One UI совершенствовался с годами, и его последние версии пакетов множество вариантов настройки от которого ты никогда не устанешь. Одной из важных функций является размещение ярлыков для приложений на экране блокировки. Это упрощает прямое открытие определенного приложения и экономит несколько нажатий на экране.

One UI 3 получил множество функций которые позволяют настроить телефон по своему вкусу. А в One UI 4 появилось еще больше способов настраивать темы, стили часов и изменять ярлыки экрана блокировки — те, что вы видите внизу экрана. Вот как изменить ярлыки экрана блокировки по умолчанию на телефоне Samsung Galaxy.
Что такое ярлыки экрана блокировки
Когда вы включаете экран своего смартфона, на экране блокировки отображаются важные сведения, такие как дата, время, уведомления, уровень сигнала, процент заряда батареи и т. д. Недавнее изменение интерфейса привело к появлению двух значков приложений, которые отображаются в виде ярлыков в нижних углах. Как бы мы ни хотели этого избежать, но мы не можем отрицать, что они напоминают те, что появляются на экране блокировки iPhone.
Как вы можете заметить на скриншоте ниже, ярлык слева предназначен для доступа к номеронабирателю, а справа — для открытия приложения камеры.

Но если вы не используете их так часто, то вам повезло. Пользовательский интерфейс One от Samsung позволяет изменить эти ярлыки и даже добавить более двух на экран блокировки телефона. Вы можете разместить любимые и часто используемые приложения на главном экране, чтобы быстро открывать их.
Как изменить ярлыки экрана блокировки
Новый пользовательский интерфейс One предлагает несколько собственных настроек для изменения ярлыков на экране блокировки. Это поможет вам, если вы просто хотите заменить их. Тем не менее, вы можете воспользоваться помощью приложения Samsung Good Lock для дальнейшей настройки экрана блокировки вашего телефона. Во-первых, давайте посмотрим, как вы можете изменить ярлыки экрана блокировки, используя собственные параметры.
Настройка с использованием параметров по умолчанию
Шаг 1: Откройте приложение «Настройки» на смартфоне Samsung Galaxy и перейдите в раздел «Экран блокировки».

Шаг 2: Прокрутите вниз до параметра «Ярлыки». Убедитесь, что переключатель включен.
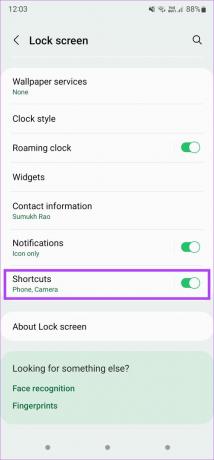
Шаг 3: Нажмите на опцию «Ярлыки», чтобы изменить предварительно назначенные ярлыки для левого и правого углов экрана блокировки.
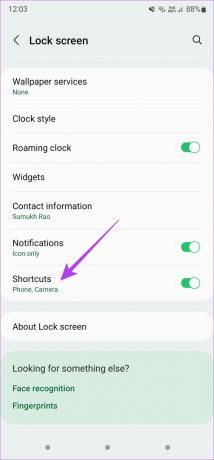
Шаг 4: Выберите «Ярлык влево» и выберите приложение, которое нужно запускать, когда вы проводите пальцем влево на экране блокировки. Вы можете запустить стороннее приложение или ярлык, например Torch, «Не беспокоить», «Калькулятор» и т. д.
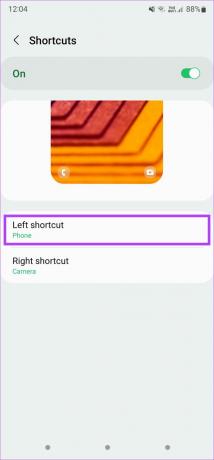
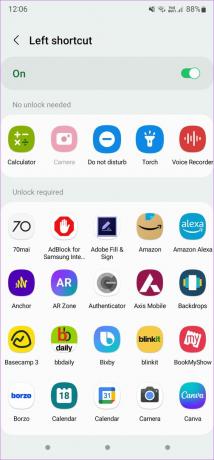
Шаг 5: Точно так же выберите «Правый ярлык» и выберите то, что вы хотите открыть при пролистывании справа.
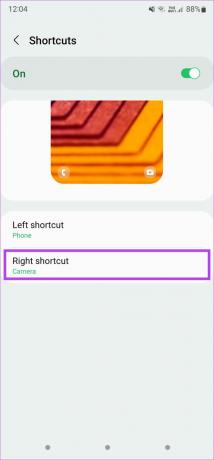
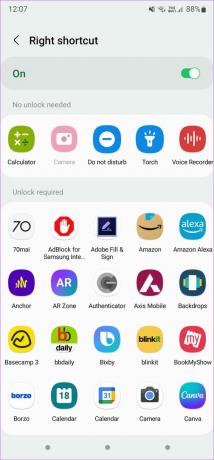
Это позволит успешно разместить новые ярлыки экрана блокировки на вашем телефоне Samsung Galaxy. Вы всегда можете использовать Good Lock, чтобы добавить больше ярлыков на экран блокировки телефона. Вот как это сделать.
Настройка с помощью Good Lock
Шаг 1: Получите и установите приложение Good Lock на свой смартфон Galaxy.
Загрузите приложение «Хороший замок».
Шаг 2: Откройте приложение и нажмите кнопку установки рядом с LockStar, чтобы установить модуль из магазина Galaxy.
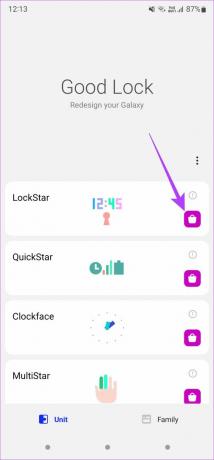
Шаг 3: После установки модуля вернитесь в приложение Good Lock и нажмите LockStar.
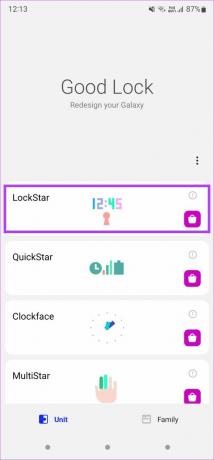
Шаг 4: Включите переключатель вверху, чтобы включить модуль.

Шаг 5: Выберите изображение экрана блокировки слева, чтобы внести в него изменения.

Шаг 6: Вы увидите весь макет экрана блокировки со всеми различными элементами, такими как часы, виджеты, уведомления, элементы управления музыкой и, конечно же, ярлыки.
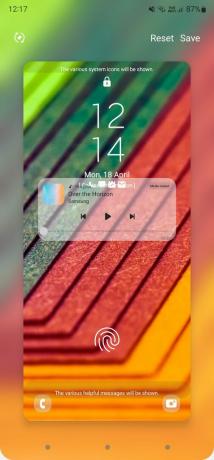
Шаг 7: Нажмите на один из ярлыков внизу, и вы увидите прямоугольный контур вокруг области.

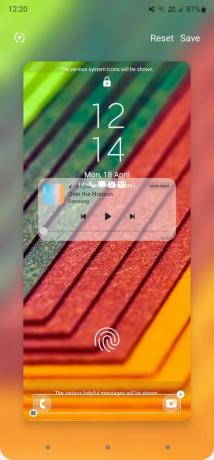
Шаг 8: Если вы хотите полностью избавиться от ярлыков на экране блокировки, вы можете нажать на маленький значок «x» в правом верхнем углу прямоугольного контура.
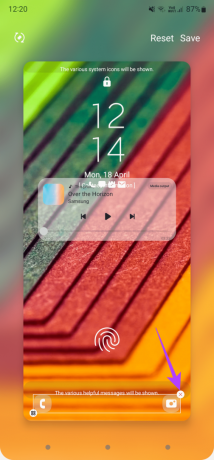

Шаг 9: Чтобы настроить ярлыки, нажмите маленькую кнопку редактирования в левом нижнем углу контура.

Шаг 10: Теперь вы увидите два варианта. Выбранный будет текущим макетом с двумя ярлыками. Другой вариант имеет шесть различных ярлыков, которые вы можете установить. Выберите этот вариант.
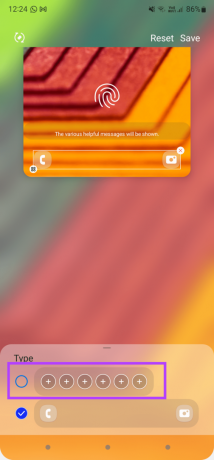
Шаг 11: После того, как вы выберете параметры, вы можете выбрать выравнивание ярлыков на экране блокировки. Попробуйте все варианты и выберите тот, который соответствует вашим требованиям.

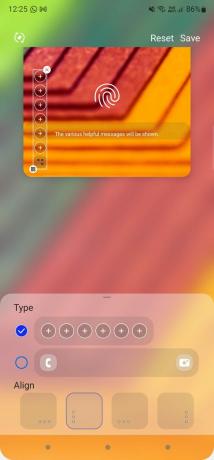
Шаг 12: После выбора нужного макета нажмите первую кнопку «+» на панели ярлыков, чтобы добавить ярлык.

Шаг 13: Выберите приложение по вашему выбору для первого ярлыка. Вы можете видеть, что он добавляется вверху.
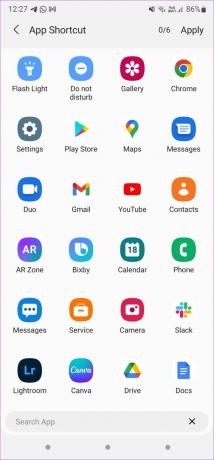

Шаг 14: Продолжайте выбирать другие приложения, которые вы хотите добавить в качестве ярлыков, пока не выберете все шесть. После этого нажмите «Применить» в верхнем левом углу экрана.
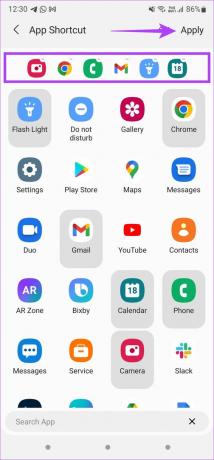
Шаг 15: Теперь нажмите «Сохранить» в верхнем левом углу, чтобы применить все изменения.
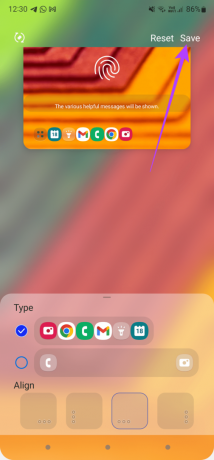
Вот и все. Заблокируйте телефон сейчас. Вместо двух отдельных кнопок вы получите одну кнопку, похожую на панель запуска, для открытия ярлыков. Вот как это будет выглядеть.

Шаг 1: Нажмите на маленький значок в левом нижнем углу, чтобы открыть все ваши ярлыки.

Шаг 2: Выберите тот, который вы хотите запустить.

Если вы хотите настроить ярлыки, используйте приложение Good Lock и повторите процесс.
Настройте свой экран блокировки и сделайте его более функциональным
Экран блокировки на телефонах Galaxy может быть мощным, в зависимости от того, как вы снабдите его соответствующими опциями. Добавление дополнительных ярлыков на экран блокировки может помочь вам быстрее выполнять задачи прямо с экрана блокировки.
Последнее обновление: 20 апреля 2022 г.
Вышеупомянутая статья может содержать партнерские ссылки, которые помогают поддерживать Guiding Tech. Однако это не влияет на нашу редакционную честность. Содержание остается беспристрастным и аутентичным.