Как использовать отслеживание изменений в Документах Google
Разное / / April 23, 2022
Документы Google — отличный инструмент для совместной работы над проектами, в которых участвуют несколько человек. Например, пользователи могут легко идентифицировать и изменять изменения, внесенные в документ, с помощью функции, аналогичной хорошо известной отслеживать изменения в слове.

Однако вместо того, чтобы называть его «Отслеживание изменений», Документы Google называют его «Редактирование и предложение». В этой статье мы рассмотрим, как легко отслеживать изменения при использовании Google Docs.
Отслеживание изменений: Microsoft Word против Google Docs
В Документах Google вы можете создать документ, чтобы поделиться им с другими, чтобы они могли сотрудничать и добавлять рекомендации или предложения, не удаляя исходный текст. Позже вы можете принять, отклонить или изменить эти правки и предложения. Этот режим работает аналогично отслеживанию изменений в Microsoft Word, но в Google Docs он называется Suggesting. Две функции работают по одному принципу, за исключением того, что Документы Google сохраняют изменения. в режиме реального времени, в отличие от Word, где пользователям постоянно приходится сохранять измененные документы и делиться ими.
Как включить режим предложений в Документах Google
Независимо от того, редактируете ли вы документ или хотите предложить изменения в чужом файле, вам необходимо включить режим предложения. Вот как вы можете сделать это на рабочем столе:
Шаг 1: откройте соответствующий документ в Google Docs в браузере.
Посетите Google Документы
Шаг 2: коснитесь значка пера в правом верхнем углу ленты и выберите «Предложение» в меню.

Шаг 3: В этом режиме вы можете редактировать текст. Нажмите на слово и измените его, как вы считаете нужным. Вы даже можете удалить слово целиком или заменить его другим. Каждое редактирование будет создавать комментарий с такими инструкциями, как «Заменить X на Y». Комментарии можно принять или удалить. Другие также могут легко ответить на ваши комментарии в разделе «Ответить» рядом с областью макета документа и запросить разъяснения, если это необходимо. Изменения будут видны в тексте, а также написаны другим цветом (зеленым).
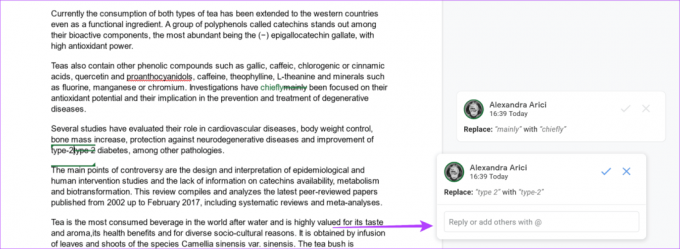
Если у вас нет прав комментатора или редактора, нажмите «Запросить доступ на редактирование», чтобы сообщить владельцу файла, что ему нужно изменить права доступа к файлу.
Кроме того, вы можете оставлять предложения даже в режиме редактирования. Выделите текст, для которого вы хотите оставить предложение, и нажмите на зеленый значок «Предложить правки» справа.
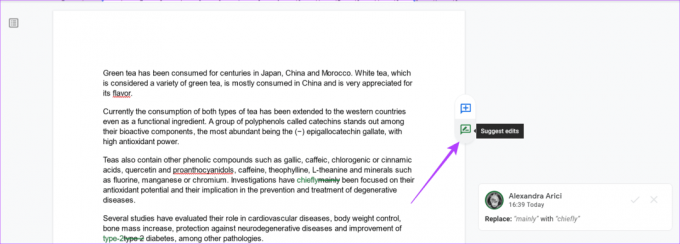
Если вы работаете с приложением Google Docs на мобильном устройстве, нажмите на три точки в правом верхнем углу экрана. Затем включите «Предлагать изменения», чтобы переключить опцию и начать работу с предложениями.
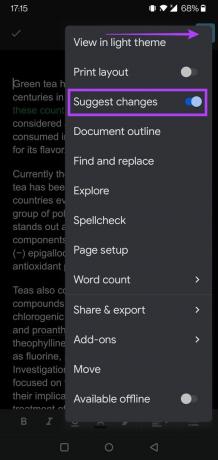
Как поделиться своим документом с другими
Когда дело доходит до совместной работы с другими людьми, вам необходимо пригласить их для работы над документом. Для этого вам нужно сначала поделиться с ними своим документом. Вот как.
Шаг 1: Откройте Документы Google в браузере на своем компьютере, нажмите кнопку «Поделиться» в правом верхнем углу.

Шаг 2: когда откроется меню обмена, вы можете добавить адреса электронной почты людей, чтобы поделиться с ними своим документом.

Шаг 3: после добавления электронных писем предоставьте соавторам соответствующее разрешение на редактирование документа. Щелкните раскрывающийся список рядом с полем адресов, чтобы выбрать соответствующие разрешения — «Просмотрщик», «Комментатор» или «Редактор».
Шаг 5: когда вы добавляете людей и назначаете им соответствующие разрешения, вы можете нажать кнопку «Отправить» в правом нижнем углу.
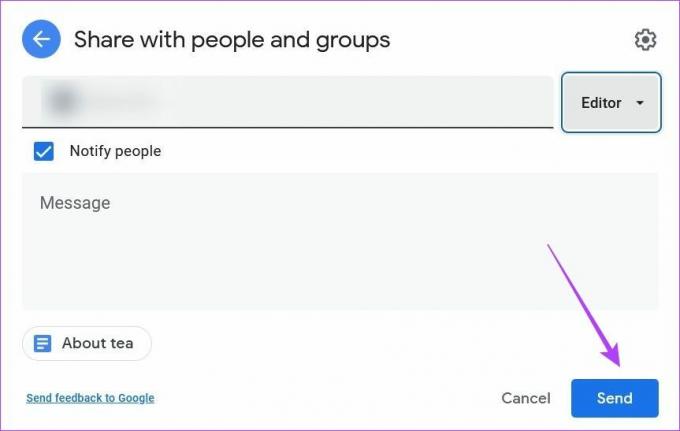
Шаг 6: Кроме того, вы можете создать уникальную ссылку, чтобы поделиться ею с вашими соавторами. Нажмите на опцию «Копировать ссылку», настройте для нее разрешения. Как и все, у кого есть ссылка, можно просто просматривать, комментировать или редактировать. Или вы можете ограничить выбор людей.

Если вы хотите поделиться своим документом из приложения Google Docs на мобильном устройстве, еще раз коснитесь трехточечного меню, а затем выберите «Поделиться и экспортировать». Выполните шаги, описанные выше, чтобы продолжить процесс.

Как принять/отклонить все предлагаемые правки
Можно принять или отклонить все предложенные изменения. Эта опция поможет вам сэкономить время, так как вам не нужно вручную одобрять или отклонять каждый комментарий по отдельности.
Шаг 1: откройте документ Google Docs в браузере на своем компьютере и щелкните вкладку «Инструменты» вверху.
Шаг 2: выберите «Просмотреть предлагаемые изменения».

Шаг 3: в правом верхнем углу дисплея появится поле. Оттуда вы можете выбрать «Принять» или «Отклонить все изменения». Также существуют варианты принятия или отклонения отдельных предложенных правок.

В приложениях Google Docs для мобильных устройств вы можете принимать или отклонять комментарии только по отдельности. В документе Google Docs нажмите на предложение, а затем на «Просмотреть предложение» на плавающей панели. Нажмите на галочку или крестик, чтобы отклонить или принять его соответственно.

Как добавить комментарии в Google Документы
Комментарии позволяют легко сообщать об изменениях и обновлениях вашим соавторам в Документах Google. Вот как вы можете добавить их в настольную версию.
Шаг 1: откройте документ в Документах Google в браузере.
Шаг 2: выделите текст, который вы хотите прокомментировать, и нажмите синий значок «Добавить комментарий», который появляется в правой части документа.

Шаг 3: напишите свой комментарий и нажмите «Комментировать».
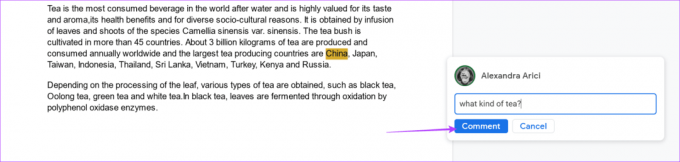
В отличие от предложений, которые изменяют текст, комментарии просто выделяют рассматриваемое слово (слова). Когда другой редактор просматривает документ, он может просто нажать кнопку с галочкой, чтобы убрать его.
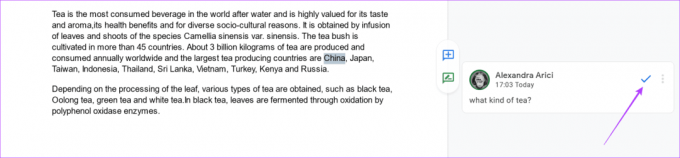
В приложении Google Docs для мобильных устройств нажмите и удерживайте фрагмент текста, к которому хотите добавить комментарий, и появится небольшое всплывающее меню. Затем нажмите на три точки в конце и выберите «Добавить комментарий».


Как использовать историю изменений для отслеживания изменений
Документы Google позволяют вам вернуться к более ранним версиям вашего проекта с помощью функции под названием «История изменений», поскольку Google отслеживает все внесенные вами изменения. Это очень удобная функция, если вам интересно посмотреть, как проект развивался с течением времени.
Шаг 1: открыть документ в Google Docs в браузере на рабочем столе.
Шаг 2: Нажмите «Файл» в верхнем левом углу, выберите «История версий» и выберите «Просмотреть историю версий» в меню.
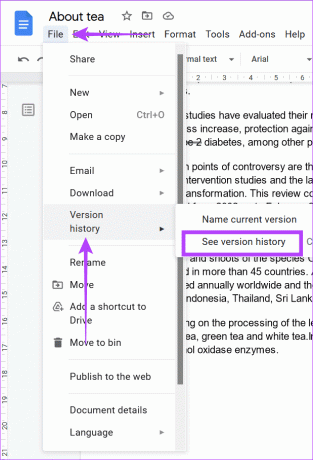
Шаг 3: выберите версию, которую хотите вернуть, на панели истории версий.
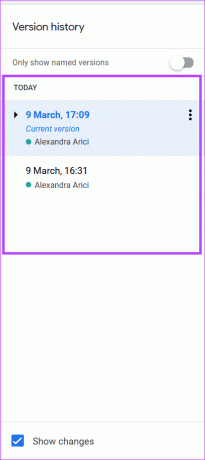
Шаг 4: Нажмите меню из трех точек рядом с каждой версией, чтобы переименовать ее, и нажмите «Назовите эту версию».
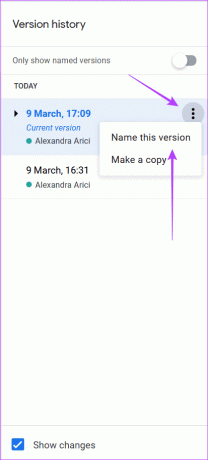
Более гладкое сотрудничество
Совместная работа может проходить намного более гладко с Google Docs для отслеживания изменений. Поэтому, если вы тоже участвуете в проекте с несколькими людьми, вы можете упростить задачу для всех. Кроме того, вы также можете быстро узнать, как использовать отступы для абзацев в Google Docs.
Последнее обновление: 23 апреля 2022 г.
Вышеупомянутая статья может содержать партнерские ссылки, которые помогают поддерживать Guiding Tech. Однако это не влияет на нашу редакционную честность. Содержание остается беспристрастным и аутентичным.



