Как сбросить пароль в Windows 10
Разное / / November 28, 2021
Все мы были там, когда забыли пароль для входа в Windows 10, но знаете ли вы, что есть много способов сбросить пароль в Windows 10? В любом случае, сегодня мы собираемся обсудить различные способы, с помощью которых вы можете сбросить пароль, не перезагружая свой компьютер, что удаляет все личные данные и настройки. Если вы хотите сбросить пароль своей локальной учетной записи пользователя, это очень просто, используя учетную запись администратора. Тем не менее, если вы хотите сбросить пароль учетной записи администратора, здесь это становится сложным.
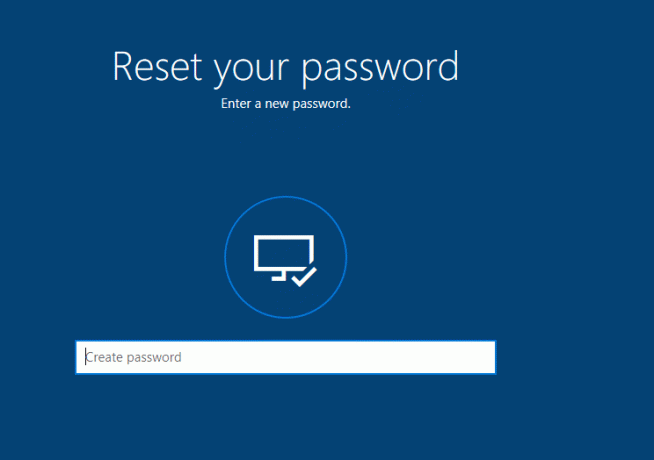
В любом случае, если у вас есть учетная запись Microsoft, которую вы используете для входа в Windows 10, пароль можно легко сбросить на веб-сайте Microsoft. Кроме того, немногие пользователи регулярно меняют свой пароль, что, очевидно, рекомендуется, потому что это делает ваш компьютер более безопасным. Тем не менее, во время этого процесса пользователи теряют пароль или полностью забывают пароль, поэтому пользователи Windows 10 стремились легко сбросить пароль. Итак, не теряя времени, давайте посмотрим, как сбросить пароль в Windows 10 с помощью приведенного ниже руководства.
СОДЕРЖАНИЕ
- Как сбросить пароль в Windows 10
- Метод 1: сбросьте пароль в Windows 10 с помощью диска сброса пароля
- Метод 2: сбросьте пароль в Windows 10 с помощью Netplwiz
- Метод 3: сбросить пароль онлайн в Windows 10
- Метод 4: сбросьте пароль учетной записи Microsoft при входе в систему
- Метод 5: сбросьте пароль локальной учетной записи при входе в систему
Как сбросить пароль в Windows 10
Убедись в создать точку восстановления на всякий случай что-то пойдет не так.
Метод 1: сбросьте пароль в Windows 10 с помощью диска сброса пароля
1. На экране входа в Windows 10 введите неверный пароль тогда нажмите ОК.
2. Теперь подключите диск сброса пароля (USB-накопитель) и нажмите на Сброс пароля на экране входа в систему.

3. Откроется мастер сброса пароля, нажмите Далее, чтобы продолжить.

4. В раскрывающемся списке выберите Диск сброса пароля вы вставили на шаге 2 и щелкните Следующий.

5. Наконец-то, введите новый пароль, повторно введите новый пароль, настройте подсказку пароля и нажмите Следующий.

6. Нажмите Заканчивать чтобы успешно сбросить пароль в Windows 10.

Метод 2: сбросьте пароль в Windows 10 с помощью Netplwiz
Примечание: Вы должны войти в систему как администратор, чтобы изменить пароль для локальных учетных записей. Если администратор изменит пароль локальной учетной записи другого пользователя, эта учетная запись потеряет доступ ко всем зашифрованным EFS файлам, личным сертификатам и сохраненным паролям для веб-сайтов.
Если у вас нет учетной записи администратора на вашем компьютере, вы можете включить встроенную учетную запись администратора для входа и использования для сброса пароля другой учетной записи.
1. Нажмите клавиши Windows + R, затем введите netplwiz и нажмите Enter, чтобы открыть Учетные записи пользователей.

2. Галочка “Пользователи должны ввести имя пользователя и пароль, чтобы использовать этот компьютер."Затем выберите учетную запись пользователя, для которой вы хотите сбросить пароль, и нажмите Сбросить пароль.

Примечание: С помощью этого метода нельзя сбросить пароль для учетной записи администратора.
3. Наконец, введите новый пароль, затем подтвердите этот новый пароль и нажмите OK.

4. Это Как сбросить пароль в Windows 10 с помощью netplwiz, но вы также можете использовать другой метод, указанный ниже, если вы не можете получить доступ к своей учетной записи.
Метод 3: сбросить пароль онлайн в Windows 10
1. Откройте свой веб-браузер, затем посетите эту ссылку для сброса пароля учетной записи Microsoft.
2. Выбирать "Я забыл свой пароль», Затем нажмите« Далее ».

3. Введите свой адрес электронной почты для своей учетной записи Microsoft затем введите символы безопасности и нажмите Следующий.

4. На следующей странице выберите, как вы хотите подтвердить свою личность, и нажмите Далее. Как правило, вы можете получите код безопасности на свой адрес электронной почты или номер телефона, которые вы могли указать при создании учетной записи.

5. Вам нужно будет сначала введите свой адрес электронной почты или последние 4 цифры номера телефона чтобы получить защитный код.
6. Теперь введите защитный код который ты получил тогда Нажмите "Далее.

Примечание: Если для вашей учетной записи включена двухфакторная авторизация, повторите шаги с 4 по 6, используя другой метод, чтобы отправить вам защитный код и подтвердить свою личность.
7. Наконец-то, введите новый пароль, затем подтвердите этот новый пароль и нажмите Далее.
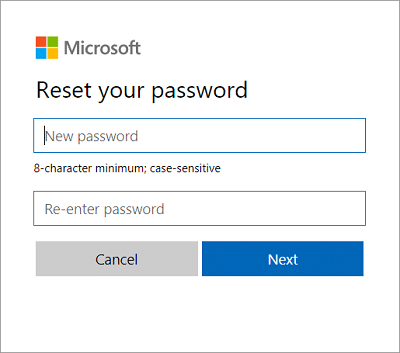
8. После успешного сброса пароля вы увидите подтверждающее сообщение: «Ваша учетная запись Microsoft была восстановлена».
Это самый простой способ Сброс пароля в Windows 10, но если вы не можете пройти через экран входа в систему, возможно, вам больше подойдет следующий способ.
Метод 4: сбросьте пароль учетной записи Microsoft при входе в систему
1. На экране входа в Windows 10 нажмите «я забыл мой пароль“.

2. Windows 10 потребуется несколько секунд, чтобы собрать данные о вашей учетной записи и показать вам «Момент" сообщение.
3. После этого вас попросят Введите свой адрес электронной почты и защитный символ.

4. Теперь выберите как вы хотите подтвердить свою личность и нажмите Следующий. Опять же, вы можете использовать свой адрес электронной почты, номер телефона или использовать приложение для аутентификации.
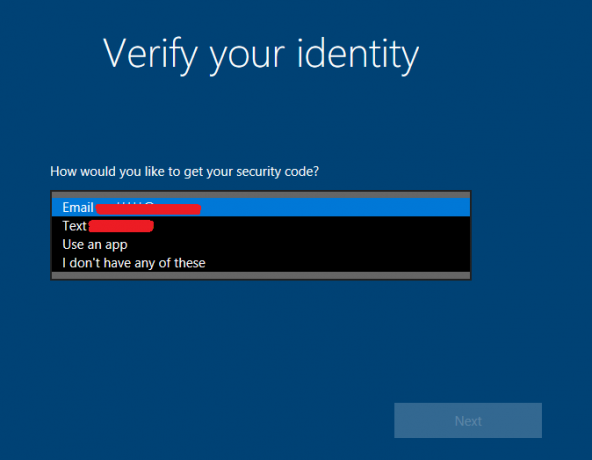
Примечание: Вам нужно будет ввести свой адрес электронной почты или последние 4 цифры номера телефона, чтобы получить защитный код.
5. Следующий, введите защитный код который вы получили, затем нажмите Далее.
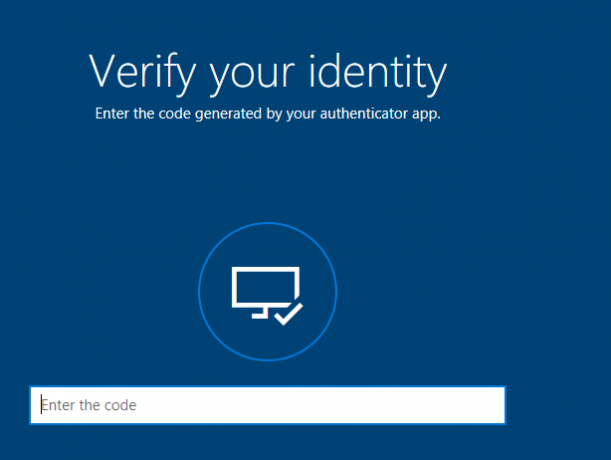
Примечание: Если для вашей учетной записи включена двухфакторная авторизация, повторите шаги 4 и 5, используя другой метод, чтобы отправить вам защитный код и подтвердить свою личность.
6. Наконец-то, Введите новый пароль для своей учетной записи Microsoft и нажмите Следующий.

Примечание: Пароли для учетной записи Microsoft должны состоять не менее чем из 8 символов и содержать как минимум два из следующего: прописные буквы, строчные буквы, цифры и символы. Кроме того, вы не можете использовать пароль, который вы уже использовали ранее для этой учетной записи Microsoft.
7. В случае успеха вы увидите сообщение «Пароль для *******@outlook.com был успешно изменен«, Просто нажмите« Далее ».
8. Теперь вы можете войти в Windows 10, используя новый пароль для учетной записи Microsoft.
Метод 5: сбросьте пароль локальной учетной записи при входе в систему
1. На экране входа в Windows 10 введите неверный пароль затем щелкните ОК.
2. Затем нажмите «я забыл мой пароль»На экране входа в систему.
3. Введите ответы на контрольные вопросы вы установили во время первоначальной установки Windows 10 и нажмите Enter.
4. Введите новый пароль, затем подтвердите новый пароль и нажмите Enter.
5. Это успешно сбросит ваш пароль для локальной учетной записи, и вы снова сможете войти на свой рабочий стол.
Рекомендуемые:
- Как изменить пароль учетной записи в Windows 10
- Как запретить пользователям менять пароль в Windows 10
- Ограничьте количество неудачных попыток входа в Windows 10
- Как изменить имя учетной записи пользователя в Windows 10
Вот и вы успешно научились Как сбросить пароль в Windows 10 но если у вас все еще есть какие-либо вопросы по этому руководству, не стесняйтесь задавать их в разделе комментариев.



