Как удалить фон изображения на Mac с помощью предварительного просмотра
Разное / / April 25, 2022
Некоторые из нас могут посчитать удаление фона изображения сложной задачей. Вы предполагаете, что вам понадобится программное обеспечение, такое как Adobe Photoshop или полагаться на веб-сайты, которые требуют, чтобы вы загрузили свое изображение, но требуют абонентской платы. Кроме того, загрузка фотографий на веб-сайт может поставить под угрозу конфиденциальность вашего изображения.

Приложение «Предварительный просмотр» на вашем Mac — это достаточно подходящий вариант, чтобы добиться цели, и оно предварительно загружено в макОС. Мы покажем вам, как удалить фон изображения на Mac с помощью предварительного просмотра.
Что такое приложение для предварительного просмотра
Всякий раз, когда вы открываете изображение на своем Mac, вам понадобится программа для просмотра фотографий, чтобы проверить изображения. В отличие от Windows, которая имеет прямое Приложение «Фотографии» имя, macOS пытается немного изменить его. Всякий раз, когда вы нажимаете на значок изображения, открывается приложение Preview.
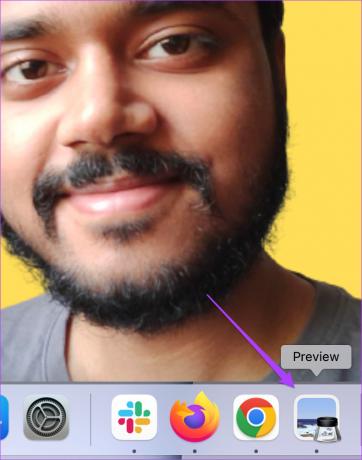
Помимо просмотра фотографий, приложение Preview также содержит достаточно функций для редактирования изображений. Одна из таких функций заключается в том, что она позволяет удалять фон с изображения. Не нужно беспокоиться, потому что процесс довольно прост, и вам не нужно проходить через обручи для него.
Удалить фон изображения при предварительном просмотре с помощью Instant Alpha
Чтобы вам было легче запомнить название опции, Apple называет ее Instant Alpha. Его можно использовать для редактирования фона изображения. Функция Instant Alpha приложения Preview довольно проста в обращении. Выполните следующие действия, чтобы сделать то же самое.
Шаг 1: Дважды щелкните изображение, чтобы открыть его в режиме предварительного просмотра на Mac.
Шаг 2: Щелкните значок панели инструментов разметки в правом верхнем углу.

Вы увидите панель инструментов с несколькими опциями.
Шаг 3: В параметрах панели инструментов выберите Instant Alpha.

После выбора опции указатель мыши теперь будет выглядеть как знак «плюс».
Шаг 4: Нажмите на пустую область и перетащите указатель, чтобы выбрать фон вашего изображения.

Вы должны быть осторожны при выборе фона и опускании объекта.
Шаг 5: Отпустите указатель после выбора нужной области фона.
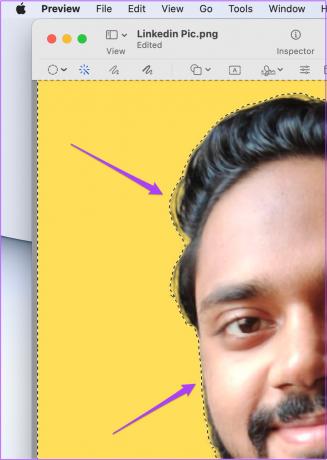
Змеиные линии вокруг объекта указывают на то, что он был выбран для отделения от фона.
Шаг 6: Нажмите Delete на клавиатуре, чтобы удалить фон.

Шаг 7: Нажмите «Файл» и выберите «Сохранить».
Вот как вы можете использовать инструмент Instant Alpha для удаления фона изображения. Помните, что эта функция не будет работать для фотографий с низким контрастом между фоном и объектом.
У вас может быть изображение, у которого удаление фона может оказаться сложным. В изображении может быть слишком много содержимого, которое может не решить задачу только с помощью Instant Alpha. Хорошей новостью является то, что вы можете настроить выбор Instant Alpha в соответствии с вашим изображением. Вот три различных типа выбора на выбор.
1. Мгновенная альфа-версия с использованием эллиптического и прямоугольного выделения
Вы выбираете любой из двух вариантов в зависимости от формы вашего объекта. Выполните следующие действия, чтобы использовать любой из этих инструментов.
Шаг 1: После выбора «Показать панель инструментов разметки» щелкните значок «Выделение» в крайнем левом углу.

Шаг 2: Выберите прямоугольное выделение или эллиптическое выделение в зависимости от формы вашего объекта.

Шаг 3: Нажмите и перетащите, чтобы выбрать область, которую вы хотите обрезать.

Шаг 4: Нажмите command + X, чтобы удалить выбранную часть с фона.
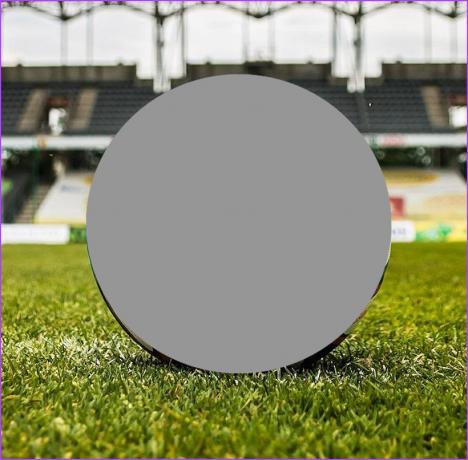
Шаг 5: Если вам будет предложено преобразовать JPG в PNG, выберите «Преобразовать».

Шаг 6: Нажмите command/Cmd + A, чтобы выбрать оставшийся фон, и нажмите Удалить.

Вы увидите, что и часть выделения, и фон изображения были удалены.
Шаг 7: Чтобы вернуть выбранную часть, нажмите command + V.

Шаг 8: Нажмите «Файл» и выберите «Сохранить».
2. Мгновенная альфа-версия с использованием выделения лассо.
Выбор Lasso поможет вам позаботиться о мельчайших деталях. Используя этот инструмент, вы можете сформировать любую фигуру и удалить объект или предмет с фона. Этот инструмент полезен для таких изображений, как вы держите мороженое или тарелку с любимым блюдом.
В таких случаях инструмент «Выделение лассо» поможет вам сохранить специфическую форму вашего объекта. Выполните следующие действия, чтобы использовать этот инструмент.
Шаг 1: Щелкните значок «Выделение» и выберите «Выделение лассо» в меню.
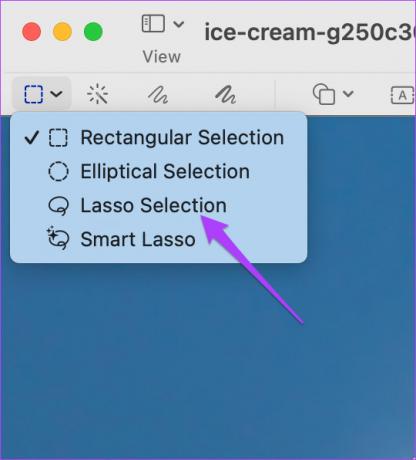
Шаг 2: Перетащите указатель мыши и нарисуйте выделение вокруг границ вашего объекта.
Убедитесь, что вы соединили линию змеи с точкой, с которой вы начали выделение.
Шаг 3: Отпустите указатель мыши, чтобы увидеть выбранную область.
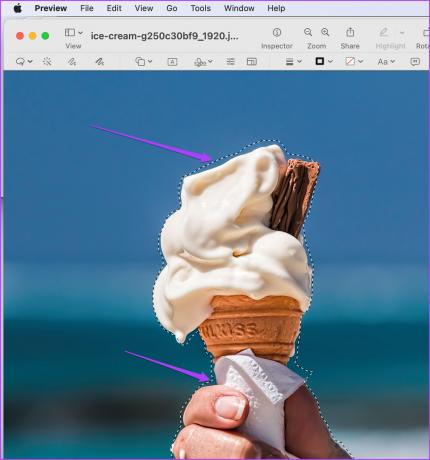
Шаг 4: Нажмите Cmd + X, чтобы снять выделение.

Шаг 5: Нажмите Cmd + A, чтобы выбрать оставшийся фон, и нажмите Удалить.
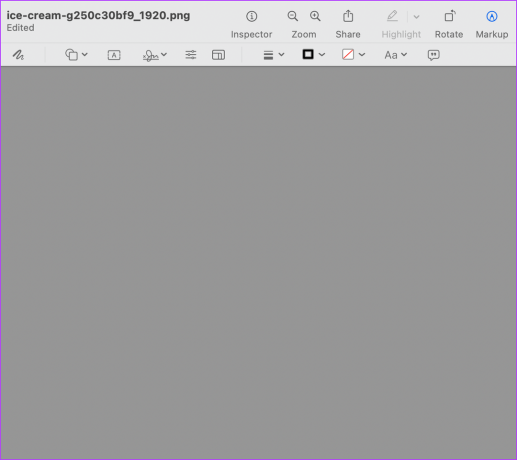
Шаг 6: Чтобы вернуть выбранную часть, нажмите Cmd + V.

Шаг 7: Нажмите Cmd + S, чтобы сохранить файл.
3. Мгновенный альфа-канал с использованием Smart Lasso Selection
И последнее, но не менее важное: вы можете выбрать Smart Lasso Selection. Это комбинация всех инструментов выделения с мощью Instant Alpha. Если вы находите вышеперечисленные инструменты выбора немного громоздкими, вы можете использовать Smart Lasso Selection, чтобы лучше изолировать ваш объект.
Следуй этим шагам.
Шаг 1: Щелкните значок «Выделение» и выберите «Умное лассо».

Шаг 2: Нажмите и удерживайте, чтобы перетащить контур области близко к границе вашего объекта.

Шаг 3: Отпустите указатель, чтобы просмотреть свой выбор.

Шаг 4: Нажмите Удалить, чтобы удалить выделение.

Шаг 5: Продолжайте повторять этот процесс, пока полностью не удалите фон изображения.
Шаг 6: Сохраните файл.
Удалить фон изображения легко
Это были разные способы удаления фона изображения на Mac с помощью предварительного просмотра. Вы можете выбрать любой инструмент выделения для удаления фона. Это зависит от того, насколько изолирован или занят ваш объект на изображении.
Последнее обновление: 25 апреля 2022 г.
Вышеупомянутая статья может содержать партнерские ссылки, которые помогают поддерживать Guiding Tech. Однако это не влияет на нашу редакционную честность. Содержание остается беспристрастным и аутентичным.



