9 лучших способов исправить приложение Xbox, которое не открывается в Windows 11
Разное / / April 26, 2022
Microsoft недавно переименовала Game Pass в PC Game Pass для пользователей ПК. В то время как PC Game Pass является выгодной сделкой для опытных пользователей, весь опыт остается громоздким через приложение Xbox по умолчанию в Windows 11. Иногда приложение выдает ошибки при загрузке игр и не открывается. Вот способы исправить приложение Xbox, которое не открывается в Windows 11.

Xbox остается центральным узлом для проверки библиотеки PC Game Pass, загрузки игр и начала обсуждения в сообществе Xbox. Приложение, которое не открывается в Windows 11, может сбить вас с толку, поскольку альтернативы ему нет.
1. Проверьте серверы Xbox
Это первое, что вы должны сделать. Если у серверов Xbox будет тяжелый день, у вас возникнут проблемы с приложением Xbox в Windows 11. Xbox предлагает специальную страницу для проверки состояния всех служб.
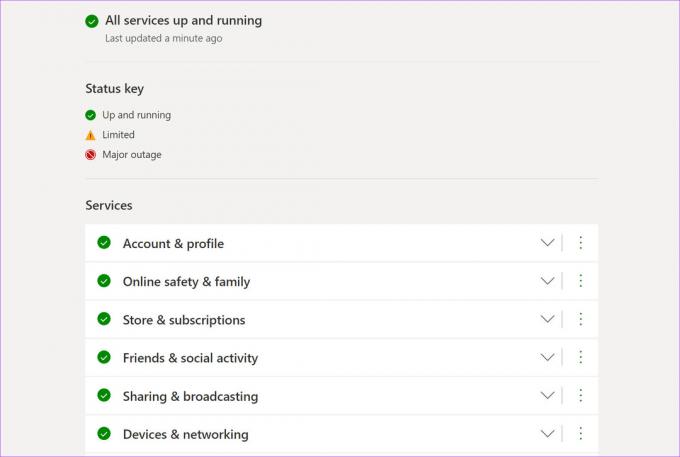
Посетить Страница состояния Xbox в Интернете и проверьте, запущены ли все службы Xbox. Зеленый индикатор подтверждает активное состояние. Если Xbox столкнется с отключением, вы увидите значок красного блока рядом с каждой службой. Подождите, пока Microsoft решит проблемы со своей стороны, и повторите попытку.
2. Проверьте дату и время на своем компьютере
Неправильные настройки даты и времени на вашем ПК могут привести к проблемам с приложениями по умолчанию, включая Xbox.
Шаг 1: Откройте приложение «Параметры Windows» (используйте клавиши Windows + I).
Шаг 2: Перейдите в раздел «Время и язык» и откройте меню «Дата и время».

Шаг 3: Включите автоматическое переключение «Установить время», и если часовой пояс не определяется правильно, отключите переключатель и вручную выберите правильный часовой пояс.

3. Перезапустите службы Xbox.
Когда вы запускаете компьютер, система автоматически запускает необходимые службы Xbox в фоновом режиме. Вы можете перезапустить эти службы и снова попытать счастья с приложением Xbox.
Шаг 1: Нажмите клавишу Windows и выполните поиск служб. Нажмите Enter и откройте меню «Сервисы».

Шаг 2: Прокрутите вниз до Игровые сервисы.

Шаг 3: Щелкните его правой кнопкой мыши и выберите «Перезагрузить» в контекстном меню.

Шаг 4: Прокрутите вниз и найдите «Управление аксессуарами Xbox» и «Диспетчер аутентификации Xbox Live». Щелкните правой кнопкой мыши на каждом элементе и перезапустите их.
4. Отключить VPN на ПК
Услуги Xbox, такие как Xbox Game Pass, PC Game Pass и облачные игры, доступны только в нескольких регионах. Вы можете проверить подробную информацию о доступности Xbox из официальный сайт Майкрософт.

Если вы используете VPN и подключены к одному из региональных серверов, где Xbox недоступен, у вас возникнут проблемы с приложением в Windows. Откройте приложение VPN на своем компьютере и отключите соединение.
5. Запустите средство устранения неполадок приложений Windows
Microsoft предлагает встроенный инструмент устранения неполадок для исправления неправильного поведения установленных приложений на вашем компьютере. Вот как вы можете использовать его и исправить, что Xbox не открывается в Windows 11.
Шаг 1: Откройте приложение «Параметры Windows» и перейдите в «Система».

Шаг 2: Откройте «Устранение неполадок» и выберите «Другие средства устранения неполадок».
Шаг 3: Прокрутите вниз и запустите средство устранения неполадок приложений Магазина Windows.
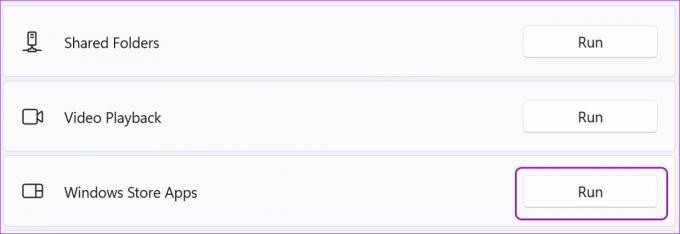
Позвольте Microsoft запустить средство устранения неполадок и устранить проблемы с Xbox.
6. Восстановить приложение Xbox
Если Xbox по-прежнему не работает должным образом, вы можете попытаться восстановить его. Данные приложения не будут затронуты здесь. Вот как вы можете восстановить Xbox в Windows 11.
Шаг 1: Запустите настройки Windows 11 и перейдите в меню «Приложения».
Шаг 2: Выберите Приложения и функции и прокрутите вниз до Xbox.

Шаг 3: Нажмите на трехточечное меню рядом с Xbox и откройте «Дополнительные параметры».

Шаг 4: Выберите кнопку «Восстановить» в меню «Сброс».

Windows 11 запустит инструмент восстановления и устранит неполадки, связанные с тем, что приложение Xbox не открывается.
7. Запуск Xbox при входе в систему
У вас есть возможность запускать Xbox при входе в систему, чтобы не возникало проблем при запуске приложения.
Шаг 1: Откройте дополнительные параметры Xbox в меню настроек Windows 11 (проверьте действия, описанные выше).

Шаг 2: Включите переключатель Службы приложений Xbox в меню «Запуск при входе в систему».

8. Сбросить приложение Xbox
Вместо того, чтобы переустанавливать Xbox в Windows 11, вы можете сбросить его и попробовать снова. Однако будьте осторожны при использовании этой опции. Этот шаг удалит все данные приложения.
Шаг 1: Перейдите к дополнительным параметрам Xbox в настройках Windows (см. шестой способ).
Шаг 2: Нажмите кнопку Сброс.

9. Обновить приложение Xbox
Microsoft распространяет приложение Xbox через Магазин Microsoft в Windows 11. Компания часто выпускает новые обновления для добавления функций и исправления ошибок. У вас могут возникнуть проблемы с устаревшим приложением Xbox на вашем ПК.

Запустите Microsoft Store и перейдите в меню «Библиотека». Установите ожидающие обновления Xbox, и все готово.
Держите контроллер Xbox наготове
Некоторые пользователи столкнулись с проблемами при входе в учетную запись Xbox. Вам необходимо включить 2FA (двухфакторную аутентификацию) для вашей учетной записи Microsoft для безопасного процесса входа. Какой трюк сработал для вас, чтобы решить, что приложение Xbox не открывается в Windows 11? Поделитесь своими выводами в комментариях ниже.
Последнее обновление: 26 апреля 2022 г.
Вышеупомянутая статья может содержать партнерские ссылки, которые помогают поддерживать Guiding Tech. Однако это не влияет на нашу редакционную честность. Содержание остается беспристрастным и аутентичным.
ВЫ ЗНАЛИ
Xbox One — это, по сути, третья консоль Microsoft Xbox.

Написано
Ранее Парт работал в EOTO.tech, освещая технические новости. В настоящее время он работает фрилансером в Guiding Tech, пишет о сравнении приложений, учебных пособиях, советах и рекомендациях по программному обеспечению и подробно изучает платформы iOS, Android, macOS и Windows.



