Исправить, вам нужно разрешение на выполнение этого действия Ошибка
Разное / / November 28, 2021
Если вы столкнулись с сообщением об ошибке «Вам нужно разрешение для выполнения этого действия"При попытке внести изменения в любой файл, удалить или переместить любую папку или файл, тогда наиболее вероятная причина это сообщение об ошибке означает, что у вашей учетной записи нет необходимых разрешений безопасности для этого файла или папка. Иногда это происходит, когда какая-то другая программа использует файл или папку, которые вы хотите изменить, например ваше антивирусное программное обеспечение может сканировать файлы или папки, поэтому вы не можете изменить файл.
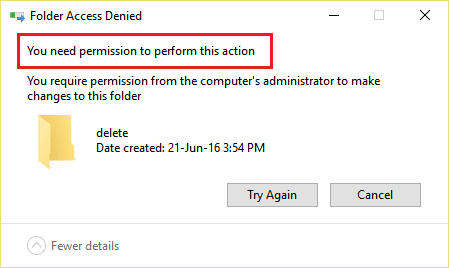
Вот некоторые распространенные ошибки, с которыми вы столкнетесь при попытке удалить или изменить файлы или папки в Windows 10:
- Отказано в доступе к файлу: для выполнения этого действия требуется разрешение.
- Отказано в доступе к папке: для выполнения этого действия необходимо разрешение.
- В доступе отказано. Свяжитесь со своим администратором.
- В настоящее время у вас нет разрешения на доступ к этой папке.
- Доступ к файлам или папкам запрещен для внешнего жесткого диска или USB.
Поэтому, если вы столкнулись с указанным выше сообщением об ошибке, лучше подождать некоторое время или перезагрузить компьютер и снова попытаться внести изменения в файл или папку в качестве администратора. Но даже после этого вы по-прежнему не можете вносить изменения и сталкиваетесь с вышеуказанным сообщением об ошибке, тогда не волнуйтесь, так как сегодня мы собираемся узнайте, как можно исправить. Вам необходимо разрешение для выполнения этой ошибки действия в Windows 10 с помощью перечисленных ниже способов устранения неполадок. руководство.
СОДЕРЖАНИЕ
- Исправить, вам нужно разрешение на выполнение этого действия Ошибка
- Метод 1: перезагрузите компьютер в безопасном режиме
- Метод 2: изменить разрешения
- Метод 3. Смена владельца папки
- Метод 4: удалите папку с помощью командной строки
- Метод 5: используйте Unlocker, чтобы удалить заблокированный файл или папку
- Метод 6: используйте MoveOnBoot
Исправить, вам нужно разрешение на выполнение этого действия Ошибка
Убедись в создать точку восстановления на всякий случай что-то пойдет не так.
Метод 1: перезагрузите компьютер в безопасном режиме
Многие пользователи сообщили, что перезагрузка ПК в безопасном режиме исправлено сообщение об ошибке «Для выполнения этого действия требуется разрешение». После загрузки системы в безопасном режиме вы сможете вносить изменения, изменять или удалять файл или папку, в которых ранее отображалась ошибка. Если этот метод вам не подходит, вы можете попробовать другие методы, перечисленные ниже.

Метод 2: изменить разрешения
1.Щелкните правой кнопкой мыши файл или папку который показывает указанное выше сообщение об ошибке, затем выберите Характеристики.

2.Здесь нужно переключиться на Секция безопасности и нажмите на Передовой кнопка.

3.Теперь вам нужно нажать на Изменять ссылка рядом с текущим владельцем файла или папки.
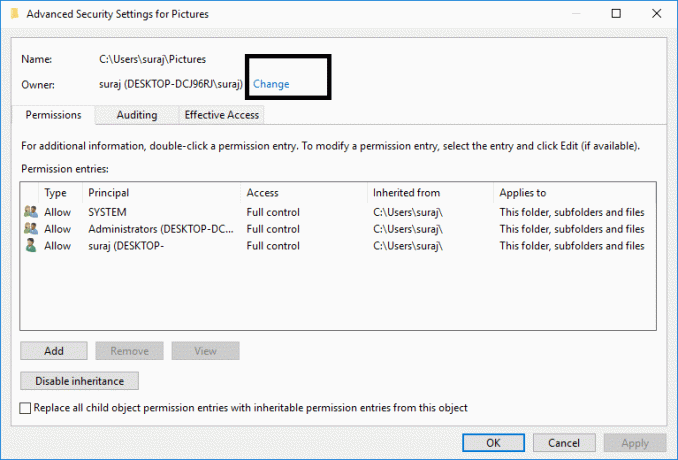
4. Затем снова нажмите на Передовой кнопку на следующем экране.

5.Далее нужно нажать на Найти сейчас, он отобразит некоторые параметры на том же экране. Теперь выберите желаемая учетная запись пользователя из списка и нажмите OK, как показано на изображении ниже.
Примечание: Вы можете выбрать, какая группа должна иметь полные права доступа к файлам на вашем компьютере, это может быть ваша учетная запись пользователя или Все на ПК.
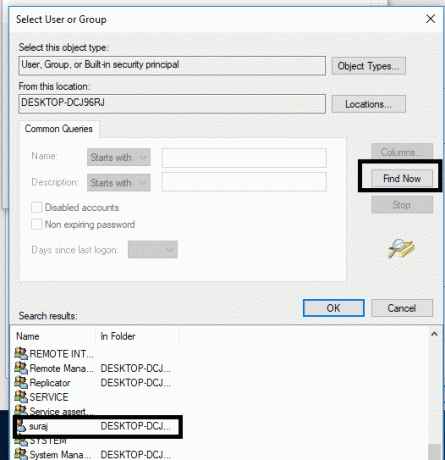
6. Как только вы выберете учетную запись пользователя, нажмите Ok и вы вернетесь в окно дополнительных настроек безопасности.

7. Теперь в окне Advanced Security Setting вам необходимо галочка “Заменить владельца подконтейнеров и объектов" а также "Заменить все записи разрешений дочернего объекта наследуемыми записями разрешений от этого объекта”. Как только вы закончите этот шаг, вам просто нужно нажать Подать заявление с последующим OK.

8. затем нажмите Ok и снова Откройте окно дополнительных настроек безопасности.
9. нажмите Добавлять а затем щелкните Выберите принципала.


10. снова добавьте свою учетную запись пользователя и нажмите ОК.

11. После того, как вы установили свой принципал, установите Тип, который будет разрешен.

12. Обязательно установите флажок Полный контроль а затем нажмите ОК.
13.Галочка “Заменить все существующие наследуемые разрешения для всех потомков наследуемыми разрешениями от этого объекта" в Окно дополнительных настроек безопасности.

14. Нажмите Применить, а затем ОК.
Метод 3. Смена владельца папки
1. щелкните правой кнопкой мыши ту конкретную папку или файл, который вы хотите изменить или удалить, и выберите Характеристики.

2. перейдите к Вкладка Безопасность и группа пользователей появится.

3. Выберите подходящее имя пользователя (в большинстве случаев это будет Все) из группы, а затем нажмите на Редактировать кнопка.

6. Из списка разрешений для всех галочка Полный доступ.

7.Щелкните на Ok кнопка.
Если вы не можете найти Все или любую другую группу пользователей, выполните следующие действия:
1.Щелкните правой кнопкой мыши файл или папку который показывает указанное выше сообщение об ошибке, затем выберите Характеристики.

2.Здесь нужно переключиться на Секция безопасности и нажмите на Добавлять кнопка.

3. нажмите на Передовой в окне выбора пользователя или группы.
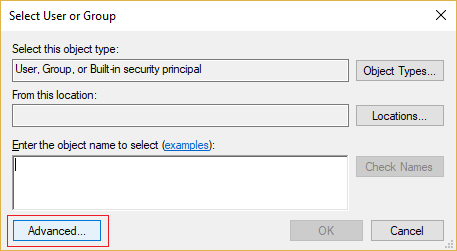
4. затем нажмите Найти сейчас а также выберите свою учетную запись администратора и нажмите ОК.
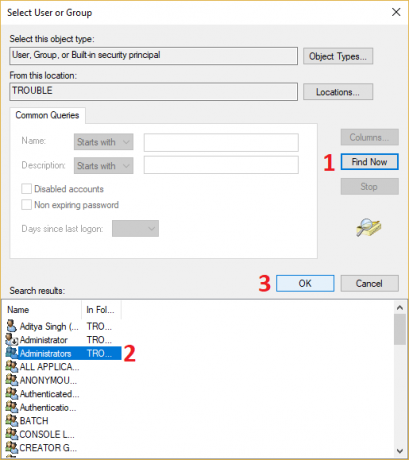
5. еще раз нажмите ОК, чтобы добавить свой учетная запись администратора в группу владельцев.
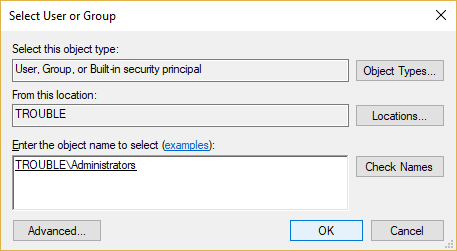
6. Теперь на Разрешения окно выберите свою учетную запись администратора а затем не забудьте поставить галочку Полный доступ (Разрешить).
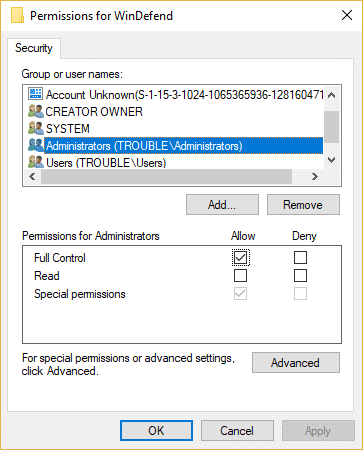
7. Нажмите Применить, а затем ОК.
Теперь снова попробуйте изменить или удалить папку, и на этот раз вы не увидите сообщение об ошибке «Вам нужно разрешение для выполнения этого действия“.
Метод 4: удалите папку с помощью командной строки
1. нажмите Windows Key + X, затем выберите Командная строка (администратор) или используйте это руководство, чтобы открыть командную строку с повышенными привилегиями.

2. Чтобы получить право собственности на удаление файла или папки, вам необходимо ввести следующую команду и нажать Enter:
takeown / F «Имя_диска: _Полный путь_имя_папки» / r / d y
Примечание. Замените «Drive_Name: _Full_Path_of_Folder_Name» фактическим полным путем к файлу или папке, которые вы хотите удалить.
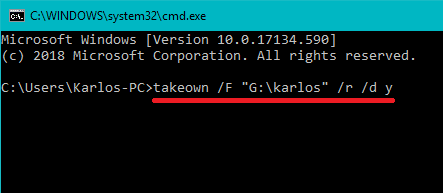
3.Теперь вам нужно предоставить полный контроль над файлом или папкой администратору:
icacls «Drive_Name: _Full_Path_of_Folder_Name» / grant Administrators: F / t

4. Наконец, удалите папку с помощью этой команды:
rd «Имя_диска: _Полный путь_имя_папки» / S / Q
Как только вышеуказанная команда завершится, файл или папка будут успешно удалены.
Метод 5: используйте Unlocker, чтобы удалить заблокированный файл или папку
Разблокировщик это бесплатная программа, которая отлично сообщает вам, какие программы или процессы в настоящее время блокируют папку.
1. Установка Unlocker добавит параметр в контекстное меню, вызываемое правой кнопкой мыши. Перейдите в папку, затем щелкните правой кнопкой мыши и выберите Unlocker.
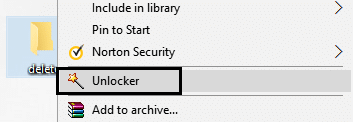
2. Теперь он предоставит вам список процессов или программ, у которых есть блокирует папку.

3. В списке может быть много процессов или программ, поэтому вы можете убить процессы, разблокировать или разблокировать все.
4. после нажатия разблокировать все, ваша папка должна быть разблокирована, и вы можете удалить или изменить ее.
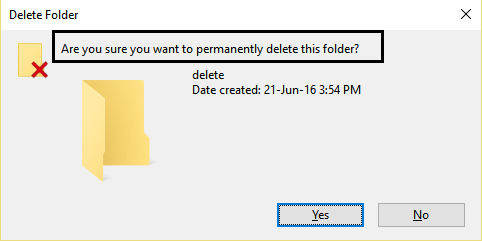
Это вам обязательно поможет Исправить, вам нужно разрешение на выполнение этого действия, ошибка, но если вы все еще застряли, продолжайте.
Метод 6: используйте MoveOnBoot
Если ни один из вышеперечисленных методов не работает, попробуйте удалить файлы до полной загрузки Windows. Собственно, это можно сделать с помощью программы под названием MoveOnBoot. Вам просто нужно установить MoveOnBoot, указать ему, какие файлы или папки вы хотите удалить, но не можете удалить, а затем перезагрузите компьютер.
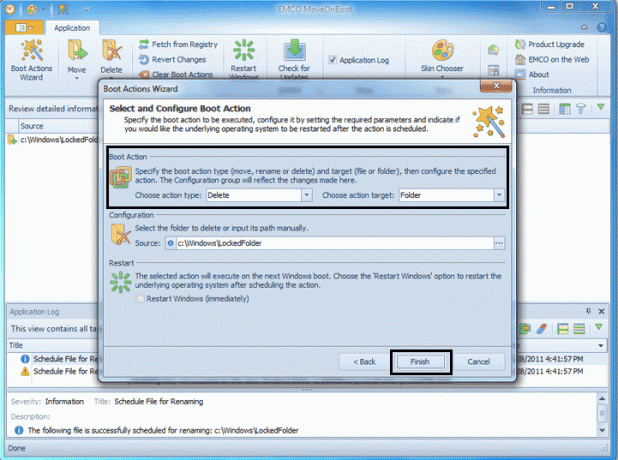
Рекомендуемые:
- Исправить приложение было заблокировано для доступа к графическому оборудованию
- Как восстановить поврежденные системные файлы в Windows 10
- 4 способа обновления драйверов графики в Windows 10
- Как создать учетную запись Windows 10 с помощью Gmail
Я надеюсь, что описанные выше шаги были полезны, и теперь вы можете легко Исправить, вам нужно разрешение на выполнение этого действия. Ошибка, но если у вас все еще есть какие-либо вопросы по этому руководству, не стесняйтесь задавать их в разделе комментариев.



