12 лучших способов исправить MacBook Air, который не заряжается
Разное / / April 28, 2022
MacBook Air от Apple — идеальный вариант для тех, кто ищет тонкий, легкий, мощный и надежный ноутбук. Если ты можешь защитите свой MacBook Air с помощью чехла, это может легко прослужить вам в течение длительного времени. Тем не менее, срок службы батареи требует тщательной процедуры зарядки. Но что, если ваш MacBook Air внезапно перестал заряжаться?

Мы составили список рабочих решений, которые можно исправить, когда MacBook Air не заряжается. Наши решения охватывают последние MacBook Air 2020 года с чипом M1, модели Intel MacBook Air 2018 г., Intel MacBook Air 2017 г. и Intel MacBook Air 2015 г.
Для всех моделей MacBook Air
Следующий список решений применим к пользователям любой из упомянутых выше моделей.
1. Проверьте соединение зарядного устройства с источником питания
Проще всего проверить, правильно ли вы подключили MacBook Air к источнику питания или нет. Если адаптер ослаблен или розетка не имеет надлежащего заземления, мы рекомендуем вам подключить зарядное устройство к другому источнику питания.
Вы также должны проверить, правильно ли подключен зарядный кабель между MacBook Air и адаптером для зарядки. Если вы используете зарядное устройство MagSafe, убедитесь, что головка разъема постоянного тока правильно подключена к магнитному порту на MacBook Air.
2. Дайте вашему Mac некоторое время остыть
Во время просмотра фильма 4K или рендеринга графики MacBook Air нагревается из-за чрезмерного использования. Если ваш MacBook Air сильно нагревается, не используйте его. Дайте ему остыть и не нагружайте системные ресурсы, когда MacBook Air долгое время находится в условиях высокой температуры.
3. Проверьте состояние батареи вашего MacBook Air
Аккумулятор внутри MacBook Air имеет определенный жизненный цикл. В конечном итоге со временем он потеряет свои возможности зарядки. Если вы используете свою систему в течение двух-трех лет или более, вы должны проверить состояние батареи.
Это поможет оценить, как долго ваш MacBook Air может обеспечивать надежную работу аккумулятора после полной зарядки. Вот как проверить то же самое.
Шаг 1: Щелкните логотип Apple в верхнем левом углу.

Шаг 2: Выберите «Об этом Mac».

Шаг 3: Щелкните Системный отчет.

Шаг 4: На вкладке «Информация о системе» нажмите «Питание» в меню слева.

Шаг 5: Ищите Емкость батареи под информацией о здоровье.

Состояние батареи вашего MacBook отображается в процентах. Если емкость аккумулятора упала ниже 85 %, Apple рекомендует заменить аккумулятор в магазине.
Кроме того, вы также можете проверить состояние батареи, выполнив следующие действия.
Шаг 1: Нажмите на логотип Apple в верхнем левом углу.

Шаг 2: Выберите Системные настройки.

Шаг 3: Щелкните Батарея.

Шаг 4: Выберите Аккумулятор на вкладке.

Шаг 5: Нажмите «Состояние батареи» внизу.
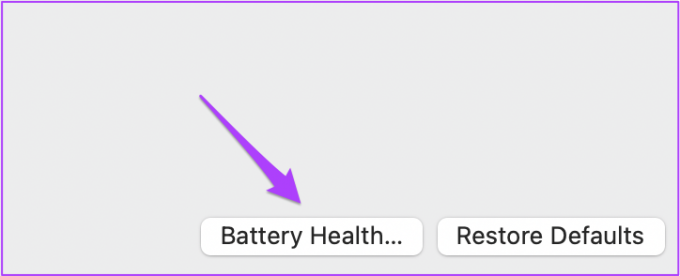
Вы увидите процент емкости батареи и информацию о состоянии батареи. Вам не нужно заменять батарею, если она говорит «Нормально». Однако, если вы видите статус «Рекомендуемое обслуживание», посетите ближайший магазин Apple, чтобы заменить аккумулятор.

4. Проверьте статус цикла зарядки
Каждая модель MacBook Air и MacBook Pro имеет счетчик циклов зарядки. По сути, это общее количество раз, которое вы можете зарядить аккумулятор этой конкретной системы. Модели MacBook Air 2020, 2018 и 2015 годов поддерживают 1000 циклов зарядки.
Выполните следующие действия, чтобы проверить оставшееся количество циклов зарядки аккумулятора MacBook Air.
Шаг 1: Щелкните логотип Apple и выберите «Об этом Mac».

Шаг 2: Нажмите «Отчет о системе» и выберите «Питание» в меню слева.

Шаг 3: Ищите количество циклов под информацией о здоровье.

Если количество циклов приближается к 1000, лучше заменить аккумулятор для вашей модели.
Для MacBook Air 2020 года с чипом M1
Если у вас последняя модель M1 MacBook Air, для вашей модели доступны два решения.
1. Отключить режим низкого энергопотребления для зарядного адаптера
В выпуске macOS Monterey появилась эта функция. Его включение снижает энергопотребление, так как снижает яркость экрана и снижает тактовую частоту процессора. Если ваш MacBook Air M1 не заряжается должным образом, вы можете отключить режим пониженного энергопотребления для зарядного адаптера. Следуй этим шагам.
Шаг 1: Нажмите на значок состояния батареи в строке меню в верхнем левом углу.

Шаг 2: Выберите «Настройки батареи» в раскрывающемся меню.

Шаг 3: На вкладке «Аккумулятор» нажмите «Адаптер питания» в меню слева.

Шаг 4: Отключите опцию режима низкого энергопотребления.
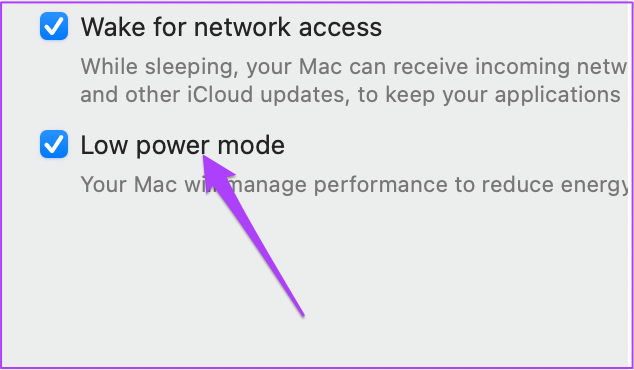
2. Отключить оптимизированную зарядку аккумулятора
Еще одна функция, представленная в macOS Monterey, — оптимизированная зарядка аккумулятора. Это работает точно так же, как это работает для iPhone. Но тогда вы можете столкнуться с той же проблемой снижения скорости зарядки после 80%. Чтобы устранить это препятствие, вот как вы можете отключить Оптимизированную зарядку аккумулятора.
Шаг 1: Снова перейдите в «Системные настройки» и нажмите «Аккумулятор».

Шаг 2: Выберите Аккумулятор в меню слева.

Шаг 3: Отключите функцию оптимизированной зарядки аккумулятора.

Для моделей Intel Macbook Air
Эти решения предназначены специально для тех, у кого есть модели Intel MacBook Air 2018, 2017 и 2015 годов.
1. Сбросить SMC
Контроллер управления системой или SMC — это микросхема, которая управляет различными функциями оборудования на компьютерах Mac с процессором Intel. Эти функции включают охлаждающие вентиляторы, производительность системы и блок питания. На процесс зарядки аккумулятора повлияет, если SMC каким-либо образом получит неверные данные о зарядном устройстве или аккумуляторе.
Если ваш MacBook Air не заряжается, вы можете решить эту проблему, сбросив SMC в вашей системе. Выполните следующие действия, чтобы сбросить SMC, если вы используете Intel MacBook Air 2020, 2019 или 2018 года.
Шаг 1: Нажмите на логотип Apple и выберите «Выключить».

Шаг 2: Нажмите и удерживайте кнопку питания в течение 10 секунд. Затем отпустите кнопку.
Шаг 3: Подождите несколько секунд, а затем перезагрузите компьютер.
Если это не поможет, выполните следующие действия.
Шаг 1: Снова выключите свой Mac.

Шаг 2: Нажмите и удерживайте правый Shift + левый Option + левый Control. Затем также нажмите и удерживайте кнопку питания.

Шаг 3: Продолжайте нажимать все четыре клавиши еще 7 секунд. Если ваш MacBook Air включился, он снова выключится, пока вы удерживаете клавиши.
Шаг 4: Отпустите все четыре клавиши и снова перезагрузите систему.
Выполните следующие действия, чтобы сбросить SMC для пользователей Intel MacBook Air 2017 и 2015 годов.
Шаг 1: Нажмите на логотип Apple и выберите «Выключить».

Шаг 2: Нажмите и удерживайте левый Shift + левый Control + левый Option + кнопку питания в течение 10 секунд.

Шаг 3: Отпустите клавиши и включите машину.
2. Сбросить энергонезависимую память
В энергонезависимой оперативной памяти или NVRAM хранятся настройки, связанные с громкостью звука, выбором загрузочного диска и часовым поясом. Если эти данные будут повреждены, процесс зарядки может работать медленно или вообще остановиться.
Вы можете попробовать сбросить NVRAM, чтобы избежать проблем с зарядкой на вашем MacBook. После выполнения этого процесса вам придется снова настроить эти параметры на MacBook Air, открыв Системные настройки.
Следуй этим шагам.
Шаг 1: Выключите свой Mac.
Шаг 2: Включите его снова.
Шаг 3: Нажмите и удерживайте Option + Command + P + R в течение 20 секунд, когда он включится.

Шаг 4: Отпустите клавиши после того, как логотип Apple появится и исчезнет во второй раз.
Теперь система перезагрузится. Вы успешно сбросили NVRAM вашего MacBook Air.
Для моделей MacBook Air с зарядкой Type-C
Если ваш MacBook Air поставляется с зарядкой Type-C, выполните следующие действия.
Шаг 1: Очистите концы зарядного кабеля типа C.

Порты USB Type-C со временем загрязняются. Это может помешать процессу зарядки MacBook Air. Вы можете использовать ватные палочки и спирт, чтобы очистить конец кабеля Type-C.
Пожалуйста, убедитесь, что вы делаете это только после отключения кабеля от адаптера и зарядного порта. Вы также можете проверить порт зарядки Type-C в вашей системе и очистить его с помощью ватных палочек и спирта. Подождите некоторое время, а затем снова попробуйте зарядить MacBook.
Шаг 2: Проверьте напряжение питания кабеля Type-C.
Если очистка порта зарядки Type-C не помогает, возможно, кабель Type-C не обеспечивает достаточного тока. Подключите зарядное устройство с помощью другого кабеля Type-C. Если ваш MacBook Air заряжается с помощью этого запасного кабеля, вам нужно избавиться от этого оригинального кабеля Type-C и купить новый.
Для моделей MacBook Air с зарядкой MagSafe
До того, как Apple перешла на Type-C, MagSafe позаботился о зарядке практически каждого MacBook. Если подумать, это решение для магнитной зарядки по-прежнему кажется весьма захватывающим. Но потом пришли свои плюсы и минусы. Попробуйте эти решения, если ваш MacBook поддерживает зарядку MagSafe.
1. Очистите зарядный порт и разъем MagSafe
Как и Type-C, зарядный порт и разъем MagSafe загрязняются после чрезмерного использования. Существует высокая вероятность скопления мусора в порту и разъеме. Этот мусор может состоять из мелких металлических предметов, таких как скобы, которые мешают процессу зарядки.

Если вашему Mac два-три года, вам следует почистить порт и разъем MagSafe с помощью зубочистки. Использование ватных палочек может помочь, но некоторые крошечные пряди могут собраться возле магнитов. Если вы обнаружите какие-либо следы ожогов на разъеме, немедленно замените разъем MagSafe.
2. Используйте зарядное устройство MagSafe более высокого напряжения
Если вы думаете о покупке нового зарядного устройства MagSafe, мы рекомендуем вам приобрести зарядное устройство с более высоким напряжением. Apple использует одну и ту же микросхему или микросхему интегральной схемы на логической плате для моделей, выпущенных в период с 2008 по 2015 год. Таким образом, вы можете приобрести новое зарядное устройство с более высоким напряжением, чтобы улучшить возможности зарядки вашего MacBook Air.

Если эти решения вам не помогают, мы рекомендуем вам в крайнем случае посетить ближайший магазин Apple.
Устранение проблем с зарядкой MacBook Air
Мы постарались предоставить подробный список решений для устранения проблемы с зарядкой MacBook Air. Мы надеемся, что эти решения решат проблему, и вам не нужно будет посещать магазин Apple. Если вашему MacBook Air исполнилось три-четыре года, мы предлагаем вам попробовать перейти на новый.


