Как контролировать скорость вентилятора в Windows 10
Разное / / April 28, 2022

Все основные аппаратные компоненты ПК, в основном ЦП и ГП, выделяют огромное количество тепла во время своей работы, особенно при работе ресурсоемких приложений. Тепло является основным виновником необратимого повреждения оборудования из-за перегрева, поскольку пыль работает как катализатор. Прежде всего, для решения проблем с нагревом требуется эффективная система охлаждения. Чтобы решить эту проблему, вводятся вентиляторы процессора, которые эффективно охлаждают нагрев. Сегодня на рынке представлено большое разнообразие вентиляторов, от маломощных до высокопроизводительных. А скорость вентилятора ПК регулируется с помощью различных приложений. Итак, продолжайте читать эту статью, чтобы узнать, как подробно управлять вентилятором Windows 10.

Содержание
- Как контролировать скорость вентилятора в Windows 10
- Способ 1: изменить скорость вращения вентилятора с помощью параметров электропитания
- Способ 2: используйте программное обеспечение SpeedFan
- Способ 3: используйте программное обеспечение HWiNFo
Как контролировать скорость вентилятора в Windows 10
Вентилятор ЦП является важной частью компьютерного оборудования, расположенного на материнской плате, и может спасти жизнь. Его самая героическая функция заключается в постоянном охлаждении горячего процессора и предотвращении его необратимого повреждения из-за перегорания. Именно вентилятор ЦП защищает ЦП и другие близлежащие компоненты от повреждений из-за перегрева и поддерживает работу ПК.
- Он не только обеспечивает охлаждение, но и предотвращает скопление пыли в Процессор.
- Мощность вентиляторов ЦП измеряется в об/мин, что определяет скорость вентилятора ПК.
- Его можно отсоединить от ЦП, а затем после очистки снова присоединить к материнской плате.
- Чем выше обороты, тем выше мощность охлаждения. Кроме того, геймерам, графическим дизайнерам, аниматорам и дизайнерам визуальных эффектов нужны вентиляторы с максимальной производительностью и высокой мощностью для охлаждения их раскаленных процессоров.
Вентиляторы подключаются к материнской плате:
- 3-контактный разъем постоянного тока: Скорость можно изменить, ограничив напряжение.
- 4-контактный разъем PWM (широтно-импульсная модуляция): Скорость можно легко контролировать с помощью программного обеспечения.
Мы здесь с руководством о том, как контролировать скорость вращения вентилятора в Windows 10 и как изменить скорость вращения вентилятора процессора без BIOS. Следуйте этим методам, чтобы контролировать скорость вентилятора ПК:
Способ 1: изменить скорость вращения вентилятора с помощью параметров электропитания
Это единственный метод оптимизации скорости вентилятора в Windows 10. Выполните следующие действия, чтобы выполнить то же самое.
1. Нажимать Клавиши Windows + X открыть Прямая ссылкаменю и выберите Параметры питания.
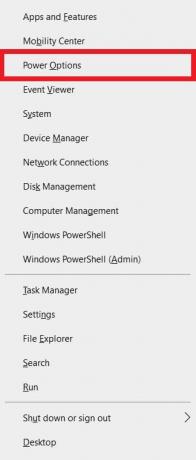
2. Под Питание и сон меню, нажмите на Дополнительные параметры питания находится на правой панели.
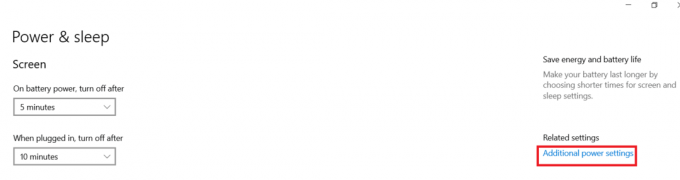
3. Это откроет Параметры питания, а теперь нажмите на Изменить настройки плана рядом Сбалансированный (рекомендуется).
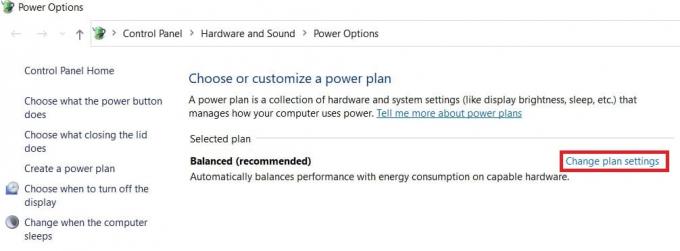
4. Теперь Изменить настройки плана появляется окно. Нажмите на Изменить дополнительные параметры питания.
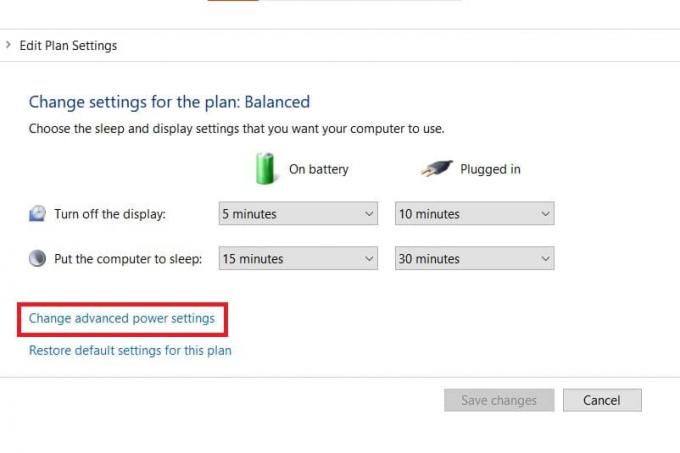
5. Это действие откроет диалоговое окно Параметры питания содержащие сервисы различных компонентов системы.
6. Прокрутите вниз и дважды щелкните по Управление питанием процессора.
7. Затем дважды щелкните по Политика охлаждения системы и выбрать Активный из выпадающего меню в обоих От батареи & Подключенный режимы.

8. Теперь нажмите на Применять потом ХОРОШО.
Примечание: Убедись в Активировать политика охлаждения системы на обоих Батарея & Подключенный режим для получения максимальной производительности вентилятора.
Это единственный метод в ОС Windows 10, который поможет вам управлять вентилятором Windows 10.
Читайте также:7 способов исправить вентилятор процессора, который не вращается
Способ 2: используйте программное обеспечение SpeedFan
SpeedFan — это программа мониторинга оборудования, которая может изменять скорость вращения вентилятора в зависимости от температуры системы. SpeedFan может читать S.M.A.R.T. значения и температуры с жесткого диска и может изменять скорость вращения вентилятора.
Примечание: это приложение не обнаружит все модели вентиляторов. Если вы не можете найти указанный там вентилятор, то этот способ не сработает. Кроме того, не изменяйте настройки тактовой частоты процессора по умолчанию и другие важные настройки процессора, графического процессора и жесткого диска, чтобы избежать проблем в системе.
1. Скачать Спидфан 4.52 от Официальный сайт.

2. Затем установите скачанный приложение на вашем ПК и запустите его.
3. Теперь нажмите на Настроить.
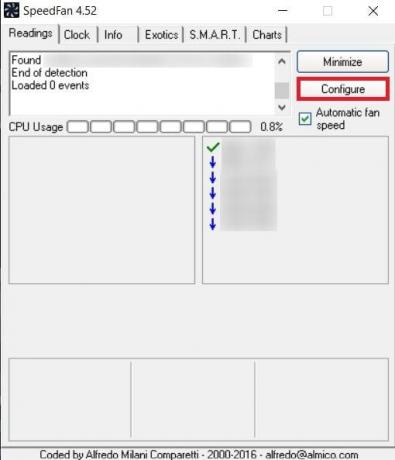
4. Перейдите к Поклонники вкладку и посмотрите, указан ли там системный вентилятор.
Примечание: Если программа обнаружит какой-либо вентилятор, она отобразит его под выделенной красным цветом областью, как показано ниже.
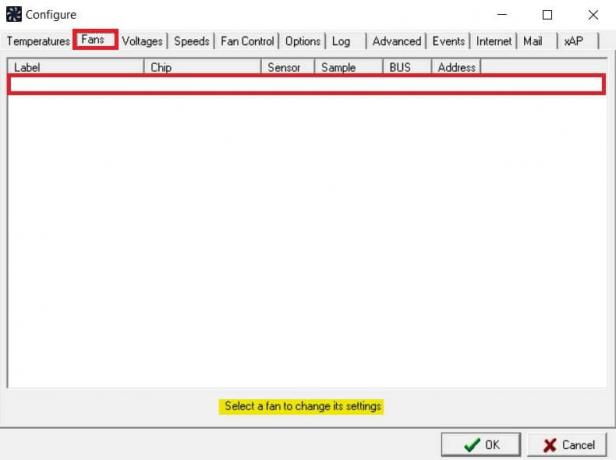
5. Если вы нашли системный вентилятор в списке, выберите его и изучите отображаемые параметры. После изменения скорости вентилятора. Нажмите ХОРОШО.
Читайте также: Как проверить температуру процессора в Windows 10
Способ 3: используйте программное обеспечение HWiNFo
HWiNFo — отмеченное наградами профессиональное программное обеспечение для анализа, мониторинга, диагностики и создания отчетов для Windows и DOS. Это программное обеспечение, которому доверяют, даже используется НАСА. Это программное обеспечение для мониторинга системы в реальном времени получило несколько наград и пользуется доверием Intel, AMD, Dell и Asus. Это также совершенно бесплатно.
Выполните следующие шаги, чтобы установить это программное обеспечение на свой компьютер, чтобы научиться управлять вентилятором Windows 10:
Примечание: Не изменяйте системные настройки по умолчанию, связанные с процессором, графическим процессором и жестким диском. Это может привести к нестабильности системы. Изменяйте скорость вращения вентилятора только в том случае, если вы в этом уверены.
1. Скачать HWiNFo Portable или установочная версия от Официальный сайт.
Примечание: Портативные версии запускаются напрямую без установки.
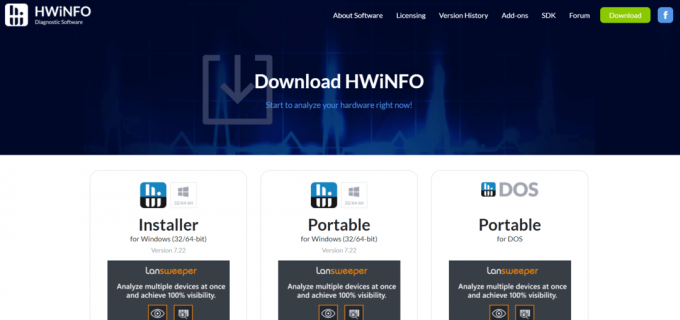
2. Запустите приложение. Теперь выберите Только датчики вариант и нажмите на Бежать.
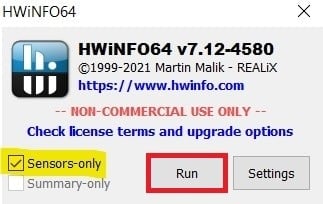
3. Подождите, пока программа получит всю информацию об оборудовании.
Примечание: Это программное обеспечение не обнаруживает вентилятор в нашем ноутбуке по другим причинам. Это не значит, что это не сработает и для других.
4. Когда он откроется, найдите логотип Fan внизу и нажмите на него.

5. Здесь вы найдете характеристики вентилятора ЦП, включая его скорость, число оборотов в минуту, температуру и т. д. Тщательно выбирайте настройки и изменяйте их с осторожностью и следуйте инструкциям на экране.
Здесь мы объяснили наиболее возможные методы работы, которые могут быть решением того, как изменить скорость вращения вентилятора процессора без BIOS, и которые могут быть полезны для управления скоростью вращения вентилятора ПК в Windows 10.
Рекомендуемые:
- Как проверить блок питания мультиметром
- 11 лучших датчиков температуры и влажности WiFi
- 18 лучших программ для управления скоростью вращения вентилятора
- Исправить отставание мыши Bluetooth в Windows 10
Мы надеемся, что это руководство было полезным, и вы смогли научиться управлять скоростью вентилятора в Windows 10. Дайте нам знать, какой метод работал лучше всего для вас. Если у вас есть какие-либо вопросы или предложения, не стесняйтесь оставлять их в разделе комментариев.



