Как настроить панель навигации на телефонах Samsung Galaxy
Разное / / April 28, 2022
Android-смартфон — это ворота к бесконечной настройке. Вы можете настроить несколько параметров и даже персонализировать внешний вид интерфейса Android. Большинство таких функций являются частью пользовательского скина, который производители телефонов используют поверх версии Android. Вам больше не нужно рутировать свой телефон или скачать приложения для настройки телефона.

Если у вас есть смартфон Samsung Galaxy, Один пользовательский интерфейс предлагает множество встроенных параметров настройки которые могут помочь вам изменить внешний вид программного обеспечения на вашем устройстве. Одной из таких функций является возможность изменять и настраивать панель навигации и жесты на смартфоне. Если вы тоже хотите изменить внешний вид и расположение кнопок на панели навигации смартфона Samsung Galaxy, вот как это сделать.
Настройте панель навигации
За последние несколько лет жесты навигации незаметно заняли лидирующие позиции на панели навигации на телефонах Android. Однако вы все равно можете использовать панель навигации, если считаете ее более удобной. Если вы один из таких людей, вот как настроить панель навигации на телефоне Samsung Galaxy.
Изменение положения кнопок
Если вы хотите изменить положение кнопок на панели навигации, вот как это сделать.
Шаг 1: Откройте приложение «Настройки» на телефоне Samsung Galaxy. Перейдите в раздел «Дисплей».
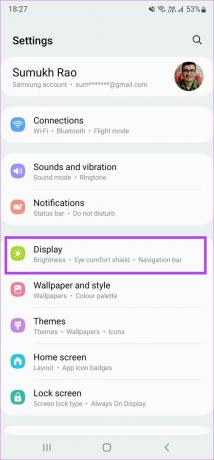
Шаг 2: Прокрутите вниз и выберите Панель навигации.
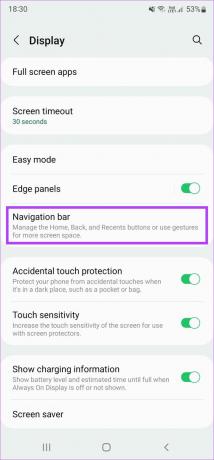
Шаг 3: В разделе Порядок кнопок выберите нужную конфигурацию. Вы можете выбрать, чтобы кнопка «Назад» находилась слева, а кнопка «Многозадачность» — справа или наоборот.
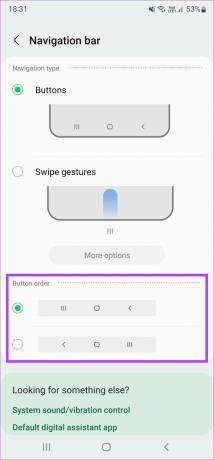
Изменение формы кнопок с помощью Good Lock
В то время как приложение «Настройки» по умолчанию дает вам возможность только изменить положение кнопок, есть собственное приложение под названием Хороший замок которые вы можете получить в магазине Galaxy Store для дальнейшей настройки панели навигации. Вот как это работает.
Шаг 1: Загрузите приложение «Хороший замок». из магазина Galaxy Store на смартфоне Samsung.
Шаг 2: Откройте приложение и нажмите кнопку установки рядом с NavStar, чтобы установить модуль из магазина Galaxy.
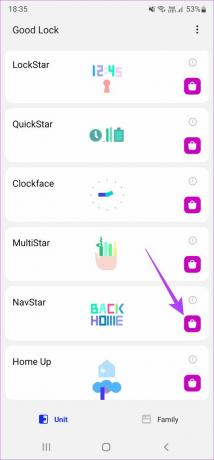
Шаг 3: После установки вернитесь в приложение Good Lock и нажмите на NavStar.
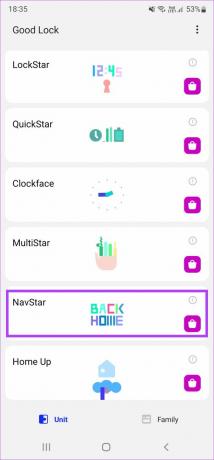
Шаг 4: Включите переключатель вверху, чтобы включить модуль и активировать настройку.

Шаг 5: Теперь вы увидите несколько кнопок навигации, которые вы можете выбрать и установить для панели навигации. Вы можете нажать на каждую конфигурацию кнопки, чтобы установить ее и посмотреть, соответствует ли она вашему вкусу.
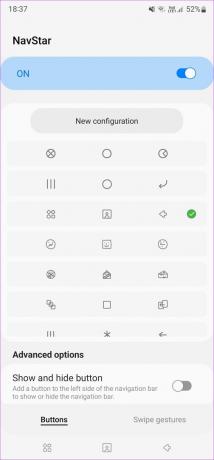
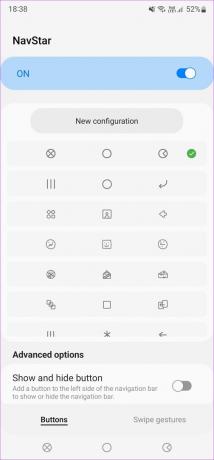
Создание пользовательской панели навигации
Если вам нужна полная настройка, вы даже можете создать свою собственную панель навигации, настроив форму значков, прозрачность, цвета и т. д. Вот как это сделать.
Шаг 1: Выберите Новая конфигурация в верхней части экрана.
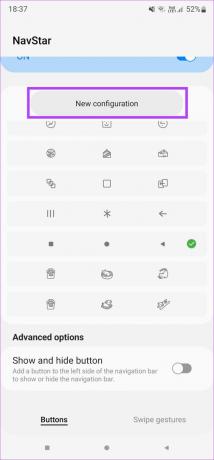
Шаг 2: Используйте ползунок в разделе «Прозрачность», чтобы выбрать, насколько прозрачными должны быть значки на панели навигации. Вы получите предварительный просмотр изменений в верхней части экрана.
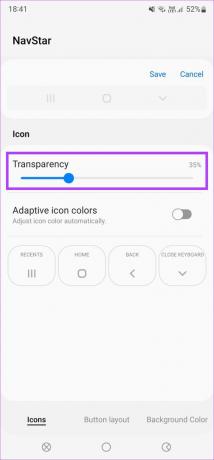
Шаг 3: Включите переключатель рядом с адаптивными цветами значков, если вы хотите, чтобы цвет кнопок настраивался в зависимости от фона приложения, в котором вы находитесь.
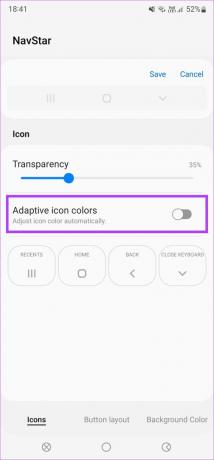
Шаг 4: Здесь вы можете выбрать нужные значки для каждой кнопки. Нажмите «Недавние» и просмотрите все доступные варианты. Выберите тот, который вы хотите использовать в качестве последней кнопки.
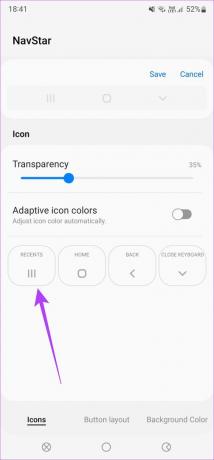
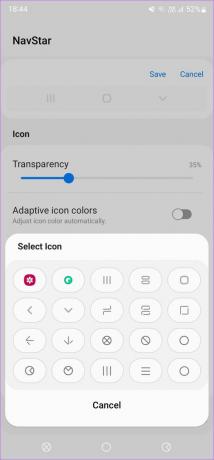
Что безумно, так это то, что вы даже можете добавить собственное изображение в качестве кнопки прямо из своей галереи. Для этого выберите значок «Галерея» в списке «Выбор значка» и выберите нужное изображение.
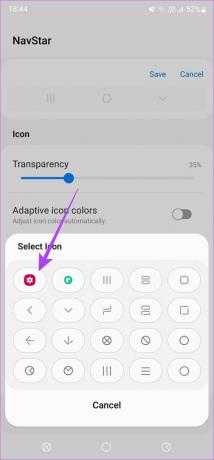
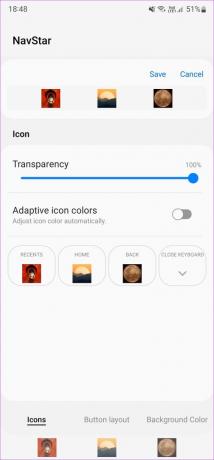
Шаг 5: Аналогичным образом выберите нужные значки для клавиш «Домой», «Назад» и «Закрыть».
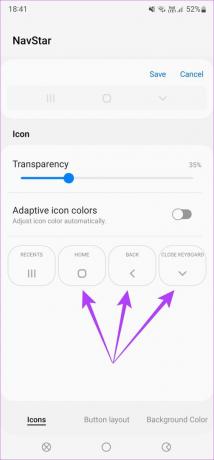
Шаг 6: После того, как вы установили значки, нажмите на вкладку «Раскладка кнопок» внизу, чтобы переключиться на нее.
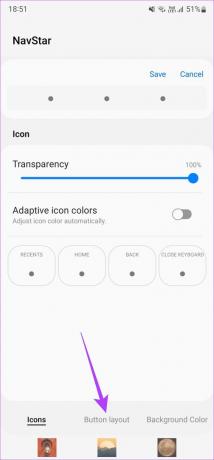
Шаг 7: Здесь вы можете выбрать, хотите ли вы, чтобы ваши кнопки были выровнены в определенном направлении или по центру по умолчанию.
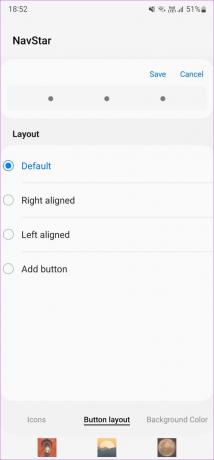
Шаг 8: Вы даже можете добавить дополнительные кнопки к ярлыкам, таким как камера, элементы управления мультимедиа и т. д. Выберите кнопку «Добавить», а затем добавьте любую пользовательскую кнопку, которая вам нравится. После этого выберите Готово.
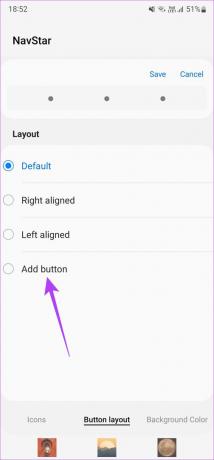
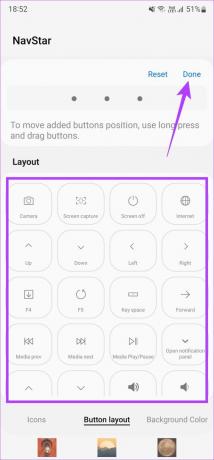
Шаг 9: Теперь нажмите на вкладку «Цвет фона», чтобы переключиться на нее.
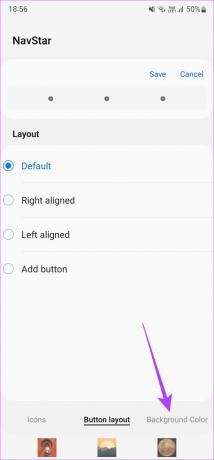
Шаг 10: Выберите понравившийся цвет из вариантов. Вы можете оставить его белым, если хотите, чтобы он динамически менялся с приложениями.
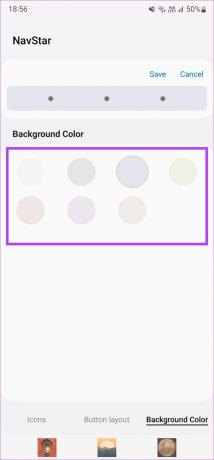
Шаг 11: Если вас устраивает внешний вид панели навигации, выберите «Сохранить» в верхней части экрана.
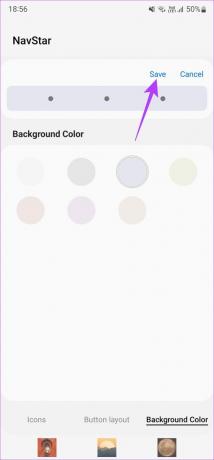
Шаг 12: Пользовательский макет навигации, который вы установили, доступен в списке параметров. Нажмите на макет, чтобы выбрать его.
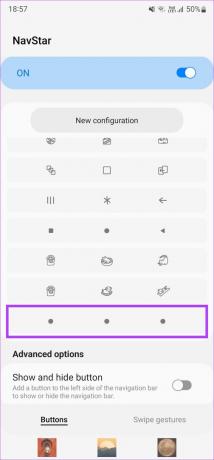
Теперь ваша пользовательская панель навигации настроена. Вы можете создать как можно больше новых макетов и часто переключаться между ними.
Настройка жестов
Если вы используете жесты вместо обычных клавиш навигации, вот как их можно настроить.
Шаг 1: Откройте приложение «Настройки» на телефоне Samsung Galaxy. Перейдите в раздел «Дисплей».
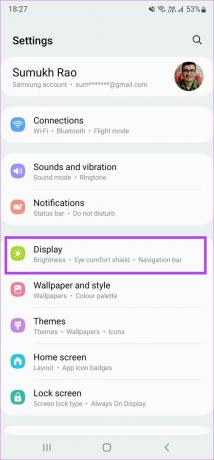
Шаг 2: Прокрутите вниз и выберите Панель навигации.
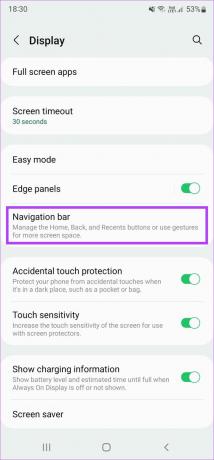
Шаг 3: В разделе Тип навигации выберите Жесты смахивания.
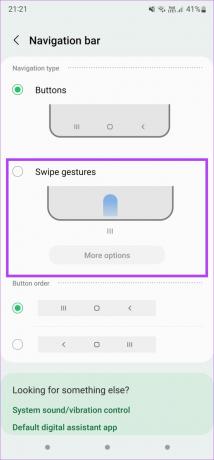
Шаг 4: Используйте переключатели ниже, чтобы выбрать любую опцию, соответствующую вашему использованию.
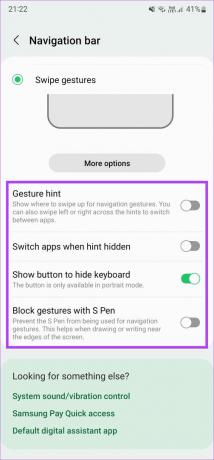
Шаг 5: Чтобы настроить жесты, выберите Дополнительные параметры.

Шаг 6: Теперь вы можете выбрать один из двух различных типов навигации с помощью жестов. Первый вариант позволяет проводить пальцем только снизу, а область, из которой вы проводите пальцем, определяет действие. Это похоже на кнопки навигации, но вы используете свайпы вместо кнопок.
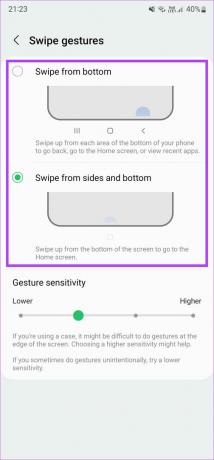
Второй вариант чуть более практичен. Вы можете провести снизу вверх, чтобы вернуться домой, и провести пальцем и удерживать, чтобы получить доступ к последним приложениям. Чтобы вернуться, вы можете провести пальцем с любой стороны экрана.
Шаг 7: После того, как вы выбрали тот, который лучше всего подходит для вашего использования, вы можете использовать ползунок для изменения чувствительности жестов.
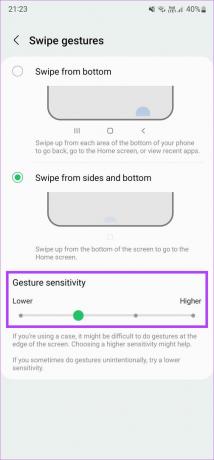
Это то, что нужно для настройки жестов навигации на вашем телефоне Samsung Galaxy.
Измените внешний вид панели навигации по своему вкусу
В то время как настройки по умолчанию не обладают гибкостью, Good Lock позволяет вам реализовать истинный потенциал настройки на панели навигации. Вы можете настроить его так, как хотите, и даже добавить собственные изображения, чтобы сделать его более индивидуальным.
Последнее обновление: 21 апреля 2022 г.
Вышеупомянутая статья может содержать партнерские ссылки, которые помогают поддерживать Guiding Tech. Однако это не влияет на нашу редакционную честность. Содержание остается беспристрастным и аутентичным.



