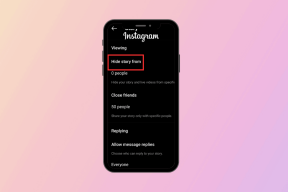Исправить второй монитор, не обнаруженный в Windows 10
Разное / / November 28, 2021
Второй монитор наиболее широко используется для улучшения многозадачности, для работы с большим количеством приложений, чтобы повысить производительность, а также улучшить игровой процесс. Добавление второго монитора к вашей системе обычно очень просто, но иногда могут возникнуть некоторые проблемы. Это не всегда проблема соединения между компьютером и внешним дисплеем, проблема может быть не только в этом. Итак, есть несколько шагов, которые можно предпринять для устранения неполадок и устранения второй проблемы с монитором, когда система не обнаруживает ее автоматически.
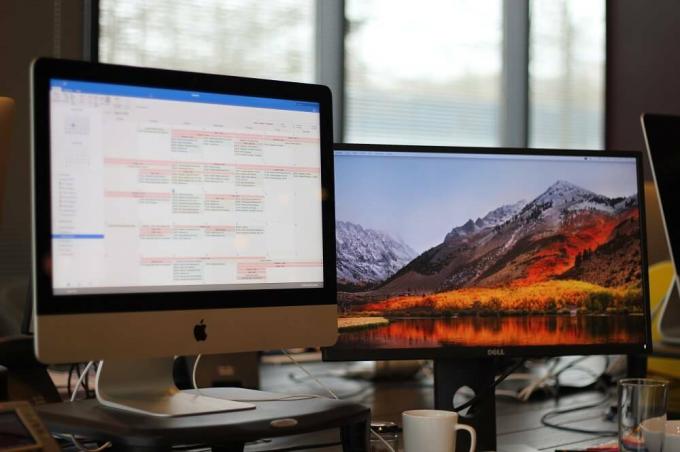
СОДЕРЖАНИЕ
- Исправить второй монитор, не обнаруженный в Windows 10
- Метод 1. Устранение проблемы "Второй монитор не обнаружен" с помощью настроек Windows
- Метод 2: Устранение проблемы «Не обнаружен второй монитор» путем обновления графического драйвера
- Метод 3: установите одинаковую частоту обновления монитора
- Метод 4. Устранение проблемы "Второй монитор не обнаружен" путем изменения режима проекта.
Исправить второй монитор, не обнаруженный в Windows 10
Убедись в создать точку восстановления на всякий случай что-то пойдет не так.
Метод 1: исправить Второй монитор не обнаружен проблема с использованием настроек Windows
Если все соединения и кабели в порядке, проблем с подключением нет, а внешний монитор все еще не работает. обнаруживается Windows, то вы можете попробовать вручную обнаружить монитор с помощью настроек Windows приложение.
Чтобы определить отображение через приложение «Настройки», выполните следующие действия:
1. Нажмите Клавиша Windows + I открыть Настройки.

2. В меню настроек выберите Система.

3. Теперь выберите Отображать Табл.
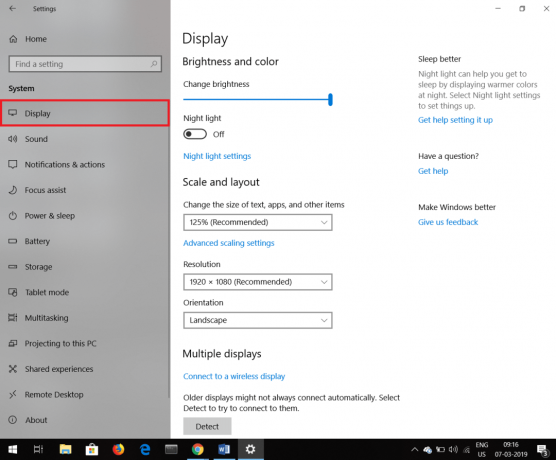
4. Прокрутите вниз и найдите Несколько дисплеев вариант, затем нажмите на Обнаружить.
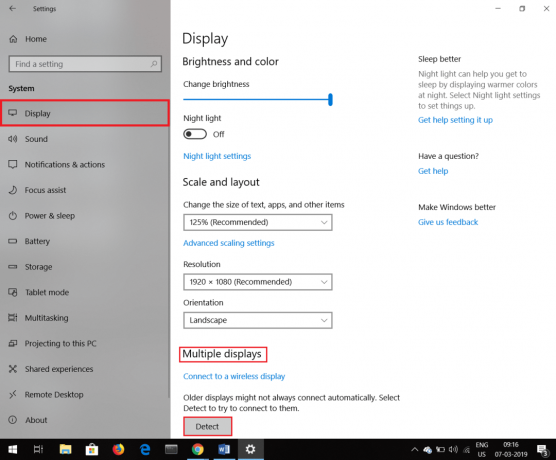
Эти шаги помогут вам решить проблему, обнаружив монитор вручную.
Если есть Монитор с беспроводным дисплеем который не может быть обнаружен, выполните следующие действия.
1. Нажмите Клавиша Windows + I открыть Настройки.

2. Нажмите на Устройства Табл.

3. Искать Добавить Bluetooth или другое устройство в разделе Bluetooth и другие устройства и щелкните по нему.
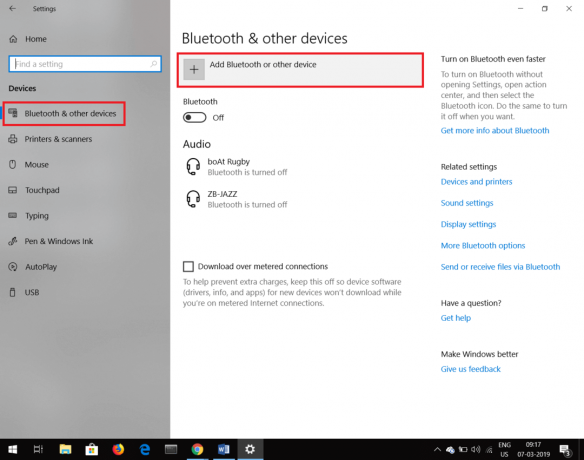
4. В разделе «Добавить устройство» нажмите Беспроводной дисплей или док-станция.

5. Убедитесь, что ваш Беспроводной дисплей обнаруживается.
6. Выберите нужный внешний дисплей из списка.
7. Следуйте инструкциям на экране.
Способ 2: исправить Второй монитор не обнаружен проблема при обновлении графического драйвера
Иногда проблема может возникнуть из-за старого графического драйвера, который в настоящее время несовместим с Windows. Чтобы решить эту проблему, лучше всего обновить графические драйверы. Чтобы обновить графические драйверы, выполните следующие действия.
1. Щелкните правой кнопкой мыши на Стартовое меню затем нажмите на Диспетчер устройств Вариант.

2. Другой способ открыть Диспетчер устройств осуществляется нажатием Клавиша Windows +р который откроет Диалоговое окно "Выполнить" затем введите devmgmt.msc и нажмите Enter.
3. А Диспетчер устройств появится всплывающее окно.

4. Дважды щелкните на Видеоадаптеры, появится список драйверов.

5. Щелкните правой кнопкой мыши на адаптере дисплея и выберите Обновить драйвер.

6. Нажмите на Автоматический поиск обновленного программного обеспечения драйвера.

7. Windows попытается автоматически обновить драйверы устройства.
Вот как вы можете обновить драйверы, которые помогут в обнаружении второго монитора.
Читайте также:Исправить мерцание экрана монитора в Windows 10
Если в вашей системе присутствует поврежденный драйвер и обновление драйвера не помогает, вы можете откатить драйвер до предыдущего состояния. Чтобы откатить драйвер, выполните следующие действия.
1. Открытым Видеоадаптеры как указано выше.
2. Выберите драйвер из списка драйверов, который вы хотите откатить.
3. Открыть Свойства водителя щелкнув правой кнопкой мыши на нем и выбрав Характеристики из контекстного меню.
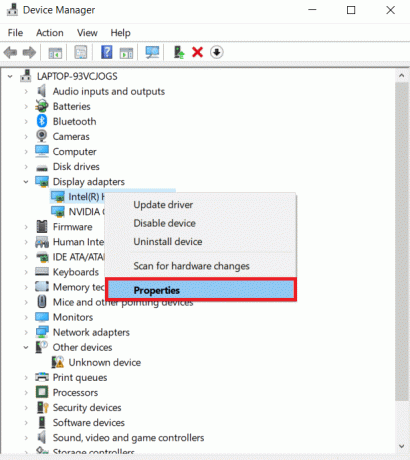
4. Ниже Обновить драйвер вы получите возможность Откат, щелкните по нему, и ваш драйвер будет откат.

5. Однако иногда может случиться так, что опция отката недоступна для ее выбора, и вы не можете использовать эту опцию. В этом случае посетите веб-сайт вашей видеокарты и загрузите старую версию драйвера. В разделе обновления драйверов выберите этот недавно загруженный драйвер из вашей системы. Таким образом можно вернуться к более старой версии драйвера.
Метод 3: установите одинаковую частоту обновления монитора
Частота обновления - это просто количество раз, которое экран обновляет изображения на нем в секунду. Некоторые видеокарты не поддерживают два монитора с разной частотой обновления. Чтобы справиться с этой ситуацией, рекомендуется сохранить одинаковую частоту обновления обоих мониторов. Выполните следующие действия, чтобы установить одинаковую частоту обновления на обоих мониторах.
1. Нажмите Клавиша Windows + I открыть Настройки.

2. В меню настроек выберите Система.

3. Теперь выберите Отображать Табл.
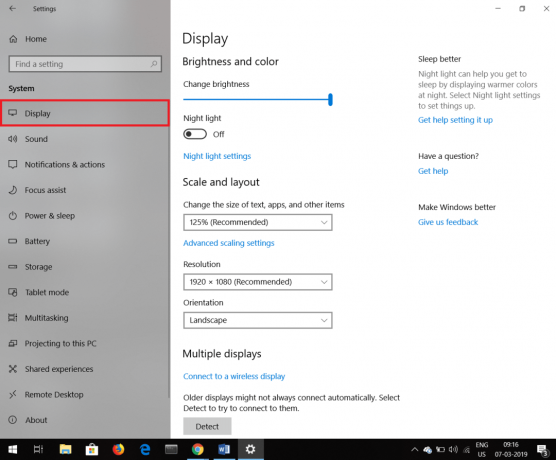
4. Прокрутите вниз, и вы найдете Расширенные настройки дисплея. Нажмите здесь.

5. Нажмите на Свойства адаптера дисплея для дисплея 1 и дисплея 2.

6. В окне свойств щелкните значок Вкладка "Монитор" где вы найдете частоту обновления экрана. Установите одинаковое значение для обоих мониторов.
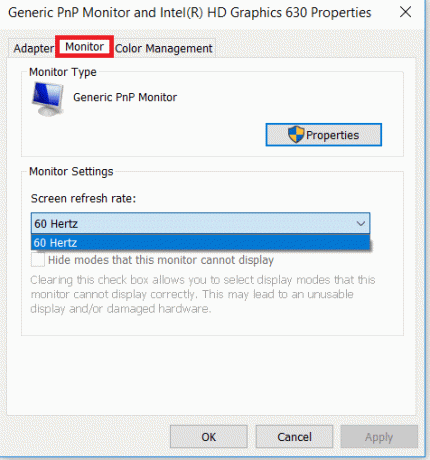
Таким образом вы можете установить одинаковое значение частоты обновления для обоих мониторов.
Метод 4. Устранение проблемы "Второй монитор не обнаружен" путем изменения режима проекта.
Иногда неправильный режим проекта может быть причиной того, что второй монитор не может быть обнаружен автоматически. Режим проекта - это в основном то, что вы хотите на втором мониторе. Чтобы изменить режим проекта, выполните следующие простые шаги.
Читайте также:Как использовать системный монитор в Windows 10 (подробное руководство)
1. Нажмите Ключ Windows + П. Появится небольшой столбец с различными типами режима проекта.
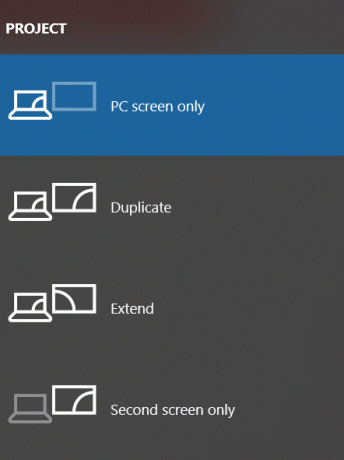
2. Выбирать дублировать если вы хотите, чтобы на обоих мониторах отображался один и тот же контент.
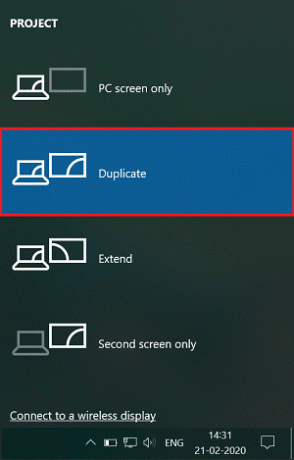
3. Выбирать продлевать если хотите расширить рабочее место.
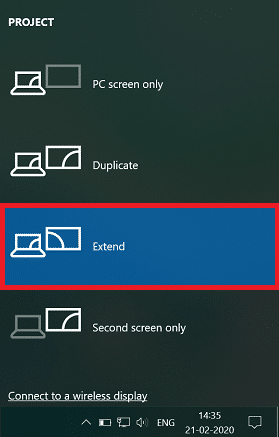
Рекомендуемые:
- Исправить ошибку отсутствия загрузочного устройства в Windows 10
- Восстановление файлов с флэш-накопителя, зараженного вирусом
Безусловно, один из этих методов сможет исправить второй монитор, не обнаруженный в Windows 10 проблема. Кроме того, следует проверять физические соединения каждый раз, когда возникает проблема. Возможно, кабель неисправен, поэтому проверьте его как следует. Возможно, неправильно выбран порт, к которому подключен кабель. Обо всех этих мелочах следует помнить при решении проблемы с двумя мониторами.