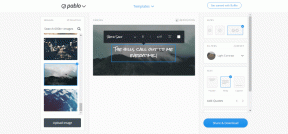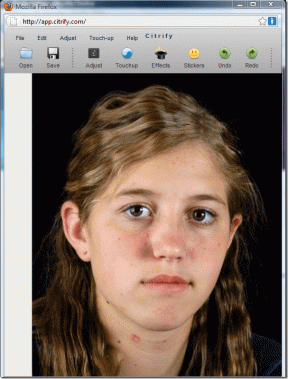Исправить зависание или зависание обновления Windows 10
Разное / / November 28, 2021
В большинстве случаев обновление Windows работает в фоновом режиме. Некоторые новые обновления устанавливаются автоматически, а другие ставятся в очередь на установку после перезапуска системы. Но иногда вы можете столкнуться с зависанием обновления Windows Проверка обновлений за которым следует код ошибки 0x80070057. Это обычная проблема с обновлением, которая возникает на ПК с Windows 10, где вы не можете загрузить или установить обновление. Процесс обновления зависнет на несколько часов, что расстраивает многих пользователей. Итак, если вы также сталкиваетесь с той же проблемой, это идеальное руководство поможет вам исправить зависание обновления Windows 10 или проблему с застрявшей установкой обновления Windows.
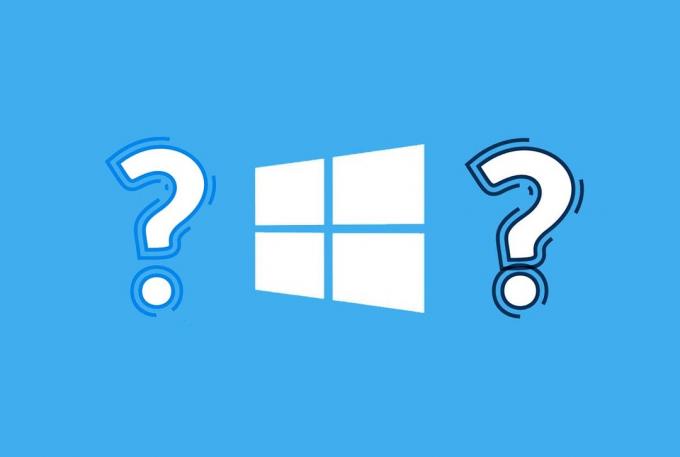
СОДЕРЖАНИЕ
- Как исправить зависание при установке обновления Windows 10
- Метод 1. Запустите средство устранения неполадок Центра обновления Windows.
- Метод 2: удалить системный кэш вручную
- Метод 3: обновить службу обновления Windows
- Метод 4: перезапустите службу обновления Windows
- Метод 5: изменение настроек DNS-сервера
- Метод 6. Запустите проверку системных файлов.
- Метод 7: отключить брандмауэр Защитника Windows
- Метод 8: выполнить чистую загрузку Windows
- Метод 9: сбросить компоненты обновления
- Метод 10: запустить антивирусное сканирование
Как исправить зависание при установке обновления Windows 10
Обновления Windows обязательны для эффективного функционирования любой операционной системы. Поэтому необходимо быстро решить эту проблему. Причин зависания обновления Windows может быть несколько, например:
- Неправильная конфигурация настроек Центра обновления Windows
- Проблемы с административными правами
- Неактивный статус службы обновления Windows
- Неправильные настройки DNS-сервера
- Конфликт с брандмауэром Защитника Windows
- Поврежденные / отсутствующие файлы ОС Windows
Важная заметка: Рекомендуется включить Автоматическое обновление Windows характерная черта. Это лучший способ защитить вашу систему от вредоносных программ, программ-вымогателей и угроз, связанных с вирусами.
Microsoft поддерживает выделенную страницу на Исправить ошибки обновления в Windows 7, 8.1 и 10.
Следуйте приведенным ниже методам один за другим, чтобы исправить зависание обновления Windows 10 при загрузке на ПК с Windows 10.
Метод 1. Запустите средство устранения неполадок Центра обновления Windows.
Процесс устранения неполадок служит следующей цели:
- Выключение всех служб Windows Update.
- Переименование C: \ Windows \ SoftwareDistribution папку в C: \ Windows \ SoftwareDistribution.old
- Протирание Скачать кеш присутствует в системе.
- Перезагрузка служб Windows Update.
Следуйте приведенным инструкциям, чтобы запустить средство автоматического устранения неполадок Центра обновления Windows:
1. Ударь Клавиша Windows и введите Панель управления в строке поиска.
2. Запуск Панель управления нажав на Открытым.
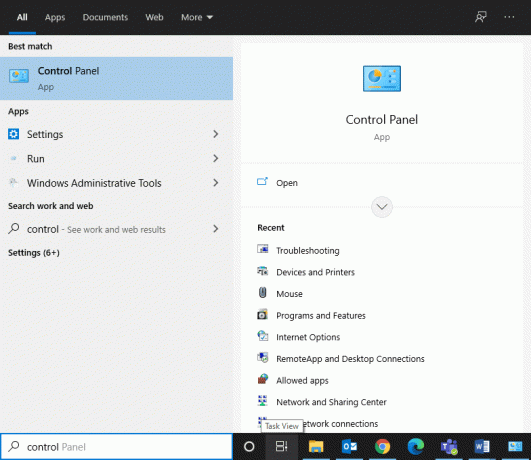
3. Теперь поищите Исправление проблем вариант с помощью строки поиска в правом верхнем углу. Затем щелкните по нему, как показано.

4. Нажмите Посмотреть все из левой панели, как показано ниже.
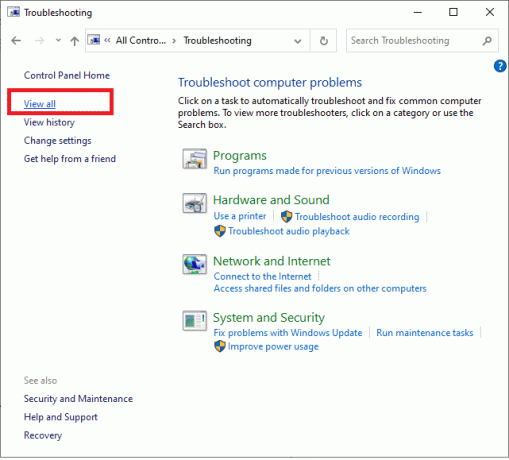
5. Теперь нажмите Центр обновления Windows, как выделено.
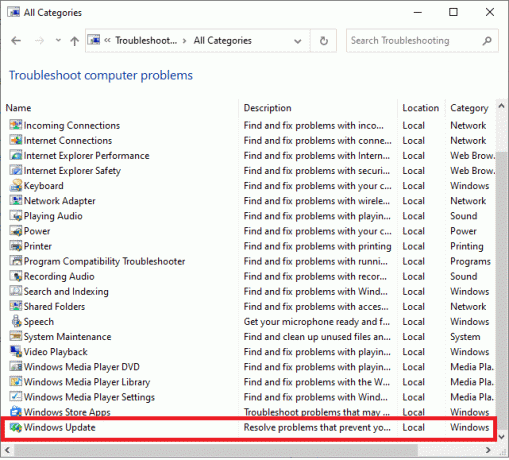
6. В новом всплывающем окне нажмите Передовой.
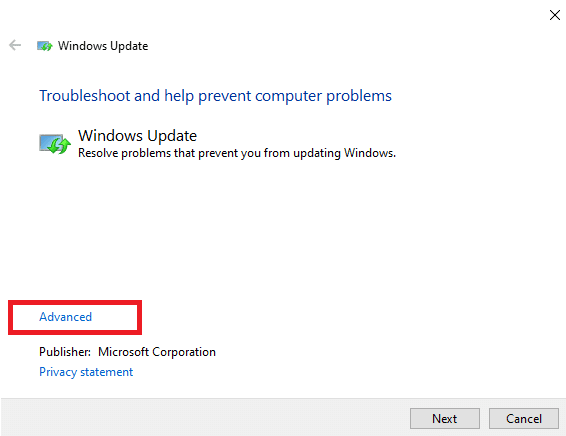
7. Установите флажок под названием Применять ремонт автоматическии щелкните Следующий.
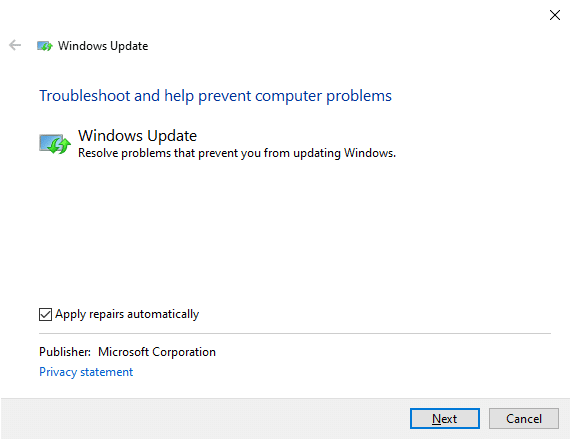
8. Следовать экранные инструкции для завершения процесса устранения неполадок.
В большинстве случаев этот процесс устранения неполадок исправить застрявшую проблему с установкой обновления Windows. Таким образом, попробуйте снова запустить обновление Windows 10, чтобы завершить обновление.
Примечание: Средство устранения неполадок Windows сообщит вам, сможет ли оно выявить и устранить проблему. Если отображается не смог определить проблему, попробуйте любой из следующих методов.
Метод 2: удалить системный кэш вручную
Вы также можете попробовать удалить системный кеш вручную, чтобы исправить зависание или зависание обновления Windows 10, следующим образом:
1. Рестарт ваш компьютер и нажмите F8 клавишу на клавиатуре. Это загрузит вашу систему в Безопасный режим.
2. Здесь запускаем Командная строка как Администратор путем поиска cmd в Стартовое меню.

3. Тип чистая остановка wuauserv, и ударил Входить, как показано.
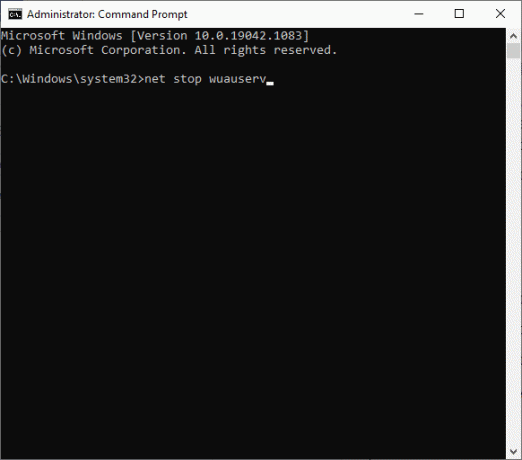
4. Далее нажмите Клавиши Windows + E открыть Проводник.
5. Перейдите к C: \ Windows \ SoftwareDistribution.
6. Здесь выберите все файлы, нажав Ctrl + A клавиши вместе.
7. Щелкните правой кнопкой мыши пустую область и выберите Удалить, как показано ниже.
Примечание: В этом месте нет важных файлов, их удаление не повлияет на систему. Центр обновления Windows автоматически воссоздает файлы во время следующего обновления.
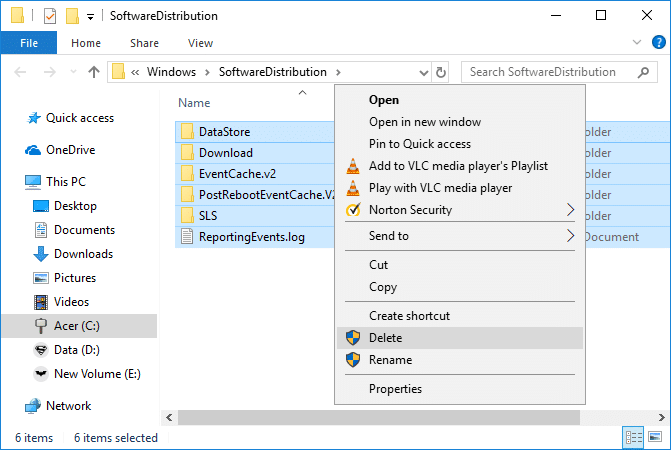
8. Теперь введите чистый старт wuauserv в Командная строка и нажмите Клавиша ввода выполнить.

9. Дождитесь перезапуска служб обновления. Затем перезагрузите Windows в Нормальный режим.
Читайте также:Обновления Windows застряли? Вот несколько вещей, которые вы можете попробовать!
Метод 3: обновить службу обновления Windows
Системе уходит много времени на поиск нового Центра обновления Windows, если вы не проверяли его в течение длительного времени. Это может произойти даже при установке обновления с компакт-диска или USB-накопителя, интегрированного с пакетом обновления 1. Согласно Microsoft, указанная проблема возникает, когда обновление Windows требует обновления для себя, что создает небольшую ловушку-22. Следовательно, для бесперебойной работы процесса необходимо обновить саму службу Windows Update, чтобы она могла успешно искать, загружать и устанавливать обновления.
Следуйте приведенным ниже инструкциям, чтобы сделать то же самое:
1. Запуск Панель управления сквозь Поиск меню, как показано.
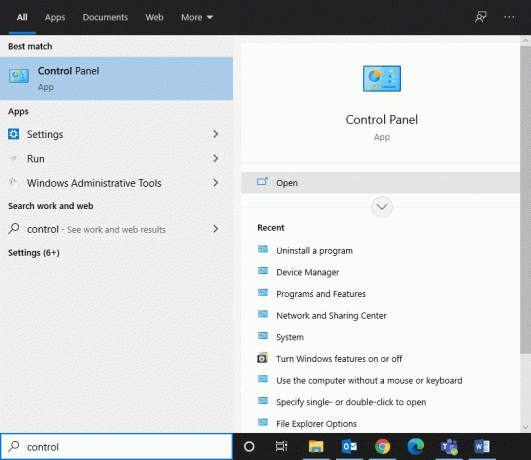
2. Теперь нажмите на Система и безопасность как показано на рисунке ниже.

3. Далее нажмите на Центр обновления Windows.
4. Щелкните значок Изменить настройки вариант с правой панели.
5. Здесь выберите Никогда не проверять обновления (не рекомендуется) от Важные обновления раскрывающееся меню и щелкните Ok. Обратитесь к данному рисунку для ясности.

6. Рестарт ваша система. Затем загрузите и установите Windows 10обновления вручную.
7. Затем нажмите кнопку Клавиша Windows и щелкните правой кнопкой мыши на Компьютер, и выберите Характеристики.
8. Определите, подходит ли ваша операционная система Windows. 32 бит или 64 бит. Вы найдете эту информацию под Тип системы на Системная страница.
9. Используйте эти ссылки для загрузки обновлений для вашей системы.
10. Следовать экранные инструкции для завершения процесса установки.
Примечание: Вам может быть предложено перезагрузить систему во время процесса. Ждать От 10 до 12 минут после перезагрузки, а затем начать работать.
11. Еще раз перейдите в Настройки > Обновление и безопасность> Центр обновления Windows.
12. Нажмите Проверить обновления на Центр обновления Windows домашняя страница.

Проблемы с обновлением, относящиеся к Windows 10, а именно зависшая загрузка обновления Windows или зависшая установка обновления Windows, должны быть решены. Если нет, попробуйте следующее исправление.
Читайте также: Как исправить ошибку Центра обновления Windows 80072ee2
Метод 4: перезапустите службу обновления Windows
Иногда вы можете исправить зависание или зависание обновления Windows 10, вручную перезапустив службу Windows Update. Чтобы ваша система работала без задержек, выполните следующие действия:
1. Нажать и удерживать Клавиши Windows + R запустить Диалоговое окно "Выполнить"
2. Тип services.msc и нажмите Ok, как изображено.
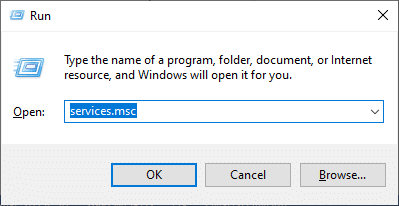
3. На Услуги окна, прокрутите вниз и щелкните правой кнопкой мыши Центр обновления Windows.
Примечание: Если в текущем статусе отображается что-либо, кроме «Начато», перейдите к ШАГ 6 напрямую.
4. Нажмите на Остановить или перезапустить, если отображается текущий статус Начал.
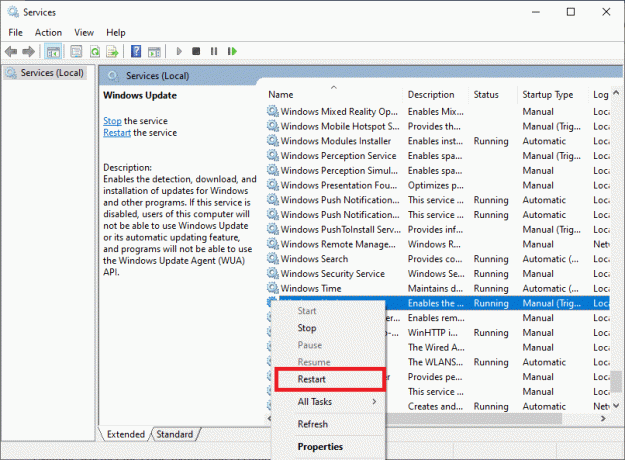
5. Вы получите подсказку, Windows пытается остановить следующую службу на локальном компьютере… Дождитесь завершения процесса. Это займет от 3 до 5 секунд.
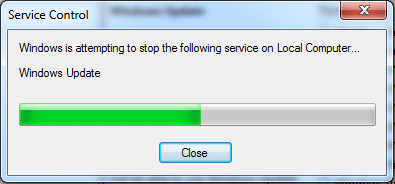
6. Затем откройте Проводник кликнув Клавиши Windows + E вместе.
7. Перейдите по следующему пути:C: \ Windows \ SoftwareDistribution \ DataStore
8. Теперь выберите все файлы и папки, нажав Ctrl + A ключи вместе и щелкните правой кнопкой мыши на пустом месте.
9. Здесь выберите Удалить возможность удалить все файлы и папки из Хранилище данных папка, как показано ниже.
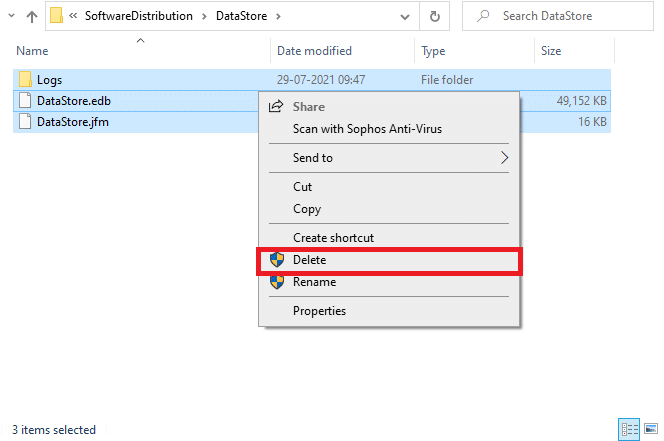
10. Затем перейдите к пути, C: \ Windows \ SoftwareDistribution \ Скачать, а также Удалить все файлы аналогично.
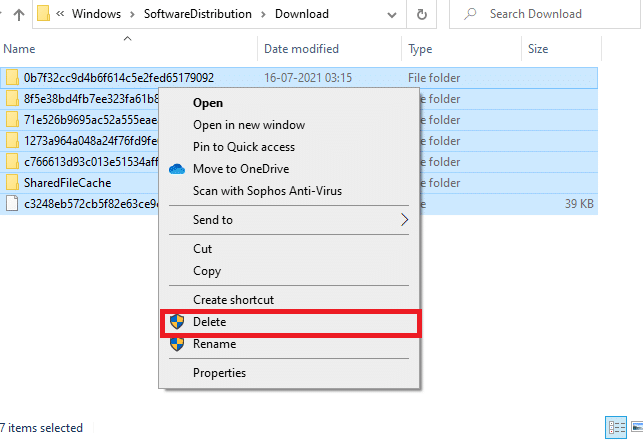
11. Теперь вернитесь к Услуги окно и щелкните правой кнопкой мыши на Центр обновления Windows.
12. Здесь выберите Начинать вариант, как показано ниже.
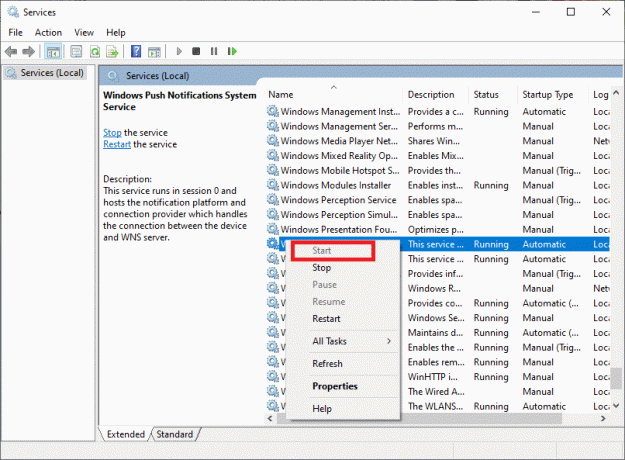
13. Вы получите подсказку, Windows пытается запустить следующую службу на локальном компьютере… Подождите 3-5 секунд, а затем закройте окно «Службы».
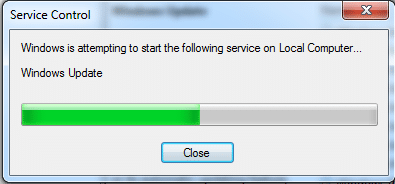
14. Наконец, попробуйте Обновление Windows 10 опять таки.
Метод 5: изменение настроек DNS-сервера
Иногда проблема с сетью может привести к зависанию или зависанию обновления Windows 10. В таких случаях попробуйте изменить DNS-сервер на Общедоступный DNS Google сервер. Это обеспечит повышение скорости и высокий уровень безопасности при устранении указанной проблемы.
1. Запуск Панель управления как указано в Способ 3.
2. Теперь установите Просмотр по возможность Категория.
3. Затем выберите Просмотр состояния сети и задач под Сеть и Интернет категория, как выделено.

4. Нажмите Изменение параметров адаптера, как показано на рисунке ниже.
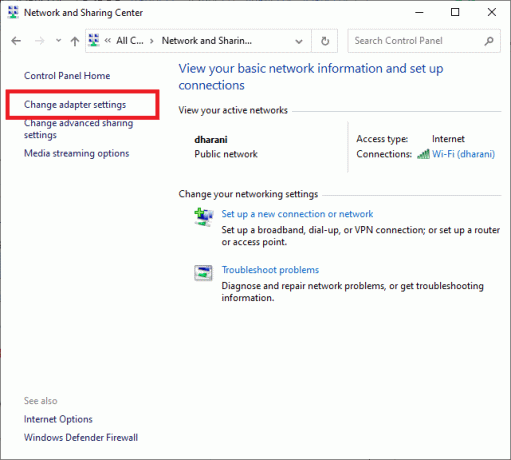
5. Щелкните правой кнопкой мыши свое сетевое подключение и выберите Характеристики
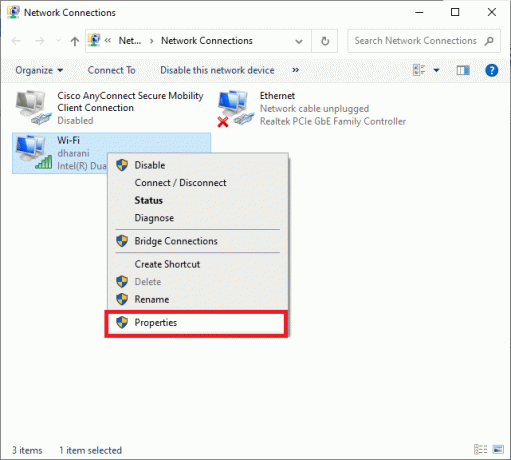
6. Теперь дважды щелкните Интернет-протокол версии 4 (TCP / IPV4). Это откроет Характеристики окно.
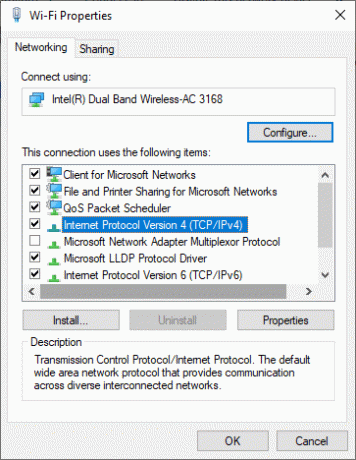
7. Здесь установите флажки под названием Получить IP-адрес автоматически а также Используйте следующие адреса DNS-серверов.
8. Затем введите следующие значения в соответствующие столбцы, как показано на рисунке ниже.
- Предпочтительный DNS-сервер: 8.8.8.8
- Альтернативный DNS-сервер: 8.8.4.4
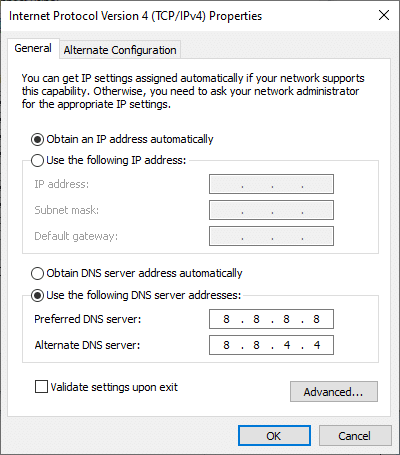
9. Наконец, нажмите на Ok чтобы сохранить изменения, рестарт вашу систему и продолжайте обновление.
Читайте также:Исправить ошибку Центра обновления Windows 0x80070005
Метод 6. Запустите проверку системных файлов.
Пользователи Windows могут сканировать и восстанавливать системные файлы, запустив утилиту проверки системных файлов. Кроме того, они также могут удалить поврежденные системные файлы с помощью этого встроенного инструмента. Когда обновление Windows 10 застревает или проблема зависает из-за поврежденного файла, запустите сканирование SFC, как описано ниже:
1. Запуск Командная строкакак администратор следуя инструкциям, данным в Способ 2.
2. Введите sfc / scannow командовать и ударить Входить, как показано.

3. После выполнения команды рестарт ваша система.
Метод 7: отключить брандмауэр Защитника Windows
Некоторые пользователи сообщали, что ошибка загрузки обновления Windows исчезла, когда брандмауэр Защитника Windows был выключен. Вот как это можно попробовать:
1. Запуск Панель управления и выберите Система и безопасность.
2. Нажмите на Брандмауэр Защитника Windows.
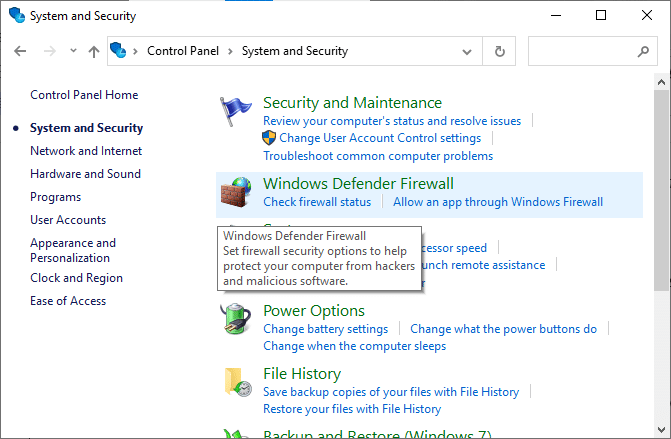
3. Выберите Включение или отключение брандмауэра Защитника Windows вариант с левой панели.
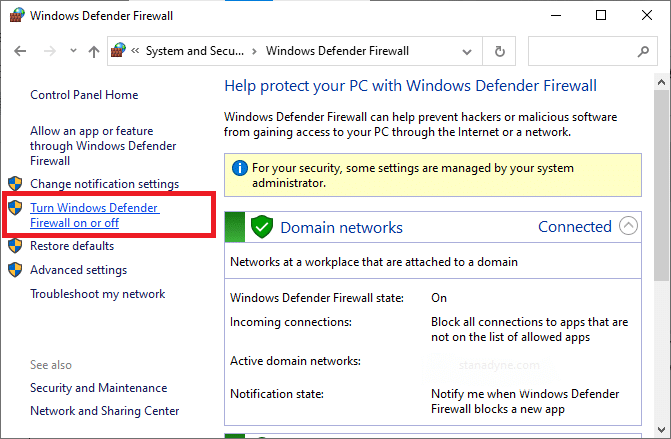
4. Теперь установите флажки рядом с Отключить брандмауэр Защитника Windows (не рекомендуется) вариант под каждой настройкой сети.
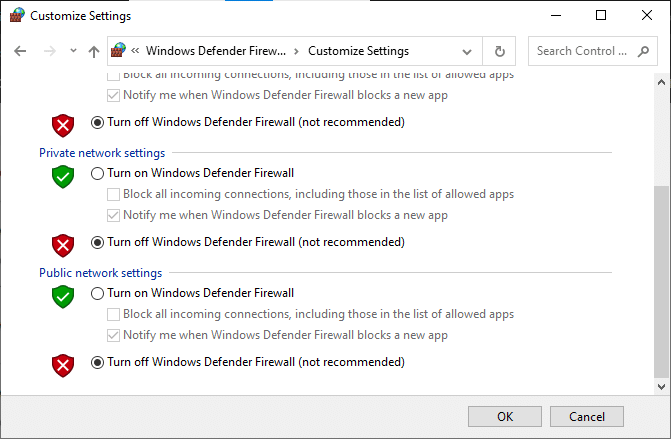
5. Перезагрузить ваша система. Проверьте, устранена ли проблема с зависанием обновления Windows.
Примечание: Предлагается, чтобы вы Включите брандмауэр Защитника Windows как только обновление Windows 10 будет загружено и установлено в вашей системе.
Читайте также:Как заблокировать или разблокировать программы в брандмауэре Защитника Windows
Метод 8: выполнить чистую загрузку Windows
Проблемы с обновлениями Windows 10 застряли проверка обновлений можно исправить путем чистой загрузки всех основных служб и файлов в вашей системе Windows, как описано в этом методе.
Примечание: Убедитесь, что вы вошли в систему как администратор для выполнения чистой загрузки Windows.
1. Запуск Запустить, входить msconfig, и нажмите Ok.
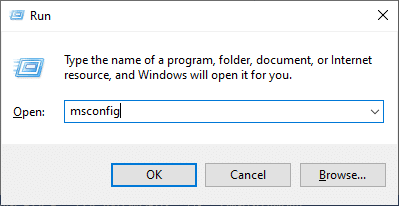
2. Переключитесь на Услуги вкладка в Конфигурация системы окно.
3. Установите флажок рядом с Скрыть все службы Microsoftи нажмите Отключить все кнопку, как показано выделенным.
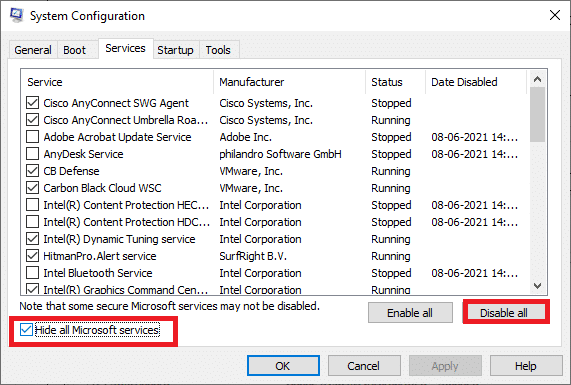
4. Теперь переключитесь на Вкладка "Автозагрузка" и щелкните ссылку, чтобы Открыть диспетчер задач.
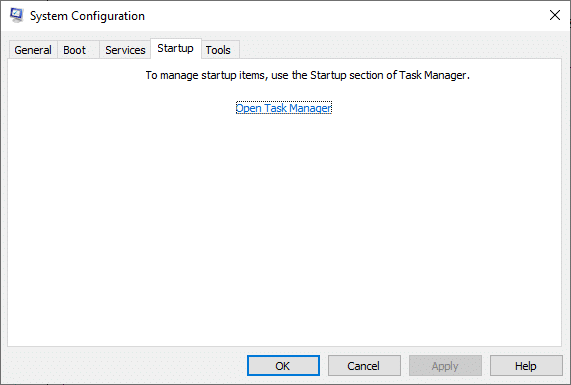
5. Теперь появится окно диспетчера задач. Переключитесь на Запускать таб.
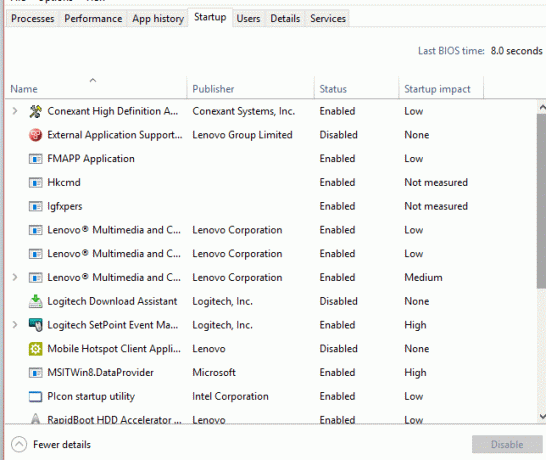
6. Отсюда выберите Задачи запуска которые не требуются и нажмите Запрещать из нижнего правого угла.

7. Выйти из Диспетчер задач а также Конфигурация системы окно.
Метод 9: сбросить компоненты обновления
Этот сброс включает в себя:
- Перезапуск BITS, установщика MSI, криптографии и служб Windows Update.
- Переименование папок Software Distribution и Catroot2.
Вот как исправить проблему зависания обновления Windows при загрузке путем сброса компонентов обновления:
1. Запуск Командная строкакак администратор как объяснено в предыдущих методах.
2. Теперь введите следующие команды одну за другой и нажмите Входить после каждой команды для выполнения:
чистая остановка wuauservчистая остановка cryptSvcчистые стоповые битыnet stop msiserver ren C: \ Windows \ SoftwareDistribution SoftwareDistribution.old ren C: \ Windows \ System32 \ catroot2 Catroot2.old чистый старт wuauservчистый старт cryptSvcчистые стартовые биты чистый старт msiserver
Метод 10: запустить антивирусное сканирование
Если ни один из методов не помог вам, запустите антивирусное сканирование, чтобы проверить, вызвана ли проблема вредоносным ПО или вирусом. Вы можете использовать Защитник Windows или стороннее антивирусное программное обеспечение, чтобы запустить антивирусное сканирование и удалить зараженные файлы.
1. Запуск Защитник Windows поискав его в Поиск в меню "Пуск"бар.
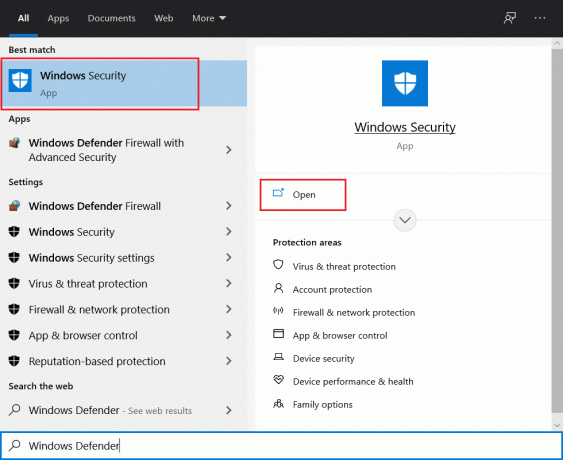
2. Нажмите на Параметры сканирования а затем выберите запустить Полное сканирование, как выделено.
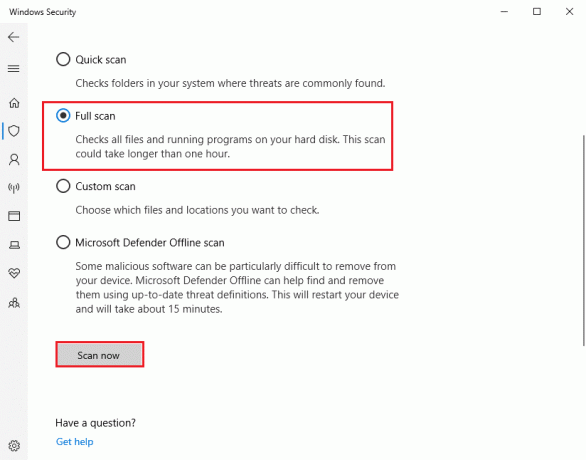
Рекомендуемые:
- Как отключить голос диктора в Windows 10
- Как использовать эмодзи в Windows 10
- Как исправить iCUE, не определяющий устройства
- Исправить Miracast, не работающий в Windows 10
Мы надеемся, что это руководство было полезным и вы смогли исправить зависание обновления Windows 10 при загрузке или Центр обновления Windows застрял на вашем ПК с Windows 10. Сообщите нам, какой метод работает для вас лучше всего. Кроме того, если у вас есть какие-либо вопросы / предложения по этой статье, не стесняйтесь оставлять их в разделе комментариев.